Photoshop将偏色人像图片调制出纯美的淡红色
原图
最终效果
1、打开素材图片,把背景图层复制一层,简单的给人物磨一下皮,磨光滑一点,效果如下图。
<图1>
2、创建曲线调整图层,对绿,蓝进行调整,参数设置如图2,3,效果如图4。这一步把人物肤色稍微调红润。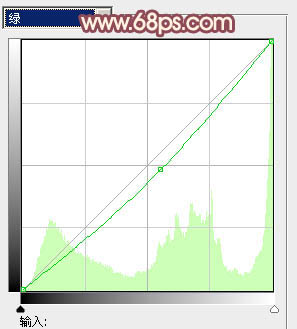
<图2> 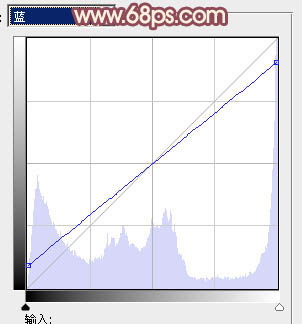
<图3> 
<图4>
3、再创建曲线调整图层,对RGB、红、绿、蓝进行调整,参数设置如图5 - 8,效果如图9。这一步把人物部分稍微调亮,肤色部分调红润。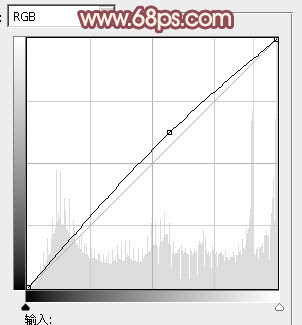
<图5> 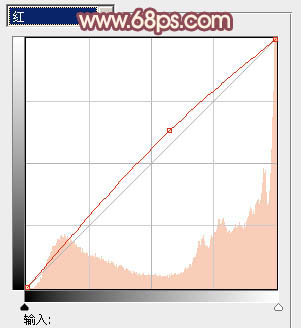
<图6> 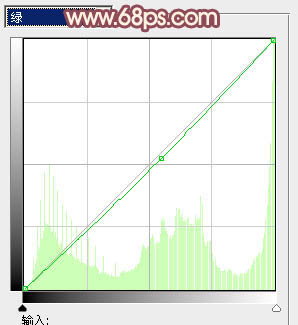
<图7> 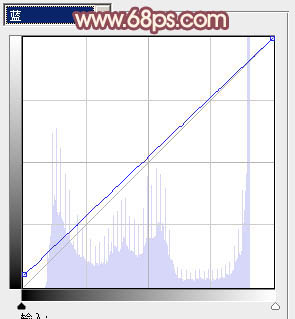
<图8> 
<图9>
4、创建可选颜色调整图层,对红、黄、黑进行调整,参数设置如图10 - 12,效果如图13。这一步微调人物肤色颜色,并给暗部增加一些红褐色。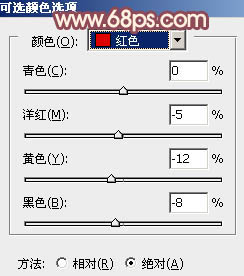
<图10> 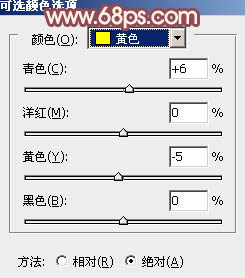
<图11> 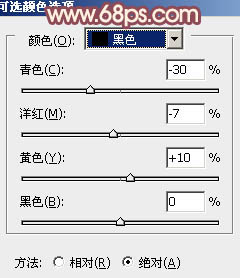
<图12> 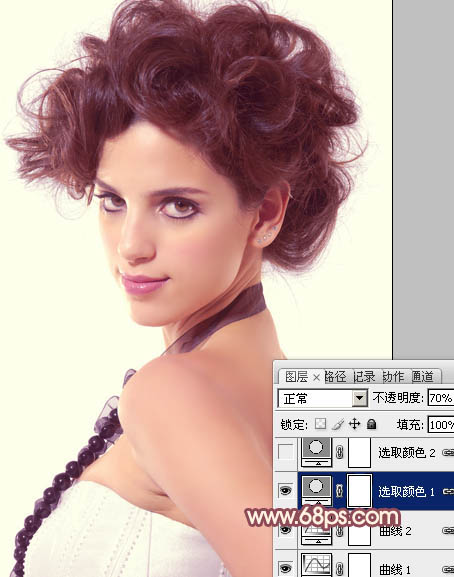
<图13>
5、再创建可选颜色调整图层,对黄,白进行调整,参数设置如图14,15,效果如图16。这一步增加图片高光亮度,增强肤色质感。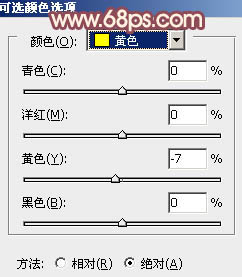
<图14> 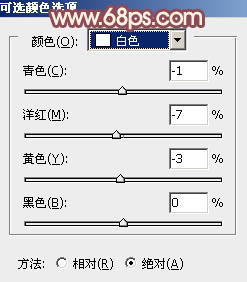
<图15>
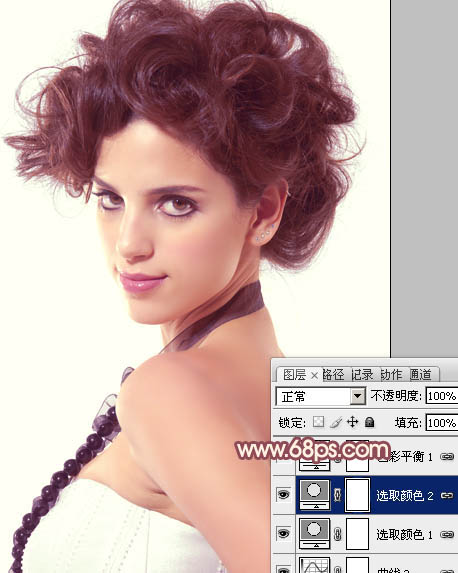
<图16>
6、创建色彩平衡调整图层,对阴影进行调整,参数设置如图17,效果如图18。这一步微调人物暗部颜色。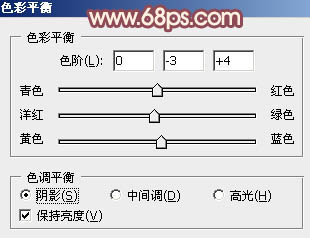
<图17> 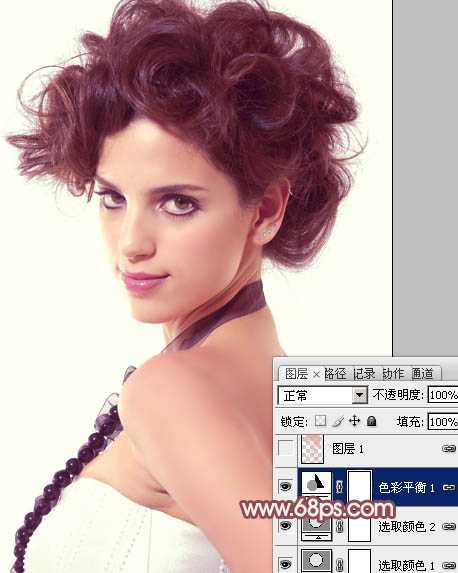
<图18>
7、按Ctrl + Alt + 2调出高光选区,按Ctrl + Shift + I 反选,新建一个图层填充淡红色:#E4A89E,混合模式改为“滤色”,不透明度改为:20%,如下图。这一步增加图片暗部亮度。
<图19>
8、按Ctrl + Alt + 2调出高光选区,新建一个图层填充淡黄色:#F0ECE1,不透明度改为:20%,效果如下图。这一步给图片的高光部分增加淡黄色。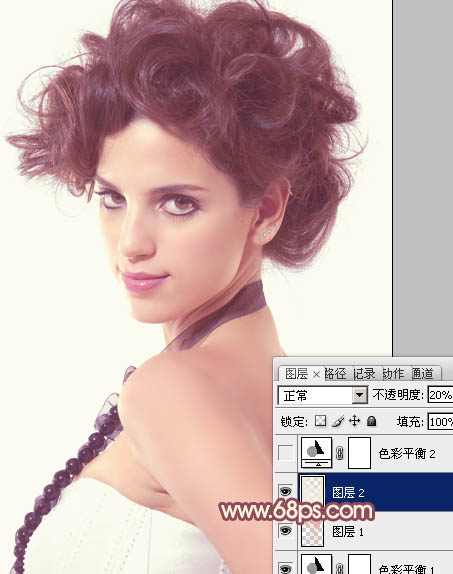
<图20>
9、创建色彩平衡调整图层,对阴影、中间调、高光进行调整,参数设置如图21 - 23,效果如图24。这一步给图片增加红色。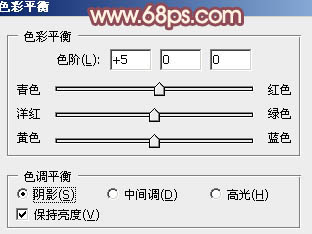
<图21> 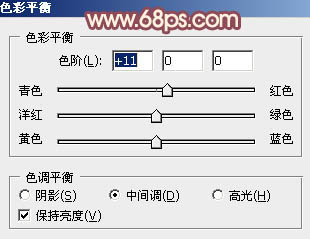
<图22> 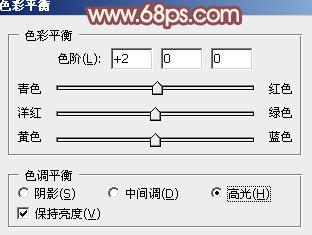
<图23> 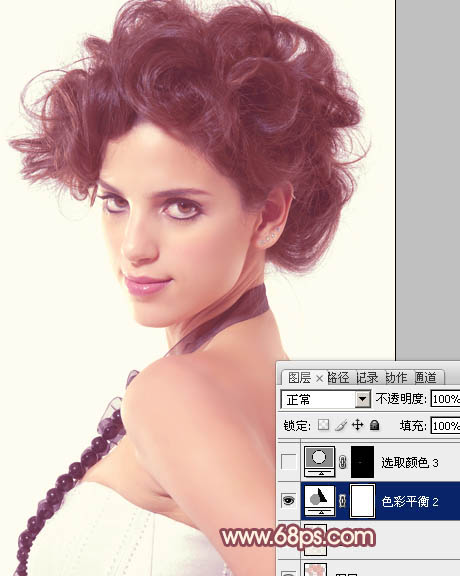
<图24>
10、微调一下人物嘴唇及肤色的颜色,大致效果如下图。
<图25>
11、按Ctrl + Alt + 2 调出高光选区,新建一个图层填充淡黄色:#F0ECE1,不透明度改为:20%,效果如下图。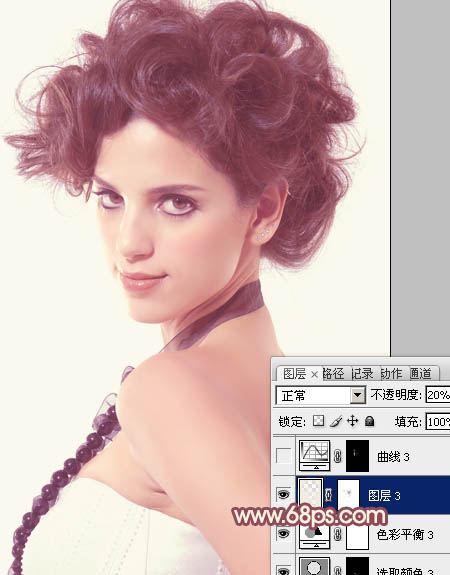
<图26>
12、创建亮度/对比度调整图层,适当增加图片的对比度,参数及效果如下图。
<图27> 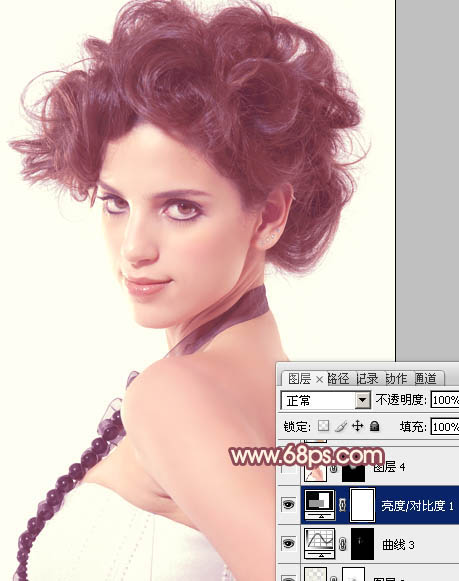
<图28>
最后微调一下细节和颜色,完成最终效果。
-

photoshop为美女人像修出梦幻蓝色效果教程
2022-09-11 8
-

Photoshop为偏灰的建筑人像增加出天空并润色
2022-09-11 5
-

Photoshop为背靠墙壁的美女加上暖暖的淡美青红色
2022-09-11 5
-

photoshop利用通道工具为偏差的室内人像图片色温修复教程
2022-09-11 6
-

PhotoShop将人像照片打造出时尚色片灯光效果
2022-09-11 9
-

Photoshop将人像图片打造出印章效果教程
2022-09-11 23
-

Photoshop为室内美女增加甜美的青红色效果
2022-09-11 5
-

森女风人像拍摄攻略(图文教程)
2022-09-11 6
-

Photoshop为室内人像增强画意效果
2022-09-11 5
-

Photoshop快速还原室内人像的自然色彩 偏色修复
2022-09-11 11
-

PhotoShop将婚礼照片修饰成经典黑白人像的润饰详细教程
2022-09-11 5
-

PhotoShop将普通美女人像调制出清爽自然的效果教程
2022-09-11 9
-

Photoshop将给室内人像图片制作成褐色质感肤色
2022-09-11 6
-

photoshop利用通道替换将外景美女调制出甜美的橙红色
2022-09-11 17
-

Photoshop为偏暗的街景美女加上韩系淡红色
2022-09-11 9
-

Photoshop为偏暗的室内人像图片打造出梦幻的紫色
2022-09-11 9
-

Photoshop将侧面人像增加梦幻的黄褐色海报教程
2022-09-11 12
-

photoshop将黑白人像快速上色及更换背景
2022-09-11 7
-

Photoshop为室内人像图片调制出魅力的淡蓝色
2022-09-11 6
-

Photoshop将人像图片打造出完美的冬日彩妆效果
2022-09-11 6
-

Photoshop将普通人像转制为精致漂亮的芭比娃娃效果
2022-09-11 4