Photoshop为偏暗的室内人像图片打造出梦幻的紫色
原图
最终效果
1、打开原图:复制一层。
2、用Portraiture滤镜简单磨一下皮。
3、图像-应用图像-由于画面人物偏暗,我们适当调亮些 ,不透明度在40左右,我也忘记当时给的是多少了,,看你个人喜爱调吧。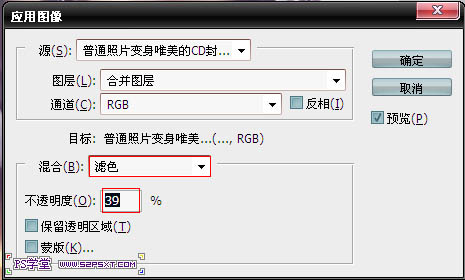
4、调色,创建可选颜色调整图层,数值如下图。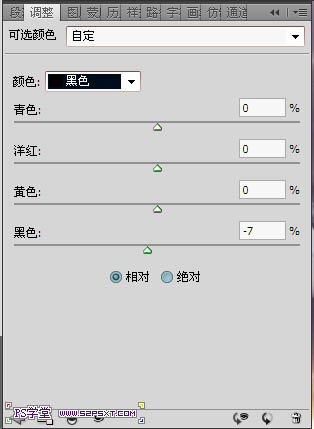
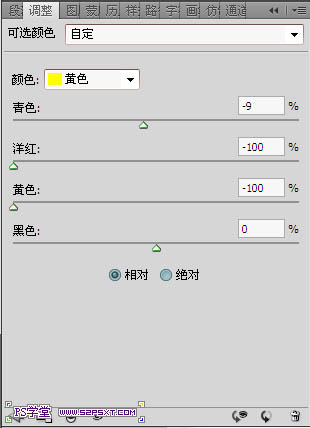
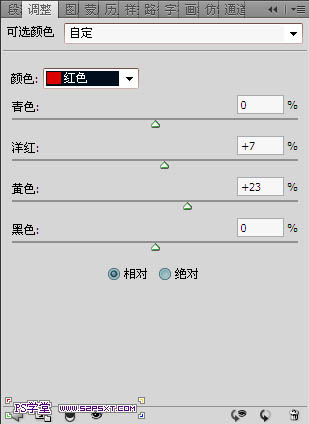
5、新建一个图层,填充:e7b8f6-图层模式:柔光-不透明度75%,柔美的紫色梦幻就出来。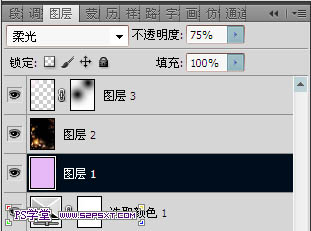
6、效果已经完成了,看起来还素比较平凡,把高光素材拉进来吧,混合模式改为“滤色”,梦幻度瞬间提高了很多有没有?这张素材很不错哦, 记得收藏起来。
7、给图片加个光源: 看图有没有:光是从左上角过来的,新建一个图层:选择柔角画笔这时候,新学习的同学肯定要问了:什么是柔角画笔?别急,慢慢看:柔角画笔指的是硬度为0的画笔,看截图吧。
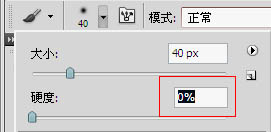

8、加上装饰文字。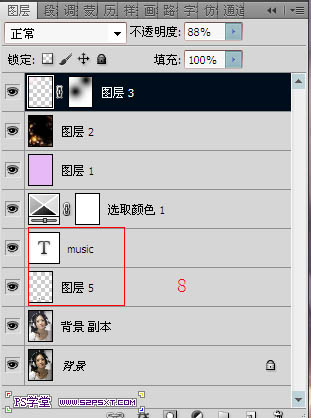

最终效果:
-

photoshop利用通道工具为偏差的室内人像图片色温修复教程
2022-09-11 6
-

Photoshop为人物图片打造出淡紫色效果
2022-09-11 6
-

PhotoShop将人像照片打造出时尚色片灯光效果
2022-09-11 9
-

Photoshop将人像图片打造出印章效果教程
2022-09-11 23
-

Photoshop为偏暗的人物润色及增强肤色质感教程
2022-09-11 5
-

Photoshop为室内美女增加甜美的青红色效果
2022-09-11 5
-

森女风人像拍摄攻略(图文教程)
2022-09-11 6
-

Photoshop为室内人像增强画意效果
2022-09-11 5
-

PS中利用通道替换为窗边美女加上柔美的蓝紫色效果
2022-09-11 11
-

Photoshop快速还原室内人像的自然色彩 偏色修复
2022-09-11 11
-

Photoshop将海边美女图片打造出梦幻的夕阳背景
2022-09-11 9
-

Photoshop为公园婚片调制出柔美的淡调黄紫色效果
2022-09-11 5
-

PhotoShop将婚礼照片修饰成经典黑白人像的润饰详细教程
2022-09-11 5
-

photoshop打造出唯美梦幻的微距生态摄影图片教程
2022-09-11 7
-

PhotoShop将美女照片制作出梦幻荧光画面效果
2022-09-11 8
-

Photoshop将室内美女图片打造出柔和的淡褐色效果
2022-09-11 10
-

PhotoShop将普通美女人像调制出清爽自然的效果教程
2022-09-11 9
-

Photoshop为偏暗的海景人物调制出甜美的淡蓝色
2022-09-11 7
-

Photoshop将给室内人像图片制作成褐色质感肤色
2022-09-11 6
-

Photoshop为偏暗的街景美女加上韩系淡红色
2022-09-11 9
-

Photoshop为偏暗外景美女增加淡淡的青红甜美色
2022-09-11 10