Photoshop将室内美女图片打造出柔和的淡褐色效果
原图
最终效果
1、打开素材图片,按Ctrl + J 把背景图层复制一层。进入通道面板,选择绿色通道,按Ctrl + A 全选,按Ctrl + C 复制,选择蓝色通道,按Ctrl + V 粘贴。点RGB通道返回图层面板,效果如下图。
<图1>
2、创建可选颜色调整图层,对青、白、黑进行调整,参数设置如图2 - 4,效果如图5。这一步主要给图片的高光部分增加淡黄色。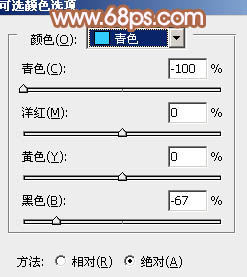
<图2> 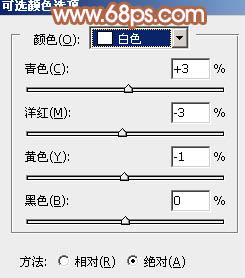
<图3> 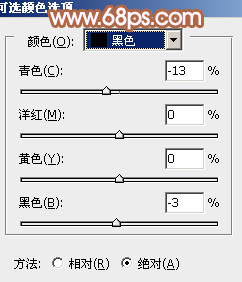
<图4> 
<图5>
3、创建色彩平衡调整图层,对阴影、中间调、高光进行调整,参数设置如图6 - 8,效果如图9。这一步主要给人物肤色部分增加暖色。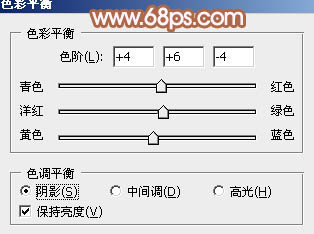
<图6> 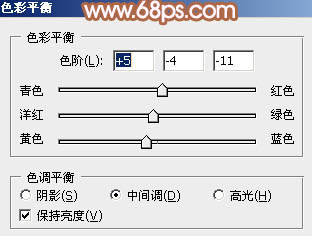
<图7> 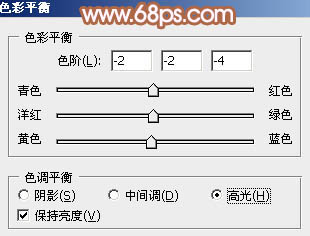
<图8> 
<图9>
4、创建可选颜色调整图层,对红、黄、白进行调整,参数设置如图10 - 12,效果如图13。这一步把图片的红色部分转为橙黄色。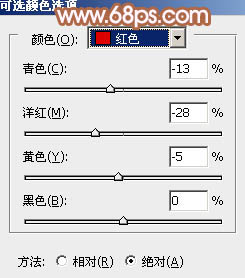
<图10> 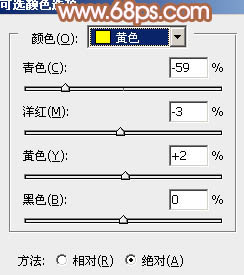
<图11> 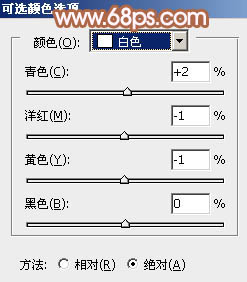
<图12> 
<图13>
5、按Ctrl + J 把当前可选颜色调整图层复制一层,不透明度改为:20%,效果如下图。
<图14>
6、按Ctrl + Alt + 2 调出高光选区,新建一个图层填充淡绿色:#F9FBF8,不透明度改为:60%,添加图层蒙版,用黑色画笔把人物部分擦出来,效果如下图。这一步稍微增加背景部分的亮度。
<图15>
7、创建色彩平衡调整图层,对阴影、中间调、高光进行调整,参数设置如图16 - 18,确定后把蒙版填充黑色,用白色画笔把人物脸部及肤色部分擦出来,效果如图19。这一步把人物肤色部分调红润。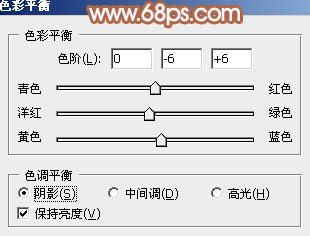
<图16> 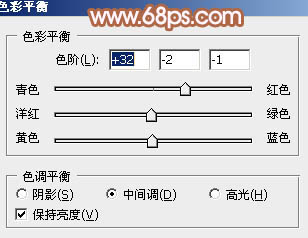
<图17> 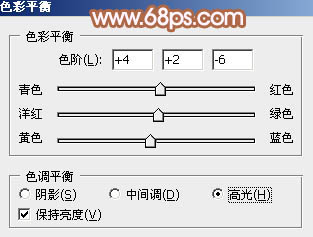
<图18> 
<图19>
8、按Ctrl + Alt + 2 调出高光选区,按Ctrl + Shift + I 反选,新建一个图层填充黄褐色:#998874,混合模式改为“滤色”,不透明度改为:40%,效果如下图。这一步适当增加图片暗部亮度。
<图20>
9、创建可选颜色调整图层,对黄,白进行调整,参数设置如图21,22,效果如图23。这一步主要给图片的高光部分增加淡红色。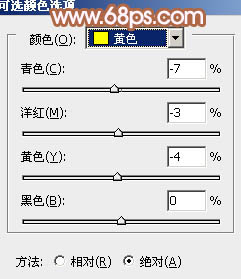
<图21> 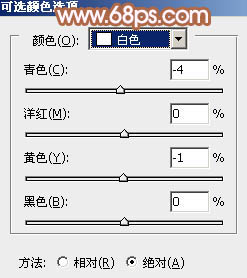
<图22> 
<图23>
10、创建色彩平衡调整图层,对阴影,中间调进行调整,参数设置如图24,25,效果如图26。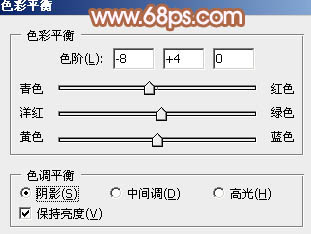
<图24> 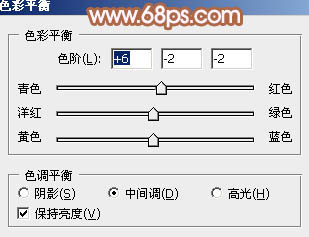
<图25> 
<图26>
11、新建一个图层,按Ctrl + Alt + Shift + E 盖印图层。简单给人物磨一下皮,再微调一下嘴唇颜色,效果如下图。
<图27>
最后微调一下细节,完成最终效果。
-

Photoshop为暮色中的美女加上清爽的甜美色
2022-09-11 9
-

Photoshop为背靠墙壁的美女加上暖暖的淡美青红色
2022-09-11 5
-

Photoshop为树林美女调制出甜美的淡调红褐色效果
2022-09-11 7
-

Photoshop将树林美女图片调制出柔美的淡调青绿色
2022-09-11 5
-

Photoshop为公园美女图片打造出甜美的橙黄色效果
2022-09-11 4
-

photoshop将蹲在河边石头上的美女图片调制出黄绿调意境效果
2022-09-11 8
-

PhotoShop为偏黄美女照片做校色处理教程
2022-09-11 8
-

Photoshop将坐草地的美女增加上秋季橙色调
2022-09-11 7
-

Photoshop为花坛边的美女调制出甜美的黄褐色效果
2022-09-11 7
-

Photoshop为室内美女增加甜美的青红色效果
2022-09-11 5
-

PS利用通道混合器为外景美女图片制作秋季暖色效果
2022-09-11 9
-

Photoshop为树林人物照片加上淡淡的黄褐色效果
2022-09-11 5
-

PS中利用通道替换为窗边美女加上柔美的蓝紫色效果
2022-09-11 11
-

Photoshop为街道上的美女增加阳光色效果教程
2022-09-11 11
-

Photoshop将草地美女调制出淡淡的黄青色效果
2022-09-11 8
-

photoshop为芦草中美女鼠绘出透明纱巾教程
2022-09-11 15
-

photoshop利用通道替换将槐树叶图片制作出怀旧的暖褐色
2022-09-11 7
-

Photoshop将海边美女图片打造出梦幻的夕阳背景
2022-09-11 9
-

Photoshop为田园美女调制出淡雅的韩系淡蓝色
2022-09-11 11
-

Photoshop为公园美女调制出淡淡的蓝黄色朦胧效果
2022-09-11 9
-

PhotoShop将美女照片制作出梦幻荧光画面效果
2022-09-11 8