Photoshop为田园美女调制出淡雅的韩系淡蓝色
原图
最终效果
1、打开素材图片,创建色相/饱和度调整图层,对黄,绿进行调整,参数设置如图1,2,效果如图3。这一步把背景部分的黄绿色转为青绿色。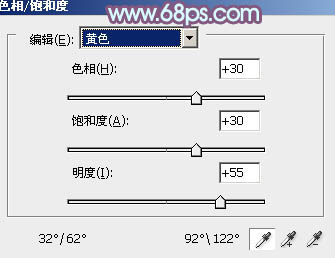
<图1> 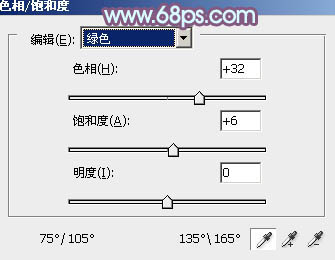
<图2> 
<图3>
2、创建曲线调整图层,对RGB、红、绿、蓝进行调整,参数设置如图4 - 7,效果如图8。这一步把图片稍微调亮。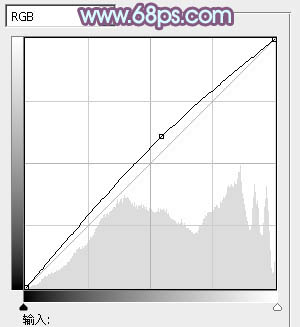
<图4> 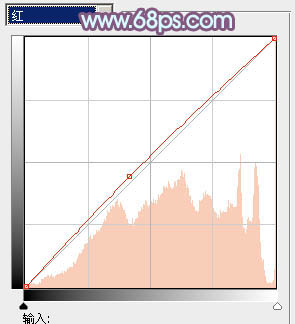
<图5> 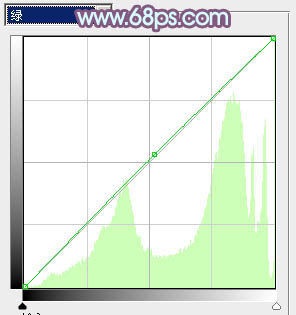
<图6> 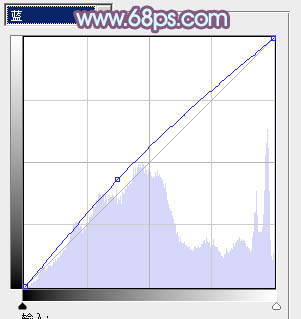
<图7> 
<图8>
3、创建可选颜色调整图层,对红、黄、绿、青、蓝、洋红、白、黑进行调整,参数设置如图9 - 16,效果如图17。这一步把背景主色转为较淡的蓝黄色。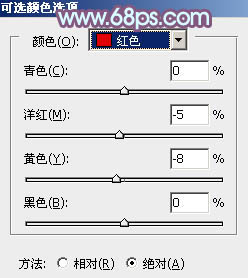
<图9> 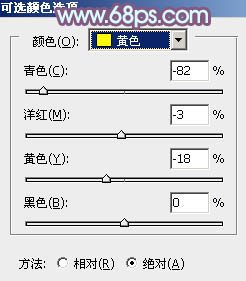
<图10> 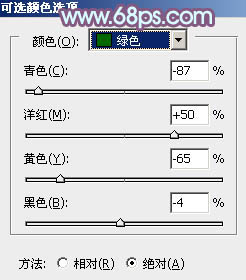
<图11> 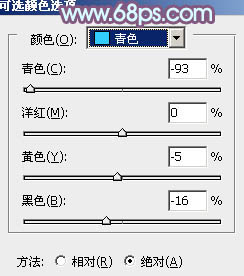
<图12> 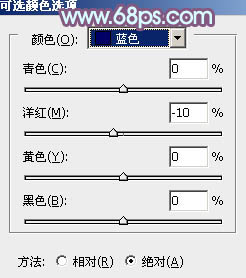
<图13> 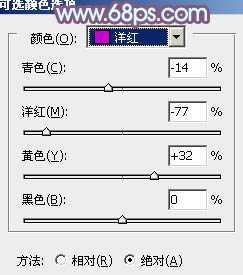
<图14> 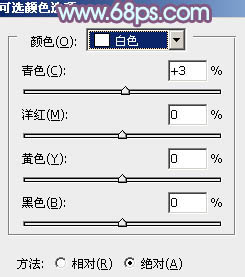
<图15> 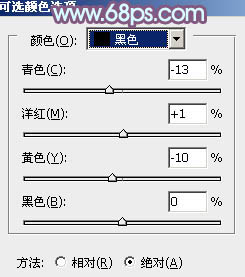
<图16> 
<图17>
4、按Ctrl + Alt + 2 调出高光选区,按Ctrl + Shift + I 反选,新建一个图层填充暗紫色:#654461,混合模式改为“滤色”,不透明度改为:30%,效果如下图。这一步简单提高图片暗部亮度。
<图18>
5、创建可选颜色调整图层,对黄、绿、青、蓝、白、中性、黑进行调整,参数设置如图19 - 25,效果如图26。这一步给图片增加淡蓝色。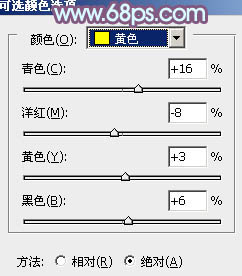
<图19> 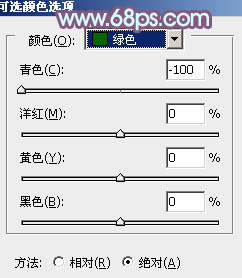
<图20> 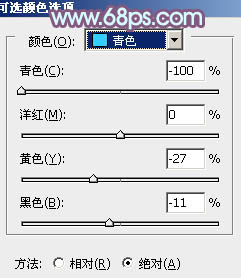
<图21> 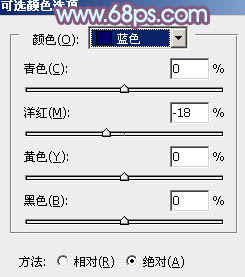
<图22> 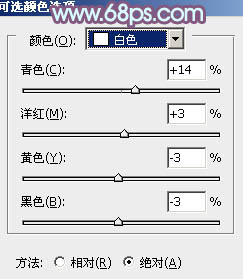
<图23> 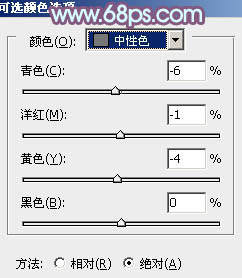
<图24> 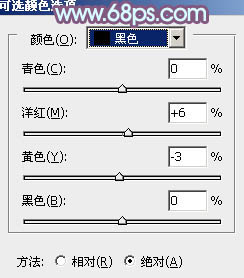
<图25> 
<图26>
6、创建亮度/对比度调整图层,适当增加图片的对比度,参数及效果如下图。
<图27> 
<图28>
7、按Ctrl + Alt + 2 调出高光选区,按Ctrl + Shift + I 反选,新建一个图层填充暗紫色:#654461,混合模式改为“滤色”,不透明度改为:70%,效果如下图。这一步给图片暗部增加一些暗紫色。
<图29>
8、按Ctrl + Alt + 2 调出高光选区,新建一个图层填充淡蓝色:#D1F3FF,不透明度改为:30%,效果如下图。这一步给图片的高光部分增加淡蓝色。
<图30>
9、新建一个图层,按Ctrl + Alt + Shift + E 盖印图层,简单给人物磨一下皮,大致效果如下图。
<图31>
10、新建一个图层,盖印图层,执行:滤镜 > 模糊 > 动感模糊,角度设置为45度,距离设置为150,确定后把图层混合模式改为“柔光”,不透明度改为:10%,效果如下图。
<图32>
最后微调一下颜色和细节,完成最终效果。
-

Photosho为树林美女图片增加上柔和的怀旧淡褐色效果
2022-09-11 6
-

Photoshop为草原人物调制出淡雅的秋季青黄色
2022-09-11 4
-

Photoshop为冬季美女增加淡淡的韩系紫蓝色
2022-09-11 6
-

Photoshop将偏暗的田园风景调制出唯美的油画效果
2022-09-11 5
-

Photoshop将美女图片打造出瓷器般肌肤光泽效果
2022-09-11 6
-

Photoshop为暮色中的美女加上清爽的甜美色
2022-09-11 9
-

Photoshop为背靠墙壁的美女加上暖暖的淡美青红色
2022-09-11 5
-

Photoshop为树林美女调制出甜美的淡调红褐色效果
2022-09-11 7
-

Photoshop将树林美女图片调制出柔美的淡调青绿色
2022-09-11 5
-

Photoshop为公园美女图片打造出甜美的橙黄色效果
2022-09-11 4
-

photoshop将蹲在河边石头上的美女图片调制出黄绿调意境效果
2022-09-11 8
-

PhotoShop为偏黄美女照片做校色处理教程
2022-09-11 8
-

Photoshop将坐草地的美女增加上秋季橙色调
2022-09-11 7
-

Photoshop为花坛边的美女调制出甜美的黄褐色效果
2022-09-11 7
-

Photoshop为室内美女增加甜美的青红色效果
2022-09-11 5
-

PS利用通道混合器为外景美女图片制作秋季暖色效果
2022-09-11 9
-

PS中利用通道替换为窗边美女加上柔美的蓝紫色效果
2022-09-11 11
-

Photoshop为街道上的美女增加阳光色效果教程
2022-09-11 11
-

Photoshop将草地美女调制出淡淡的黄青色效果
2022-09-11 8
-

photoshop为芦草中美女鼠绘出透明纱巾教程
2022-09-11 15
-

Photoshop将海边美女图片打造出梦幻的夕阳背景
2022-09-11 9