Photosho为树林美女图片增加上柔和的怀旧淡褐色效果
原图
最终效果
1、打开素材图片,按Ctrl + J 把背景图层复制一层,简单给人物磨一下皮,方法任选,大致效果如下图。
<图1>
2、创建可选颜色调整图层,对红、黄、绿、白、黑进行调整,参数设置如图2 - 6,效果如图7。这一步主要把背景部分的绿色转为黄褐色。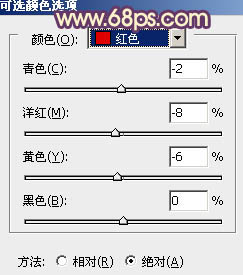
<图2> 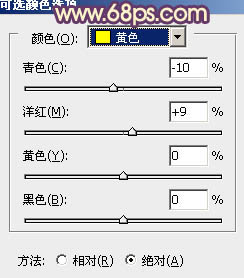
<图3> 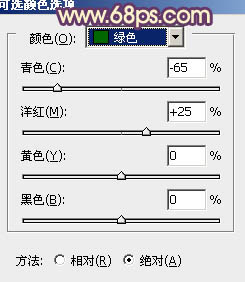
<图4> 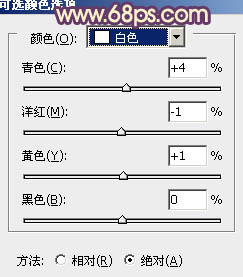
<图5> 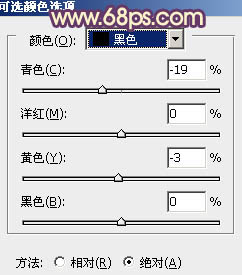
<图6> 
<图7>
3、创建曲线调整图层,对RGB、绿、蓝进行调整,参数设置如图8 - 10,效果如图11。这一步主要给图片增加亮度和蓝色。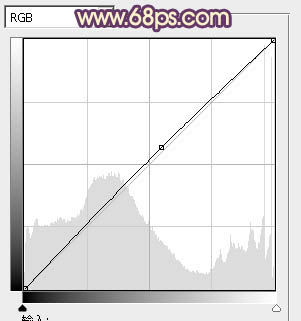
<图8> 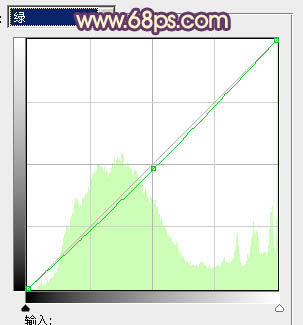
<图9> 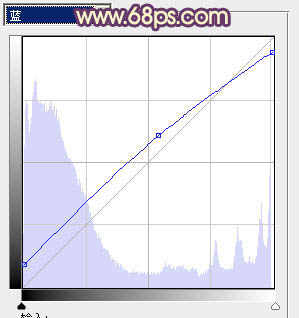
<图10> 
<图11>
4、创建可选颜色调整图层,对红、白、中性、黑进行调整,参数设置如图12 - 15,效果如图16。这一步给图片的暗部增加褐色。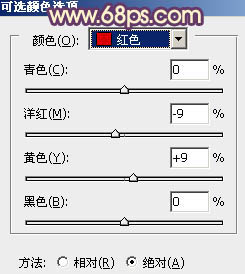
<图12> 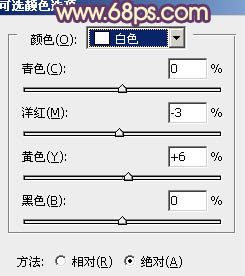
<图13> 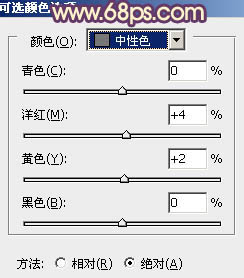
<图14> 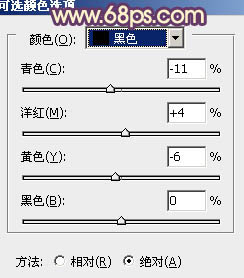
<图15> 
<图16>
5、创建色彩平衡调整图层,对高光进行调整,参数设置如图17,效果如图18。这一步给图片的高光部分增加淡黄色。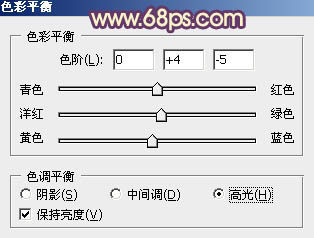
<图17> 
<图18>
6、按Ctrl + Alt + 2调出高光选区,按Ctrl + Shift + I 反选,新建一个图层填充暗蓝色:#281845,取消选区后按住Alt键添加图层蒙版,用白色画笔把左下角部分擦出来,效果如下图。这一步给图片增加暗角。
<图19>
7、新建一个图层,填充淡黄色:#F6D4A4,混合模式改为“滤色”,按住Alt键添加图层蒙版,用白色画笔把右上角部分擦出来,效果如下图。这一步给图片增加高光区域。
<图20>
8、按Ctrl + Alt + 2 调出高光选区,按Ctrl + Shift + I 反选,新建一个图层填充红褐色:#886549,混合模式改为“滤色”,不透明度改为:20%,效果如下图。
<图21>
9、创建色彩平衡调整图层,对阴影、中间调、高光进行调整,参数设置如图22 - 24,效果如图25。这一步主要给图片的高光部分增加淡黄色。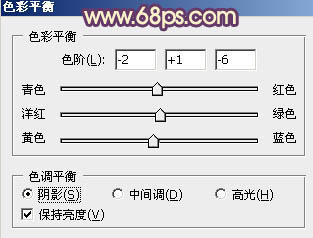
<图22> 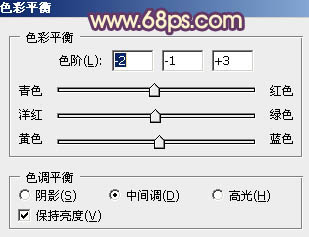
<图23> 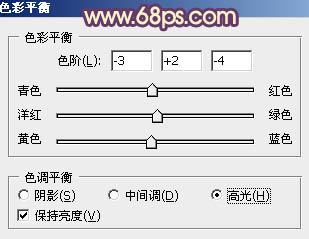
<图24> 
<图25>
10、创建亮度/对比度调整图层,适当增加对比度,参数设置如图26,确定后把蒙版填充黑色,用白色画笔把人物脸部擦出来,效果如图27。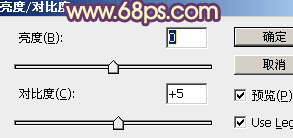
<图26> 
<图27>
11、创建可选颜色调整图层,对红、黄、白、黑进行调整,参数设置如图28 - 31,效果如图32。这一步给图片增加红褐色。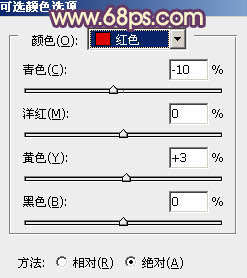
<图28> 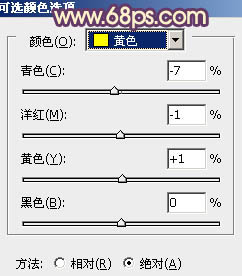
<图29> 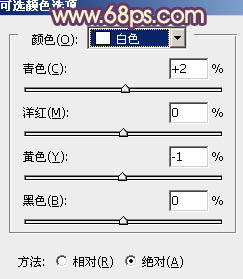
<图30> 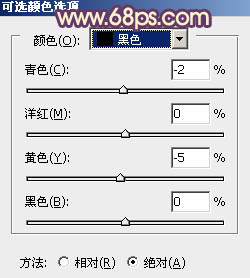
<图31> 
<图32>
最后微调一下颜色,完成最终效果。
-

photoshop将美女图片制作具有中国风水墨风格详细教程
2022-09-11 8
-

Photoshop将树林婚片打造出柔和温馨的秋季暖色调
2022-09-11 11
-

Photoshop使用通道工具手工为美女人像精修磨皮
2022-09-11 10
-

Photoshop为外景美女图片调制出唯美银灰色效果
2022-09-11 6
-

PhotoShop将美女图片添加上梦幻炫酷蓝光效果
2022-09-11 3
-

Photoshop将房檐下的美女增加古典暗蓝色效果
2022-09-11 5
-

PhotoShop将趴在桌上的美女图片制作成转手绘效果
2022-09-11 8
-

Photoshop将蜡黄肌肤调制出水嫩光滑的美女
2022-09-11 5
-

Photoshop为草地美女调制出朦胧日系清新淡雅效果
2022-09-11 8
-

Photoshop中为树林婚片加上柔美的暗橙色效果教程
2022-09-11 8
-

Photoshop将围墙边的美女增加甜美的橙红色效果
2022-09-11 7
-

Photoshop为美女照片调制出淡黄质感色效果
2022-09-11 12
-

Photoshop为阶梯上的美女加上柔和的暗调橙青色效果
2022-09-11 8
-

Photoshop将树林人物图片调制出朦胧的淡黄色效果
2022-09-11 5
-

Photoshop将坐在河边的美女图片调制出复古的淡黄效果
2022-09-11 9
-

Photoshop为美女照片调出复古柔和的中性灰效果
2022-09-11 8
-

Photoshop使用LAB模式为偏暗的美女图片调出通透的阿宝色效果
2022-09-11 6
-

photoshop为美女人像修出梦幻蓝色效果教程
2022-09-11 8
-

PhotoShop为偏暗的外景美女照片美白技巧教程
2022-09-11 11
-

Photoshop中为外景美女加上清新自然的甜美色效果
2022-09-11 6
-

Photoshop将公园美女图片调制出秋季金黄色调
2022-09-11 7