Photoshop中为树林婚片加上柔美的暗橙色效果教程
原图
最终效果
1、打开素材图片,创建可选颜色调整图层,对黄、绿、青、蓝、白、黑进行调整,参数设置如图1 - 6,效果如图7。这一步把图片的主色转为橙色。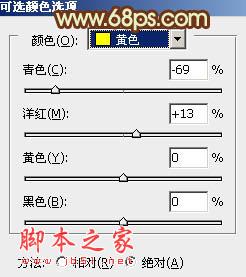
<图1> 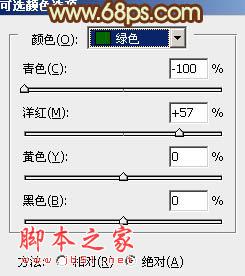
<图2> 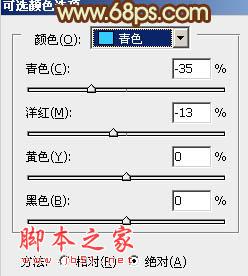
<图3> 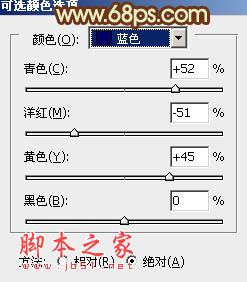
<图4> 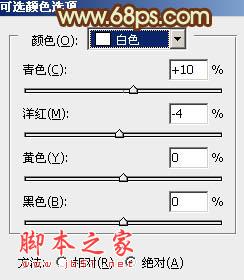
<图5> 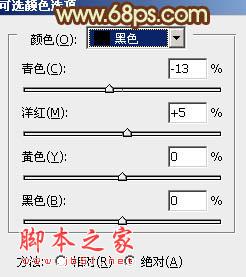
<图6> 
<图7>
2、按Ctrl + J 把当前可选颜色调整图层复制一层,不透明度改为:30%,效果如下图。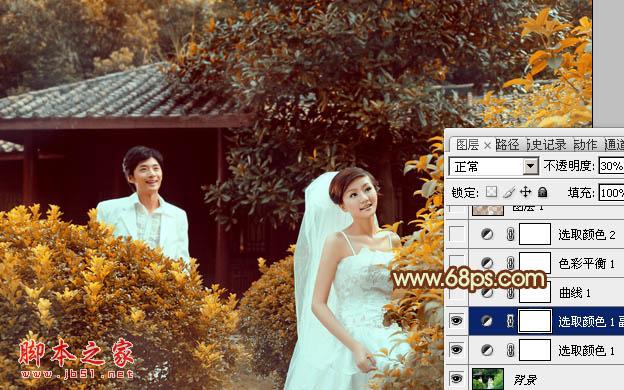
<图8>
3、创建曲线调整图层,对红,蓝进行调整,参数设置如图9,10,效果如图11。这一步给图片的高光部分增加淡黄色。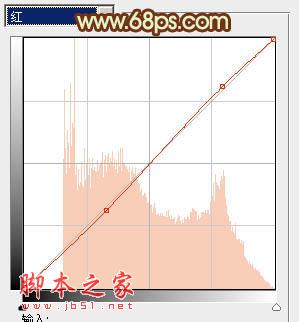
<图9> 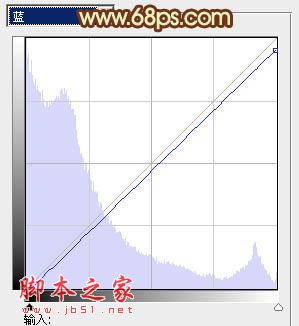
<图10> 
<图11>
4、创建色彩平衡调整图层,对阴影,中间调进行调整,参数设置如图12,13,效果如图14。这一步主要给图片的暗部增加褐色。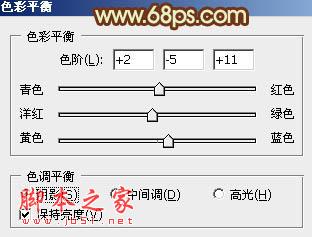
<图12> 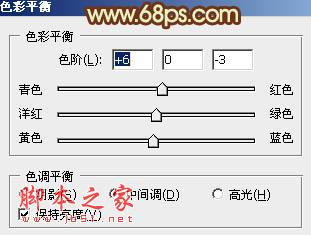
<图13> 
<图14>
5、创建可选颜色调整图层,对黄、青、白、中性色进行调整,参数设置如图15 - 18,效果如图19。这一步给图片增加橙黄色。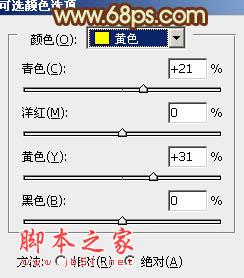
<图15> 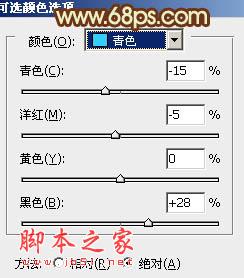
<图16> 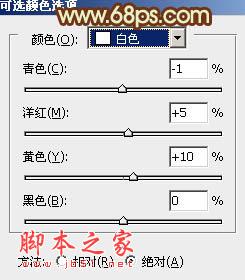
<图17> 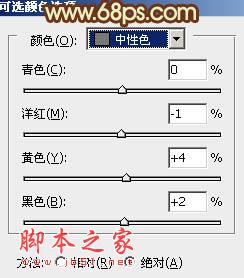
<图18> 
<图19>
6、按Ctrl + Alt + 2 调出高光选区,按Ctrl + Shift + I 反选,新建一个图层填充红褐色:#A87F53,混合模式改为“滤色”,不透明度改为:30%,效果如下图。这一步适当增加图片暗部亮度。
<图20>
7、创建曲线调整图层,对红,蓝进行调整,参数设置如图21,22,效果如图23。这一步适当加强图片暖色对比。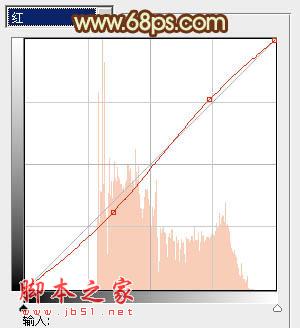
<图21> 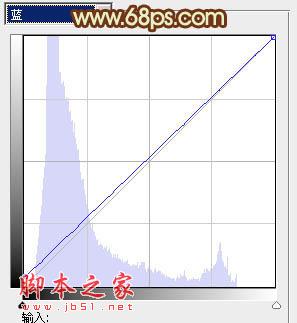
<图22> 
<图23>
8、创建可选颜色调整图层,对红、黄、绿、青、白、黑进行调整,参数设置如图24 - 29,效果如图30。这一步把图片的颜色调柔和。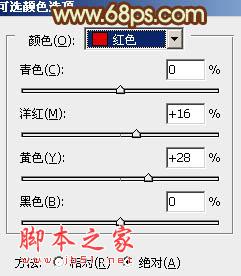
<图24> 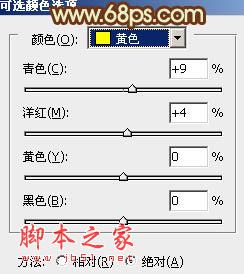
<图25> 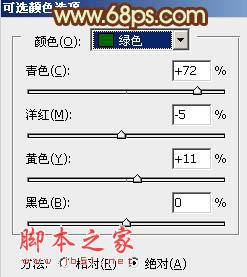
<图26> 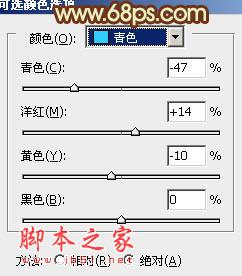
<图27> 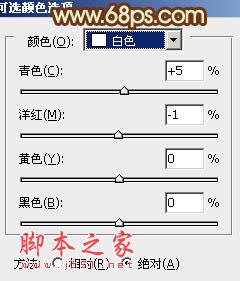
<图28> 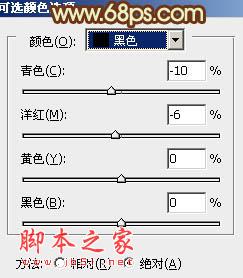
<图29> 
<图30>
9、新建一个图层填充暗绿色:#696F4E,混合模式改为“滤色”,按住Alt键添加图层蒙版,用白色画笔把左上角部分擦出来,效果如下图。如果亮度还不够,可以把当前图层复制一层。
<图31>
10、创建亮度/对比度调整图层,适当增加亮度及对比度,参数及效果如下图。
<图32> 
<图33>
11、创建曲线调整图层,适当把图片调亮一点,参数及效果如下图。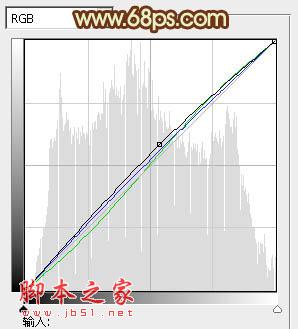
<图34> 
<图35>
最后微调一下颜色和细节,完成最终效果。
-

PS为坐在草地上的美女图片调制出柔美的蓝黄色
2022-09-09 9
-

Photoshop为倚靠树边的美女增加柔美的淡调蓝黄色
2022-09-09 9
-

photoshop利用通道替换为树林美女增加柔美的淡调蓝紫色
2022-09-10 4
-

Photoshop为站在野花从中的美女调制出柔美的淡紫色
2022-09-10 4
-

Photoshop将草地美女图片调出柔美的早秋暖色
2022-09-10 5
-

photoshop利用通道替换将花草中的美女调制出柔美的淡蓝色
2022-09-10 9
-

Photoshop将海边照片调制出梦幻温馨柔美效果
2022-09-10 8
-

Photoshop为偏暗的室内人像调制出柔美的淡蓝色
2022-09-10 17
-

Photoshop为室内性感美女加上柔美的韩系淡红色
2022-09-10 7
-

Photoshop将水壶图片调出梦幻柔美的粉色调
2022-09-10 6
-

Photoshop将树林婚片打造出柔美的橙绿色
2022-09-10 7
-

Photoshop为泛白的顺林婚片增加柔美的霞光效果教程
2022-09-10 6
-

Photoshop为外景美女增加上柔美的冷色调
2022-09-10 6
-

Photoshop将草地上的美女调制出柔美的橙紫色
2022-09-10 9
-

Photoshop将公园美女图片调制出柔美的秋季阳光色
2022-09-10 5
-

Photoshop将公园美女调制出柔美的阳光暖色特效
2022-09-11 6
-

Photoshop将树林中的美女图片增加上秋季柔美的橙红色效果
2022-09-11 9
-

Photoshop为室内性感美女调制出柔美肤色效果
2022-09-11 5
-

Photoshop为逆光美女增加上柔美的紫红色教程
2022-09-11 7
-

Photoshop将花坛边的美女调制出柔美的古典黄褐色效果
2022-09-11 7
-

Photoshop为树林美女调制出柔美朦胧的淡褐色效果
2022-09-11 4