Photoshop将树林婚片打造出柔和温馨的秋季暖色调
原图
最终效果
1、打开素材图片,创建可选颜色调整图层,对黄、绿、青、白、中性、黑进行调整,参数设置如图1 - 6,效果如图7。这一步把图片的主色转为橙黄色。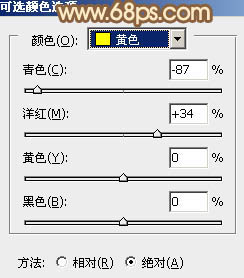
<图1> 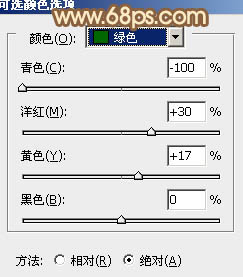
<图2> 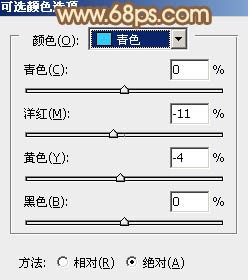
<图3> 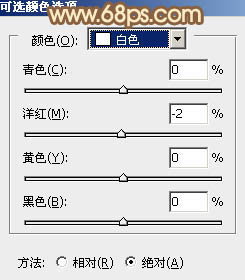
<图4> 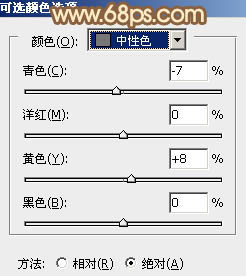
<图5> 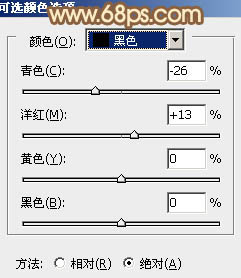
<图6> 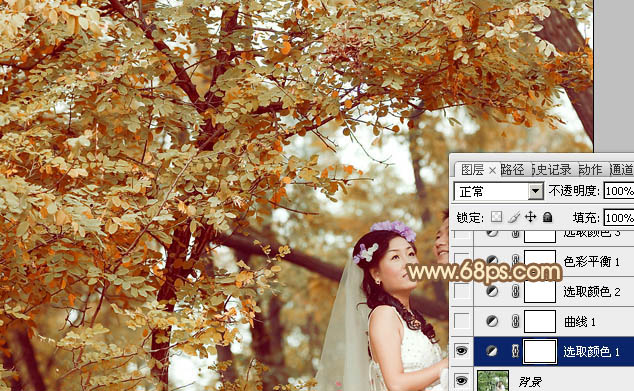
<图7>
2、创建曲线调整图层,对红、绿、蓝进行调整,参数设置如图8 - 10,效果如图11。这一步给图片增加橙红色。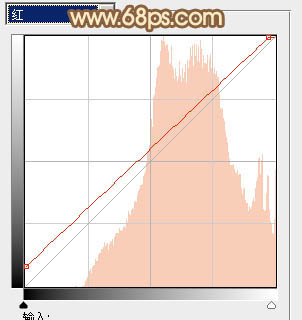
<图8> 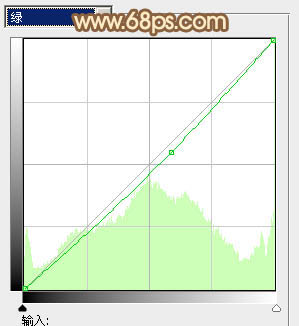
<图9> 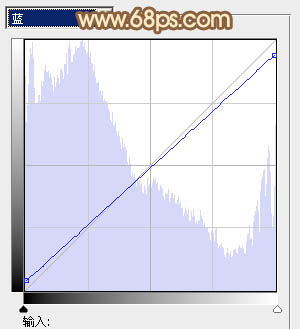
<图10> 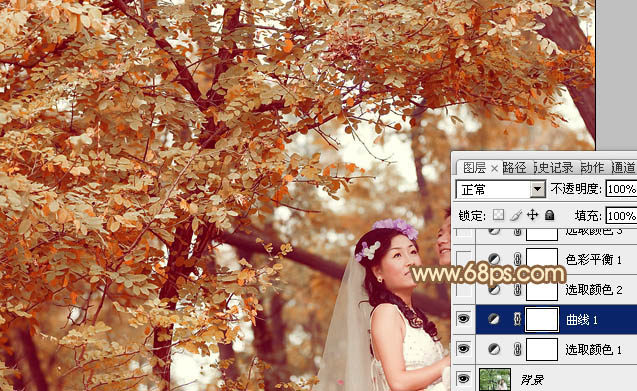
<图11>
3、创建可选颜色调整图层,对黄、绿、蓝、白、中性、黑进行调整,参数设置如图12 - 17,效果如图18。这一步主要加强高光部分的橙黄色。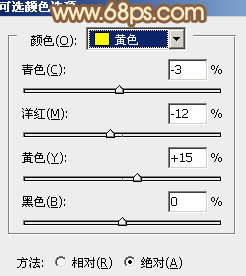
<图12> 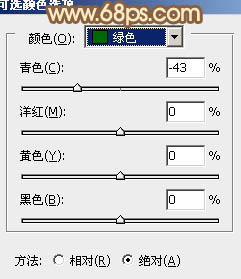
<图13> 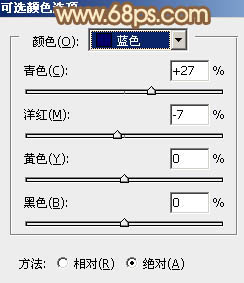
<图14> 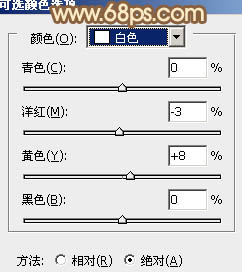
<图15> 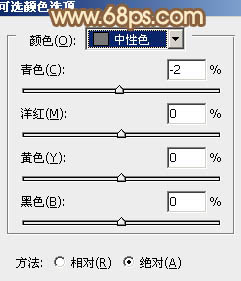
<图16>
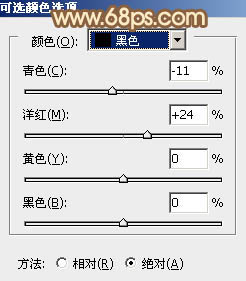
<图17> 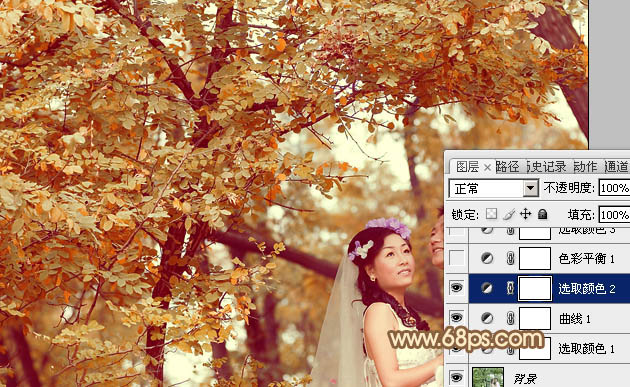
<图18>
4、创建色彩平衡调整图层,对阴影,高光进行调整,参数设置如图19,20,效果如图21。这一步主要给高光部分增加橙黄色。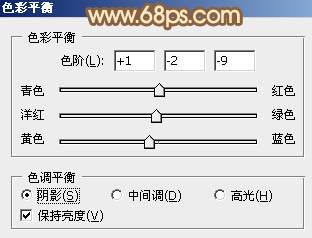
<图19> 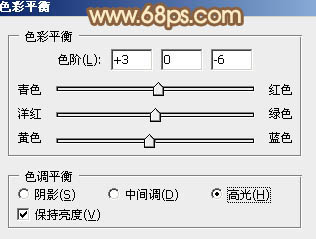
<图20> 
<图21>
5、创建可选颜色调整图层,对红、黄、白进行调整,参数设置如图22 - 24,效果如图25。这一步微调图片的暖色,并加强高光部分的颜色。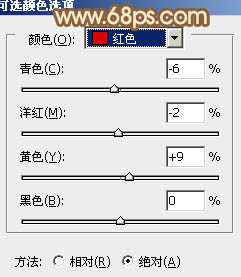
<图22> 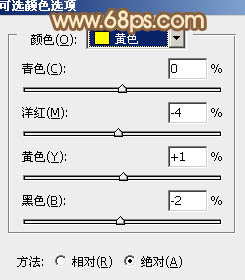
<图23> 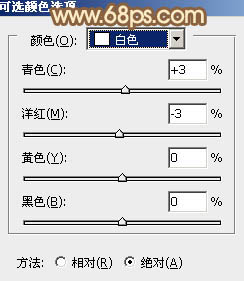
<图24> 
<图25>
6、按Ctrl + Alt + 2 调出高光选区,按Ctrl + Shift + I 反选,新建一个图层填充黄褐色:#DC9662,混合模式改为“滤色”,不透明度改为:20%,效果如下图。这一步适当增加图片暗部亮度。
<图26>
7、把背景图层复制一层,按Ctrl + Shift + ] 置顶,按住Alt键添加图层蒙版,用白色画笔把人物部分擦出来,效果如下图。
<图27>
8、创建曲线调整图层,对RGB,红色通道进行调整,参数设置如图28,确定后按Ctrl + Alt + G 创建剪贴蒙版,效果如图29。这一步把人物部分稍微调亮,肤色部分稍微调红润。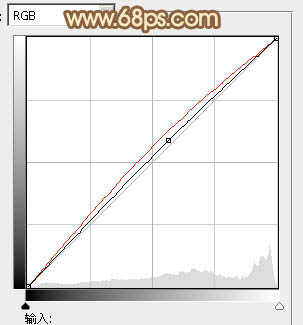
<图28> 
<图29>
9、创建可选颜色调整图层,对红、黄、绿、白进行调整,参数设置如图30 - 33,确定后按Ctrl + Alt + G创建剪贴蒙版,效果如图34。这一步把人物肤色部分稍微调红润。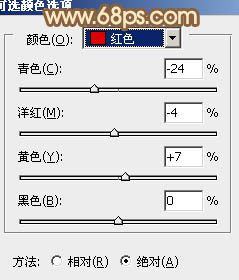
<图30> 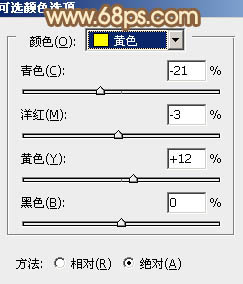
<图31> 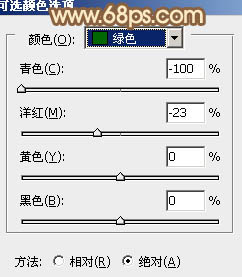
<图32> 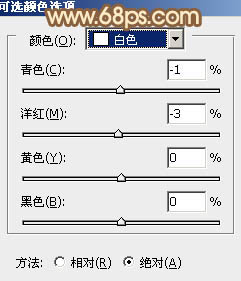
<图33> 
<图34>
10、新建一个图层,用椭圆选框工具拉出下图所示的椭圆选区,羽化100个像素后填充红褐色:#AB5041,混合模式改为“滤色”,效果如下图。这一步给图片增加高光。
<图35>
最后加强一下高光,再加上暗角,完成最终效果。
-

Photoshop将树林人物图片调制出淡美的小清新青绿色
2022-09-10 6
-

Photoshop将树林中的美女图片增加柔和的冷色(蓝紫色)
2022-09-10 6
-

Photoshop将美女图片调制出淡黄暖色调
2022-09-10 6
-

photoshop快速为树下的人物调制出柔和的秋季黄褐色
2022-09-10 6
-

Photoshop将夏季外景美女图片调制出小清新的秋季色
2022-09-10 7
-

Photoshop将秋季枫叶图片打造出梦幻烟雾特效
2022-09-10 6
-

Photoshop将绿树边的美女图片调制出柔和的秋季橙黄色
2022-09-10 5
-

photoshop CS6使用HDR色调快速为偏暗雨后风景照调制出秋季金黄色效果
2022-09-10 11
-

photoshop为树林中的人物调制出漂亮的橙绿色
2022-09-10 5
-

Photoshop将树林婚片打造出柔美的橙绿色
2022-09-10 7
-

Photoshop为树林图片增加上淡灰色迷雾
2022-09-10 10
-

Photoshop将草地树林人物图片打造唯美的秋季淡黄色
2022-09-10 8
-

Photoshop将公园美女图片调制出柔美的秋季阳光色
2022-09-10 5
-

Photoshop将树林婚片调制出柔和的淡绿色
2022-09-10 10
-

Photoshop将树林情侣图片增加上柔和秋季粉黄色
2022-09-11 9
-

Photoshop将树林中的美女图片增加上秋季柔美的橙红色效果
2022-09-11 9
-

Photoshop将人像照片调出暖色调效果
2022-09-11 9
-

Photoshop为树林美女调制出柔美朦胧的淡褐色效果
2022-09-11 4
-

PhotoShop将梦幻的外景图片调出秋季的色调
2022-09-11 4
-

Photoshop将泛白的树林人物图片调制出蓝色天空效果
2022-09-11 6
-

Photoshop为树林美女加上柔和的古典褐色调效果教程
2022-09-11 10