Photoshop将树林情侣图片增加上柔和秋季粉黄色
原图
最终效果
1、打开素材图片,创建可选颜色调整图层,对黄、绿、黑进行调整,参数设置如图1 - 3,确定后把图层不透明度改为:60%,效果如图4。这一步给图片增加一些橙黄色。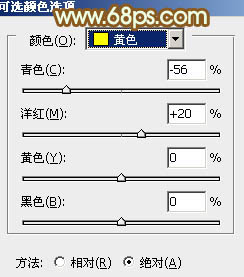
<图1> 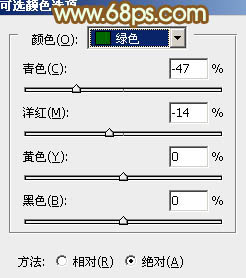
<图2> 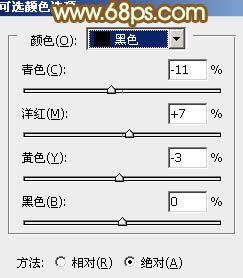
<图3> 
<图4>
2、创建曲线调整图层,对RGB,蓝进行调整,参数设置如图5,效果如图6。这一步适当增加图片亮度,同时给暗部增加黄色。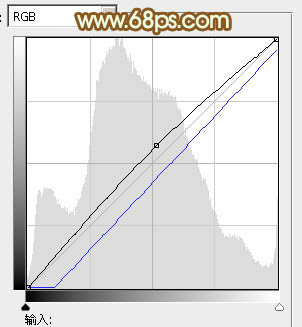
<图5> 
<图6>
3、创建可选颜色调整图层,对红、黄、绿、白、中性色进行调整,参数设置如图7 - 11,确定后把图层不透明度改为:50%,效果如图12。这一步给图片高光部分增加淡黄色。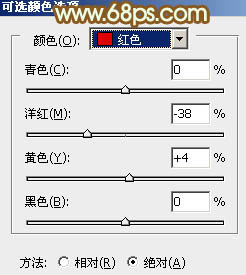
<图7> 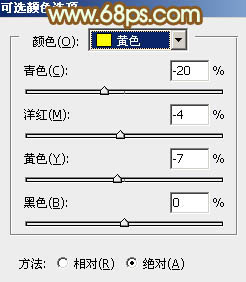
<图8> 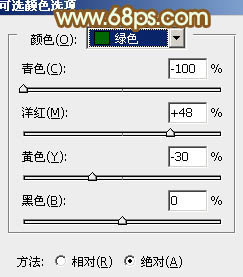
<图9> 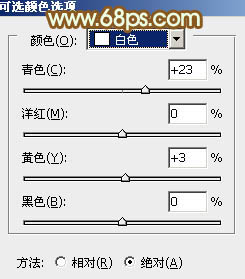
<图10> 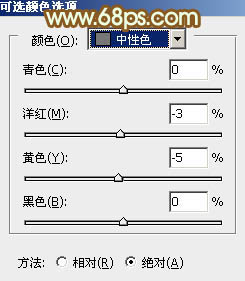
<图11> 
<图12>
4、创建色相/饱和度调整图层,对黄色进行调整,参数设置如图13,效果如图14。这一步给图片增加褐色。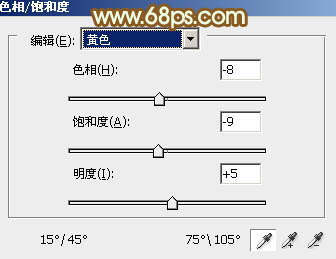
<图13> 
<图14>
5、创建色彩平衡调整图层,对阴影,高光进行调整,参数设置如图15,16,效果如图17。这一步给图片增加红褐色。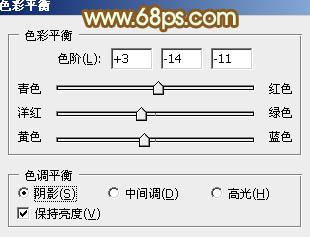
<图15> 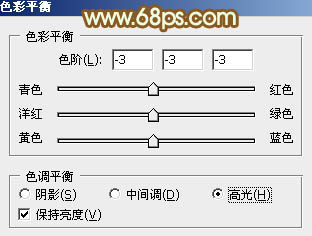
<图16> 
<图17>
6、创建可选颜色调整图层,对红、黄、青、蓝、白进行调整,参数设置如图18 - 22,效果如图23。这一步适当增加图片暖色亮度。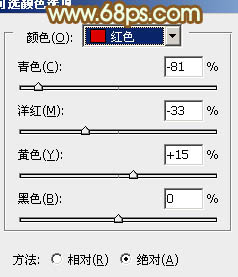
<图18>
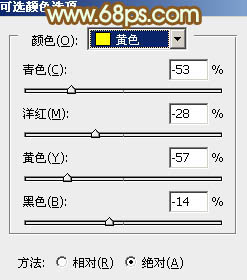
<图19> 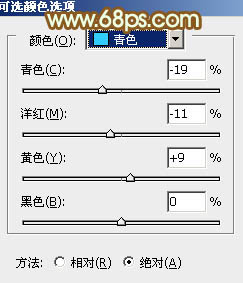
<图20> 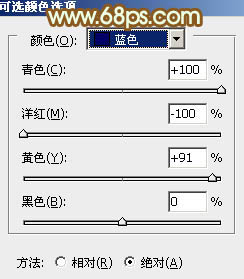
<图21> 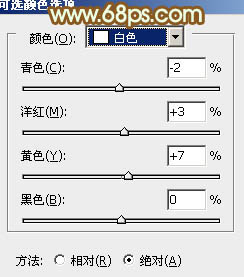
<图22> 
<图23>
7、创建曲线调整图层,对RGB、红、绿、蓝通道进行调整,参数设置如图24 - 27,效果如图28。这一步适当增加图片亮度。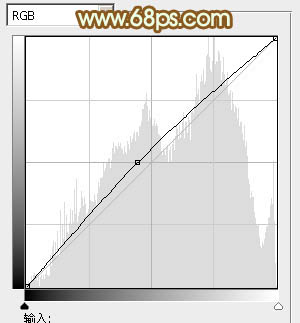
<图24> 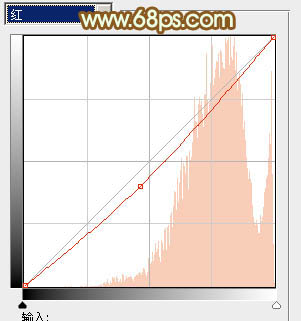
<图25> 
<图26> 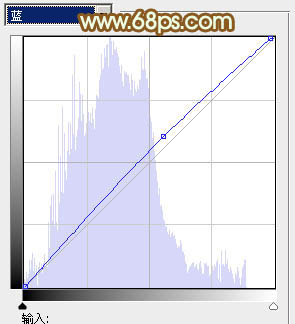
<图27> 
<图28>
8、创建可选颜色调整图层,对黄,白进行调整,参数设置如图29,30,确定后把图层不透明度改为:50%,效果如图31。这一步加强图片高光部分的颜色。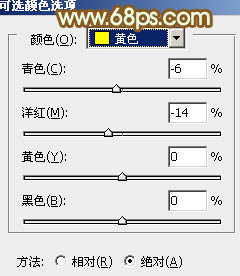
<图29> 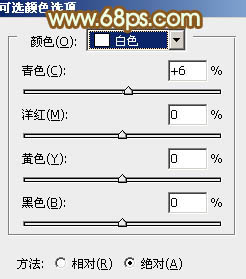
<图30> 
<图31>
9、新建一个图层填充暗红色:#9C6A7A,混合模式改为“滤色”,不透明度改为:50%,按住Alt键添加图层蒙版,用白色画笔把左上角部分擦出来,效果如下图。
<图32>
10、新建一个图层,按Ctrl + Alt + Shift + E 盖印图层,根据自己的喜好,对图片适当柔化处理。
<图33>
11、创建色彩平衡调整图层,对阴影进行调整,参数设置如图34,效果如图35。这一步微调暗部颜色。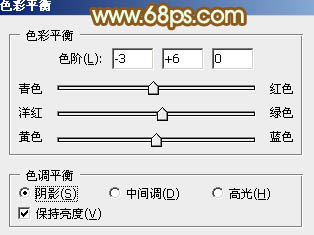
<图34> 
<图35>
12、创建亮度/对比度调整图层,适当增加图片对比度,参数及效果如下图。
<图36> 
<图37>
最后微调一下颜色,完成最终效果。
-

Photoshop为树林美女图片增加朦胧唯美的小清新淡黄色
2022-09-09 7
-

Photoshop为树林人物图片调制出梦幻的淡调青紫色
2022-09-09 7
-

Photoshop为树林中的女孩调出小清新的绿橙色
2022-09-09 7
-

Photoshop将坐在草地上的美女调制出漂亮的秋季阳光色
2022-09-09 9
-

photoshop利用通道替换为树林美女增加柔美的淡调蓝紫色
2022-09-10 4
-

Photoshop为树林美女增加朦胧淡美的中性青红色
2022-09-10 5
-

Photoshop将秋季芦苇边的美女图片增加上通透的甜美色
2022-09-10 10
-

Photoshop将树林旁边草地上的美女图片增加柔和的绿紫色
2022-09-10 3
-

Photoshop将树林人物图片调制出淡美的小清新青绿色
2022-09-10 6
-

Photoshop将树林中的美女图片增加柔和的冷色(蓝紫色)
2022-09-10 6
-

photoshop快速为树下的人物调制出柔和的秋季黄褐色
2022-09-10 6
-

Photoshop将夏季外景美女图片调制出小清新的秋季色
2022-09-10 7
-

Photoshop将秋季枫叶图片打造出梦幻烟雾特效
2022-09-10 6
-

Photoshop将绿树边的美女图片调制出柔和的秋季橙黄色
2022-09-10 5
-

photoshop CS6使用HDR色调快速为偏暗雨后风景照调制出秋季金黄色效果
2022-09-10 11
-

photoshop为树林中的人物调制出漂亮的橙绿色
2022-09-10 5
-

Photoshop将树林婚片打造出柔美的橙绿色
2022-09-10 7
-

Photoshop为树林图片增加上淡灰色迷雾
2022-09-10 10
-

Photoshop将草地树林人物图片打造唯美的秋季淡黄色
2022-09-10 8
-

Photoshop将公园美女图片调制出柔美的秋季阳光色
2022-09-10 5
-

Photoshop将树林婚片调制出柔和的淡绿色
2022-09-10 10