Photoshop将树林婚片调制出柔和的淡绿色
原图
最终效果
1、打开素材图片,创建曲线调整图层,对RGB,绿通道进行调整,参数设置如图1,效果如图2。这一步适当给图片增加亮度和绿色。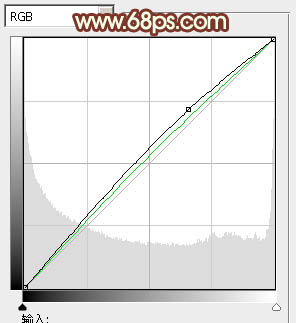
<图1> 
<图2>
2、创建可选颜色调整图层,对红、绿、青、黑进行调整,参数设置如图3 - 6,效果如图7。这一步主要把树林的绿色转为淡绿色。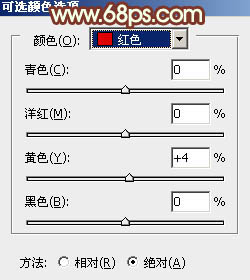
<图3> 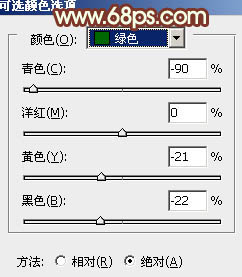
<图4> 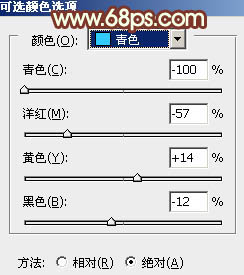
<图5> 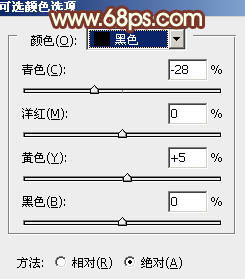
<图6> 
<图7>
3、创建可选颜色调整图层,对红、黄、绿、白、黑进行调整,参数设置如图8 - 12,效果如图13。这一步同样增加绿色亮度,并给高光部分增加淡青色。
<图8> 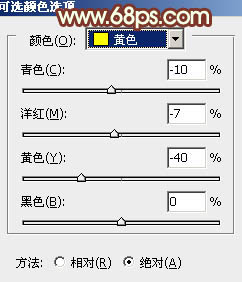
<图9> 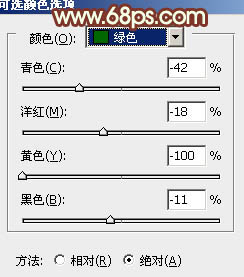
<图10> 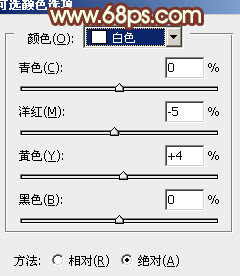
<图11> 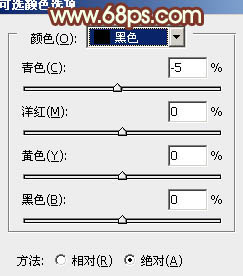
<图12> 
<图13>
4、创建色彩平衡调整图层,对阴影、中间调、高光进行调整,参数设置如图14 - 16,确定后把图层不透明度改为:50%,效果如图17。这一步微调人物肤色。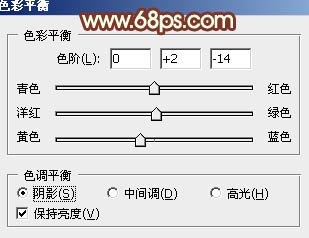
<图14> 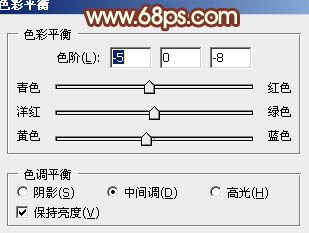
<图15>
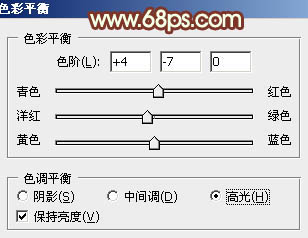
<图16> 
<图17>
5、按Ctrl + Alt + 2 调出高光选区,按Ctrl + Shift + I 反选,新建一个图层填充暗褐色:#99987A,混合模式改为“滤色”,不透明度改为:30%,效果如下图。这一步适当增加图片暗部亮度。
<图18>
6、按Ctrl + Alt + 2 调出高光选区,新建一个图层填充淡绿色:#E2F0E3,混合模式改为“叠加”,不透明度改为:20%,效果如下图。这一步适当增加高光部分亮度。
<图19>
7、创建曲线调整图层,对RGB、绿、蓝进行微调,参数设置如图20,效果如图21。这一步适当增加图片亮度。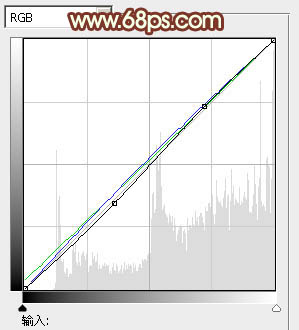
<图20> 
<图21>
8、创建可选颜色调整图层,对红、黄、绿、白进行调整,参数设置如图22 - 25,确定后把图层不透明度改为:60%,用黑色画笔把人物部分擦出来,效果如图26。这一步微调背景部分的颜色。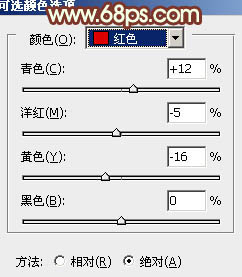
<图22> 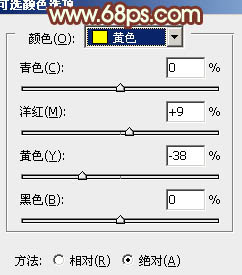
<图23> 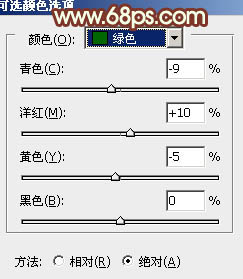
<图24> 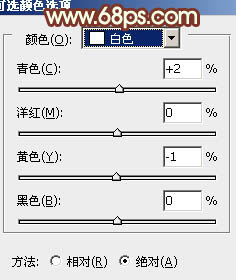
<图25> 
<图26>
9、创建色彩平衡调整图层,对阴影进行调整,参数设置如图27,效果如图28。这一步微调图片暗部颜色。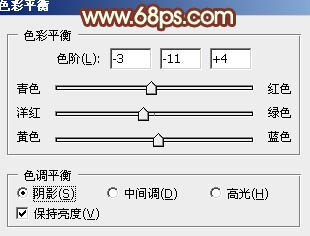
<图27> 
<图28>
10、新建一个图层填充淡绿色:#B7D397,混合模式改为“滤色”,按住Alt键添加图层蒙版,用白色画笔把右上角部分擦出来,效果如下图。这一步给图片增加高光。
<图29>
最后微调一下人物肤色,再把整体柔化处理,完成最终效果。
-

Photoshop为树林美女增加朦胧淡美的中性青红色
2022-09-10 5
-

Photoshop将树林旁边草地上的美女图片增加柔和的绿紫色
2022-09-10 3
-

Photoshop将树林人物图片调制出淡美的小清新青绿色
2022-09-10 6
-

Photoshop将树林中的美女图片增加柔和的冷色(蓝紫色)
2022-09-10 6
-

Photoshop将树边美女图片调制出唯美的淡调嫩绿色
2022-09-10 9
-

Photoshop将外景美女图片调制出淡淡的小清新绿色
2022-09-10 8
-

photoshop使用通道替换给外景美女增加小清新的淡绿色
2022-09-10 10
-

Photoshop为蛋刀模型武器添加绿色光影效果
2022-09-10 12
-

Photoshop为野草中的人物调制出柔和的小清新黄绿色
2022-09-10 5
-

photoshop为树林中的人物调制出漂亮的橙绿色
2022-09-10 5
-

photoshop利用通道替换给外景美女加上甜美的青绿色
2022-09-10 6
-

Photoshop将外景人物图片打造出怀旧的中性青绿色
2022-09-10 6
-

Photoshop将室内人像图片打造出怀旧黄绿色
2022-09-10 5
-

Photoshop将公园美女调制出清爽的蓝绿色
2022-09-10 5
-

photoshop将绿色外景照片调制出梦幻浪漫的紫色
2022-09-10 10
-

Photoshop将树林婚片打造出柔美的橙绿色
2022-09-10 7
-

Photoshop快速将绿色风景图片转为雪景效果
2022-09-10 9
-

Photoshop为芦苇中的美女调制出甜美的淡绿色
2022-09-10 6
-

Photoshop为树林图片增加上淡灰色迷雾
2022-09-10 10
-

Photoshop将草地树林人物图片打造唯美的秋季淡黄色
2022-09-10 8
-

Photoshop油菜花婚片将打造梦幻的淡绿色
2022-09-10 5