Photoshop将泛白的树林人物图片调制出蓝色天空效果
原图
最终效果
1、利用PS软件打开需要置换天空的照片,可以看到照片中透过树叶缝隙现出的天空都是纯白色的。
2、先利用PS软件将照片中人物的皮肤进行修饰,修饰后如图所示。 
3、利用套索工具将所有白色天空的部分圈选,圈选细节如图所示。
4、保持选区,利用选择菜单下的色彩范围命令将树叶缝隙中的天空选中,如图所示。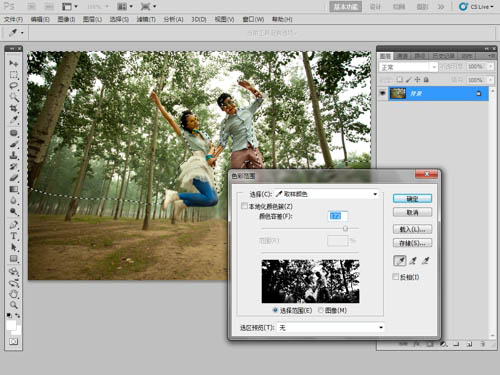
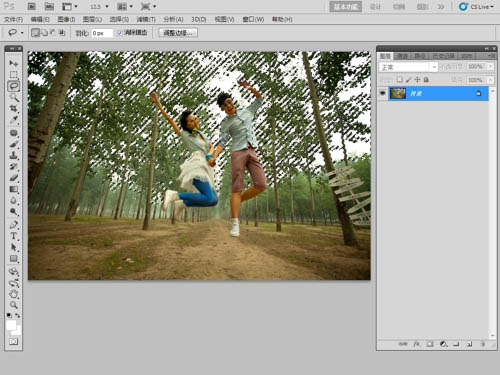
5、由于一些部分被多选了,所以要利用套索工具减掉多选的部分,如图所示。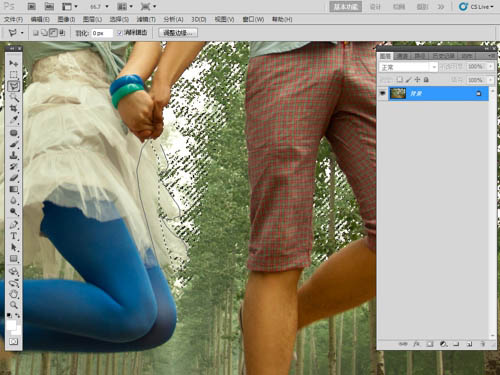
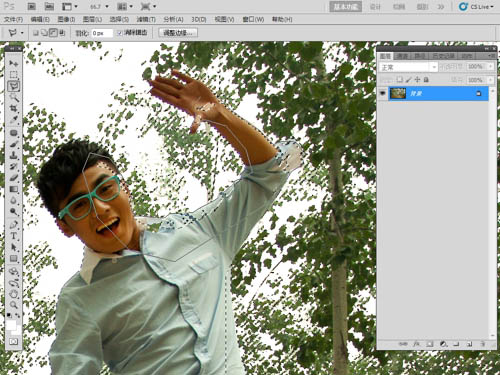
6、减掉多余选区后选区显示如图所示。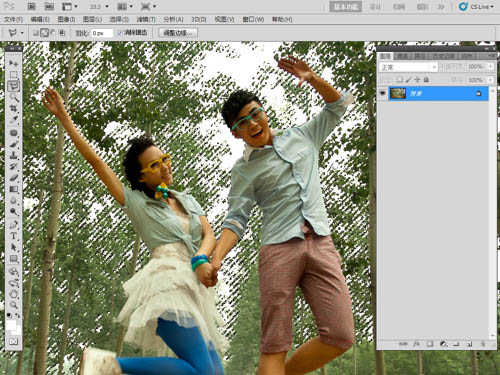
7、打开天空素材09,并且将天空素材全选加复制(ctrl+c),如图所示。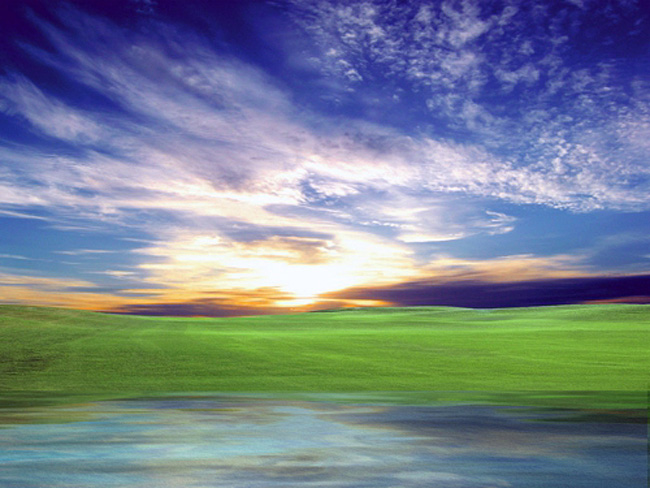
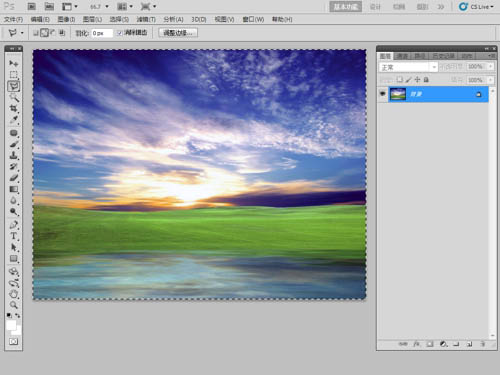
8、回到人像照片中,保持选区不变,打开编辑菜单下的选择性粘贴里面的帖入命令,此时天空素材就进入到了人像照片中,并且在树叶的后面,如图所示。

9、利用自由变换命令将天空素材进行调整大小,然后再更改天空素材的不透明度,如图所示。

10、打开曲线命令,将天空的色彩适当调整一下,如图所示。
11、利用套索圈选人物部分并羽化250像素,然后添加曲线调整层将选区部分提亮来增加照片的层次与视觉聚焦点,如图所示。



12、同样的方法将照片四周压暗设置,如图所示。

13、添加色彩平衡调整层,分别调整画面的高光、中间调、暗部的色彩,如图所示。


14、添加可选颜色调整层,分别调整画面中的红色、黄色、绿色、青色、蓝色、白色、黑色,将画面色彩详细调整一下,主要是天空的色彩,如图所示。




15、添加色相/饱和度调整层,将天空、树叶、皮肤的色彩饱和度进行一下调整,如图所示。






最终效果:
-

Photoshop为树林图片增加上淡灰色迷雾
2022-09-10 10
-

Photoshop将外景人物照片调出强对比的暗红色舞台效果
2022-09-10 6
-

Photoshop将草地树林人物图片打造唯美的秋季淡黄色
2022-09-10 8
-

Photoshop将外景美女图片打造出淡淡梦幻的蓝色
2022-09-10 7
-

Photoshop将花草中的美女增加上冷艳的淡调青蓝色
2022-09-10 7
-

Photoshop快速为多斑的人物图片修复美白
2022-09-10 12
-

Photoshop将树林婚片调制出柔和的淡绿色
2022-09-10 10
-

Photoshop为外景人物调制出淡淡柔和的紫红色
2022-09-10 10
-

Photoshop将草地人物图片增加淡美清新的青黄色
2022-09-10 13
-

photoshop快速为肥胖人物瘦身详细教程
2022-09-11 7
-

Photoshop将为泛白的外景婚片天空调制鲜艳效果
2022-09-11 7
-

Photoshop将树林情侣图片增加上柔和秋季粉黄色
2022-09-11 9
-

Photoshop将树林中的美女图片增加上秋季柔美的橙红色效果
2022-09-11 9
-

photoshop教程:人物美容之画眼妆
2022-09-11 7
-

photoshop快速给人物减肥大变身
2022-09-11 8
-

Photoshop将外景美女图片调出淡雅温馨的的日系淡蓝色效果
2022-09-11 7
-

Photoshop为树林美女调制出柔美朦胧的淡褐色效果
2022-09-11 4
-

Photoshop将外景人物调制出漂亮的韩系粉黄色教程
2022-09-11 8
-

photoshop将蓝色美女图片打造出另类时尚金色肤色教程
2022-09-11 7
-

photoshop将婚纱照片打造出唯美的青蓝色效果
2022-09-11 7
-

photoshop利用通道替换将房檐下美女图片增加上柔和的蓝色效果
2022-09-11 8