Photoshop快速为多斑的人物图片修复美白
首先,我们一起来看看PS处理前后的对比效果图:
原图:
效果图:
具体步骤如下:
步骤一、首先利用PS软件打开原图,然后按下键盘的【CTRL+ +】使图片放大,接着选择工具箱中的修复工具来修复比较大的色斑,如图所示: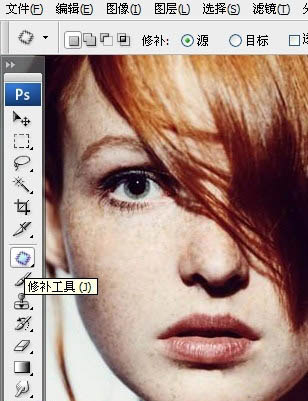
步骤二、接着选择工具箱中的模糊工具使人物的脸部进行模糊,这样脸部效果就出来了,如图所示: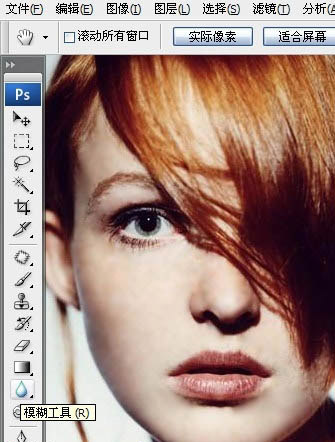
步骤三、选择工具箱中的套索工具,在脸部选择一些比较接近的色斑,然后进行羽化,羽化值自己设定,接着在使用高斯模糊进行处理,将得到如下效果: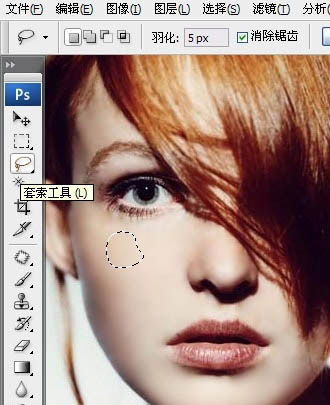
步骤四、接着选择刚才的图层,然后按下键盘的【CTRL+J】进行复制,得到一个图层,然后点击菜单栏中的滤镜>>杂色>>添加杂色,设置半径为1,选择高斯模糊,如图所示:
步骤五、接着在添加图层蒙版,添加之后,我们利用工具箱中的画笔工具设置前景色为黑色进行涂抹,如图所示: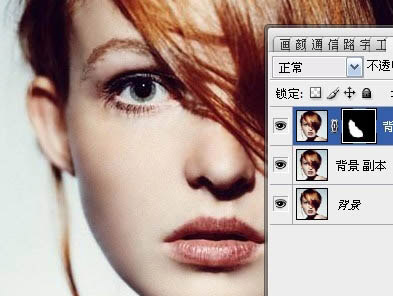
步骤六、再新建一个图层,然后按下键盘的【CTRL+ALT+SHIFT+E】进行盖印图层,然后选择菜单栏中的滤镜>>锐化>>USM锐化处理,在弹出的界面中设置参数为79 1.9 19,如图所示: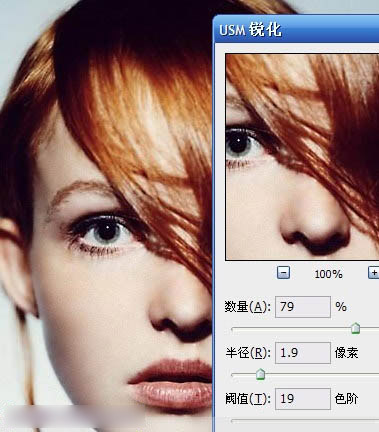
最后,我们就得到很好的效果:
-

Photoshop为外景人物增加唯美的蓝黄阳光色
2022-09-10 9
-

photoshop利用通道替换将外景人物图片打造出唯美的淡调青蓝色
2022-09-10 11
-

Photoshop为草地人物图片加上淡美的红黄色
2022-09-10 7
-

Photoshop将外景人物图片打造出怀旧的中性青绿色
2022-09-10 6
-

Photoshop使用模糊法突出电影人物主体
2022-09-10 7
-

Photoshop为偏暗偏黄的人物肖像纠正失真的肤色
2022-09-10 7
-

Photoshop快速将人物普通照片调制出暖色幻想色
2022-09-10 6
-

photoshop为游戏角色中人物做光源处理
2022-09-10 5
-

photoshop利用通道将偏暗多斑的人物去斑及美白
2022-09-10 9
-

Photoshop为严重偏紫色人物恢复自然肤色
2022-09-10 6
-

photoshop使用仿制图章工具精确消除人物背景部分的杂物
2022-09-10 8
-

Photoshop将人物头像转为黑白水彩画效果
2022-09-10 4
-

photoshop为偏暗的人物照片调制出优雅的白色调
2022-09-10 7
-

photoshop利用通道精确抠出背景稍微复杂的人物发丝
2022-09-10 7
-

Photoshop将偏红色宝宝照片美白处理
2022-09-10 6
-

Photoshop为国外美女照片作美白柔肤处理
2022-09-10 8
-

Photoshop快速为脸色蜡黄人做肤色美白处理
2022-09-10 8
-

Photoshop为满脸雀斑的女人美白提亮
2022-09-10 6
-

Photoshop将外景人物照片调出强对比的暗红色舞台效果
2022-09-10 6
-

Photoshop将草地树林人物图片打造唯美的秋季淡黄色
2022-09-10 8
-

Photoshop简单为偏暗的室内人像美白及润色
2022-09-10 6