Photoshop将外景人物照片调出强对比的暗红色舞台效果
原图看起来有种古典的韵味,不过背景部分有点散乱,人物看起来不够突出。调色的时候可以把背景部分调暗,再适当加强一下人物周围部分的对比度,可更好的突出人物。
原图



2、创建曲线调整图层,对红色及绿色进行调整,参数设置如图2,3,效果如图4。
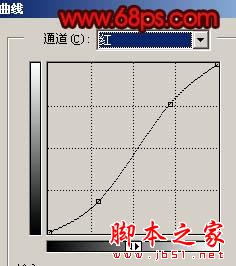


3、新建一个图层,按Ctrl + Alt + Shift + E 盖印图层,图层混合模式改为“正片叠底”,图层不透明度改为:60%,加上图层蒙版把人物脚下的草地部分涂出来,如下图。

4、创建曲线调整图层,适当加强一下对比度,效果如下图。

5、把背景图层复制一层,然后把副本移到图层的最上面,用钢笔工具把人物抠出来,把背景副本隐藏,效果如下图。

6、按Ctrl + M 对抠出的人物调整曲线,参数设置如图8,9,效果如图10。
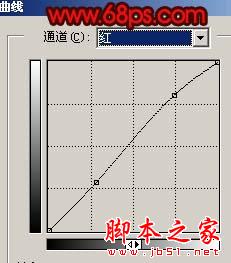
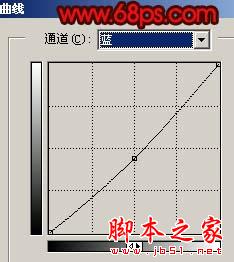

7、按Ctrl + B 调整色彩平衡,稍微调红一点,效果如下图。

8、创建亮度/对比度调整图层,参数设置如图12,确定后把蒙版填充黑色,用黑色画笔涂抹地面部分,效果如图13。


9、新建一个图层,用黑色画笔把填充部分涂黑,效果如下图。

10、新建一个图层,盖印图层,执行:滤镜 > 模糊 > 高斯模糊,数值为5,确定后把图层混合模式改为“叠加”,加上图层蒙版用黑色画笔把人物部分擦出来,效果如下图。

11、最后整体调整下颜色,完成最终效果。

-

Photoshop为野草中的人物调制出柔和的小清新黄绿色
2022-09-10 5
-

photoshop为树林中的人物调制出漂亮的橙绿色
2022-09-10 5
-

Photoshop将外景人物图片调制出流行的韩系淡调青黄色
2022-09-10 9
-

photoshop利用高斯模糊滤镜将满脸雀斑人物光滑磨皮教程
2022-09-10 5
-

photoshop利用通道为满脸痘痘人物磨皮教程
2022-09-10 7
-

Photoshop为古建筑人物图片增加天空及美化教程
2022-09-10 9
-

Photoshop为人物图片磨皮打造华丽的金色彩妆效果
2022-09-10 7
-

Photoshop为外景人物增加唯美的蓝黄阳光色
2022-09-10 9
-

photoshop利用通道替换将外景人物图片打造出唯美的淡调青蓝色
2022-09-10 11
-

Photoshop为草地人物图片加上淡美的红黄色
2022-09-10 7
-

Photoshop将外景人物图片打造出怀旧的中性青绿色
2022-09-10 6
-

Photoshop使用模糊法突出电影人物主体
2022-09-10 7
-

Photoshop为偏暗偏黄的人物肖像纠正失真的肤色
2022-09-10 7
-

Photoshop快速将人物普通照片调制出暖色幻想色
2022-09-10 6
-

photoshop为游戏角色中人物做光源处理
2022-09-10 5
-

photoshop利用通道将偏暗多斑的人物去斑及美白
2022-09-10 9
-

Photoshop为严重偏紫色人物恢复自然肤色
2022-09-10 6
-

photoshop使用仿制图章工具精确消除人物背景部分的杂物
2022-09-10 8
-

Photoshop将人物头像转为黑白水彩画效果
2022-09-10 4
-

photoshop为偏暗的人物照片调制出优雅的白色调
2022-09-10 7
-

photoshop利用通道精确抠出背景稍微复杂的人物发丝
2022-09-10 7