photoshop教程:人物美容之画眼妆
素材图:


1。拷贝背景图层。
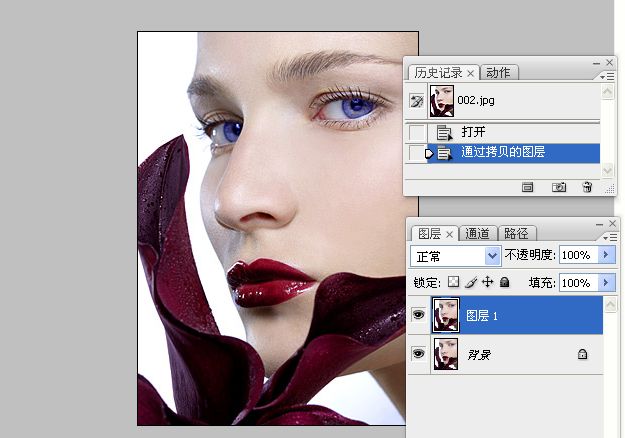
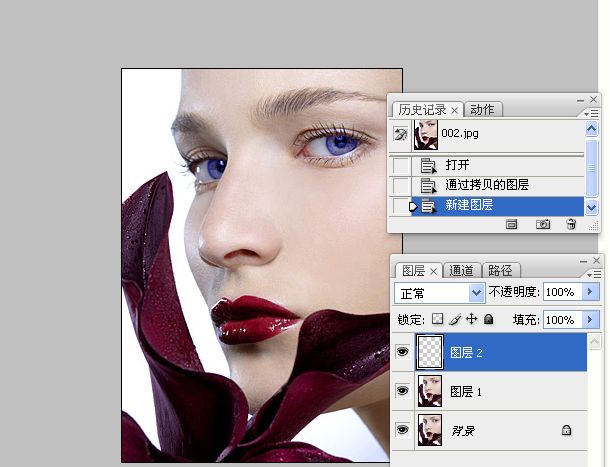

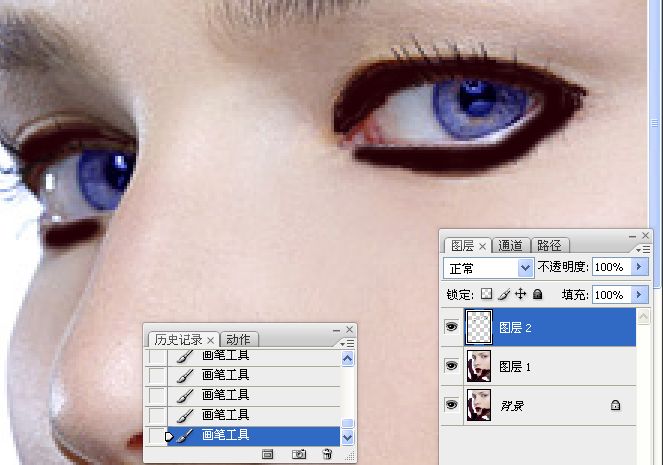
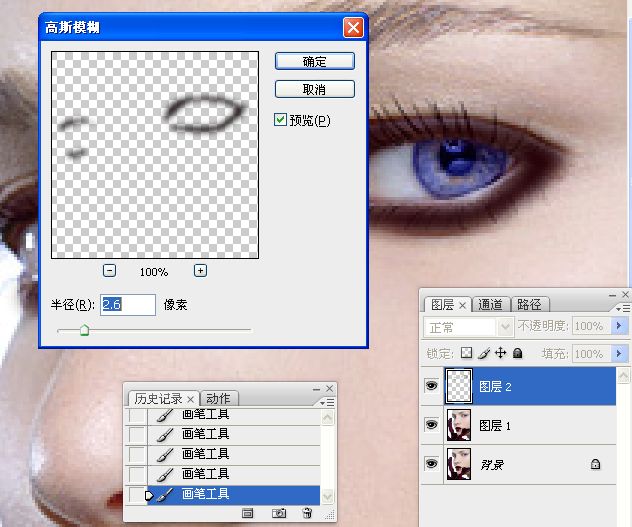
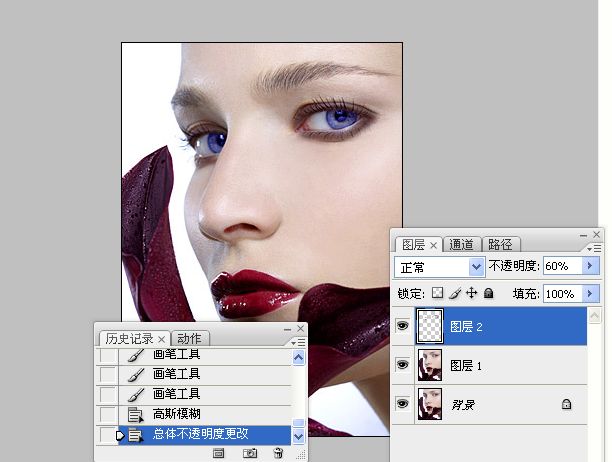
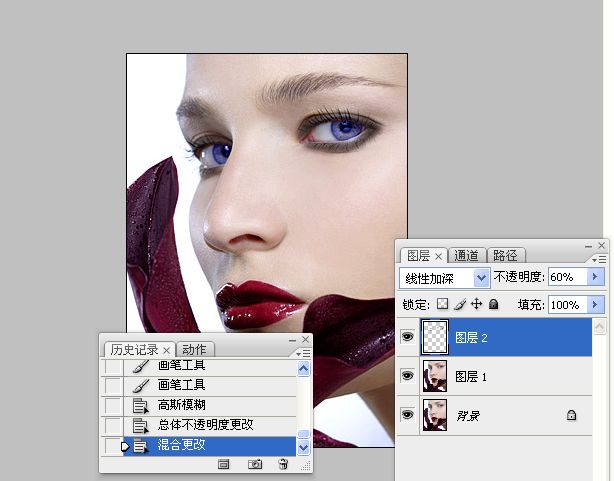
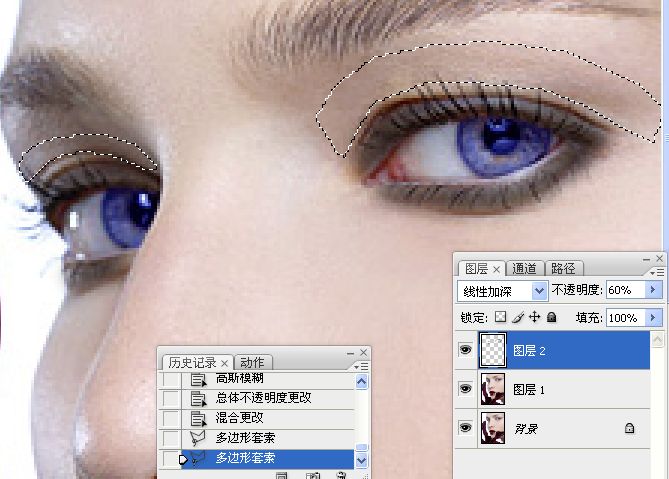
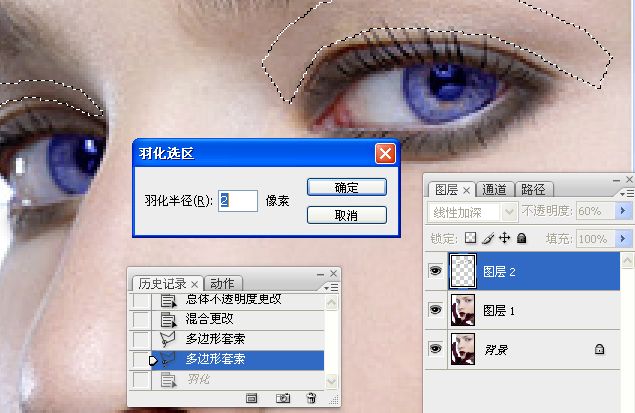


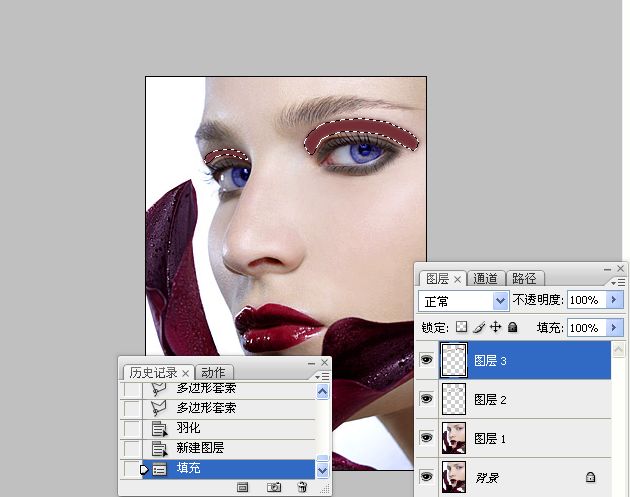
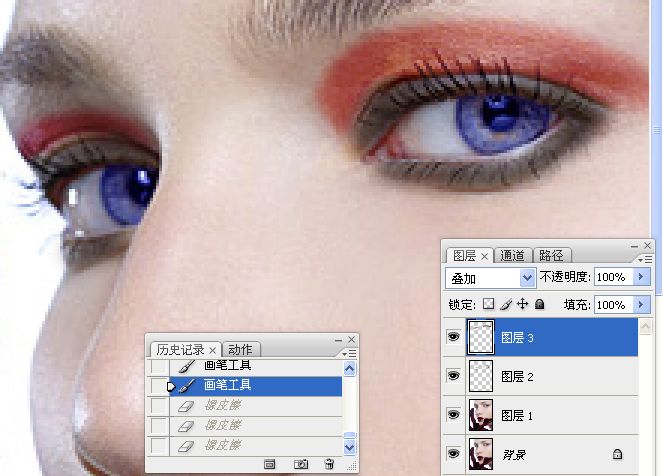
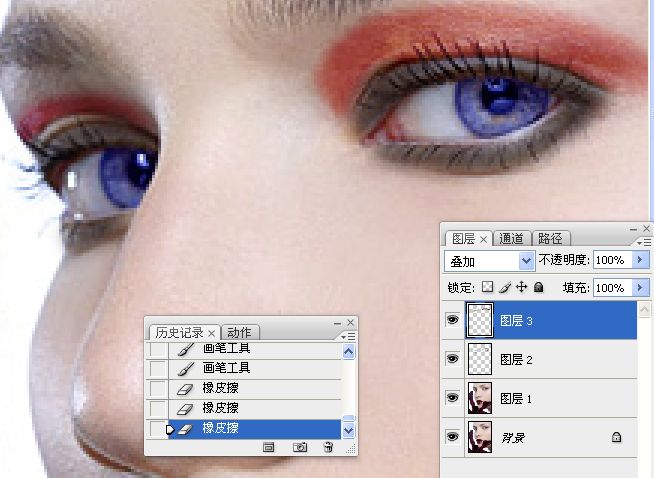
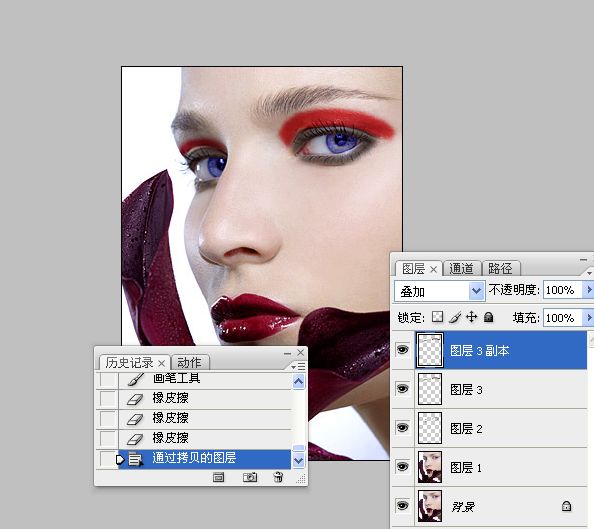
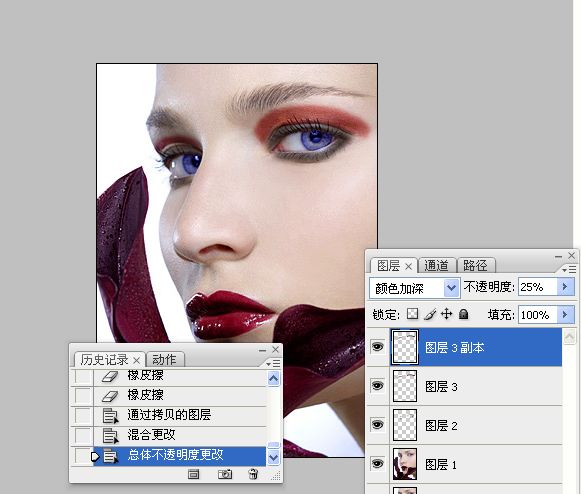
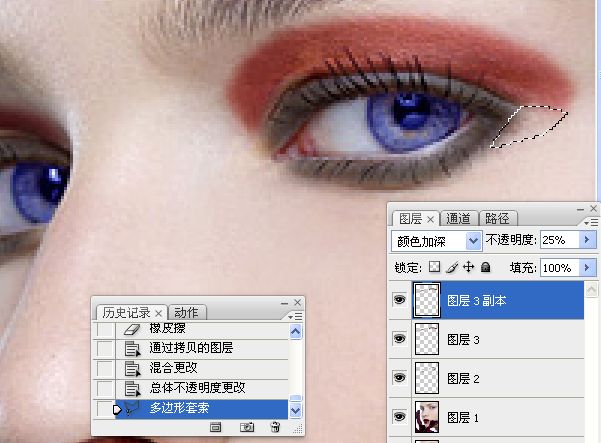
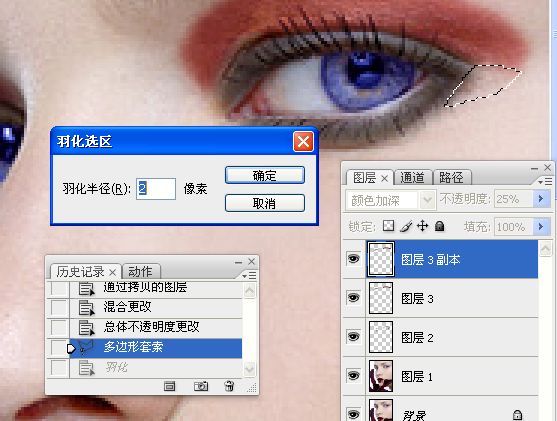
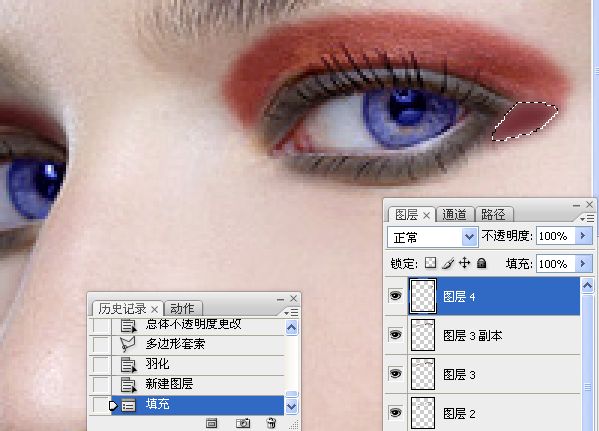
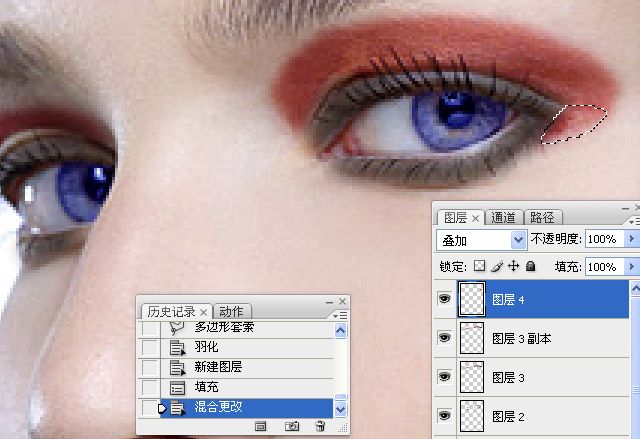
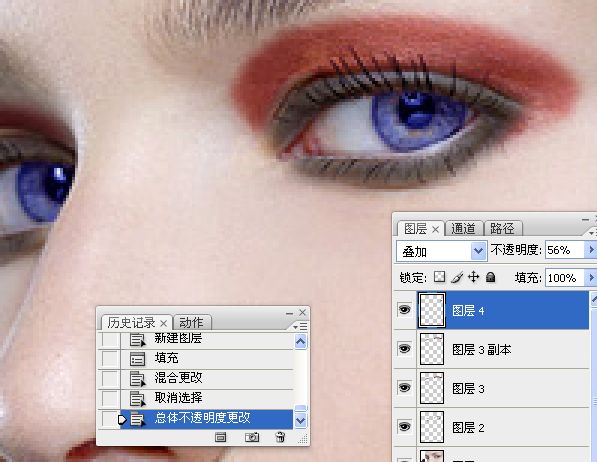
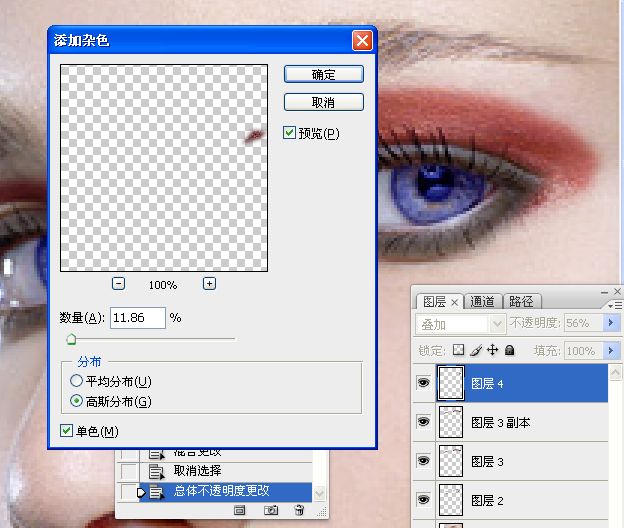
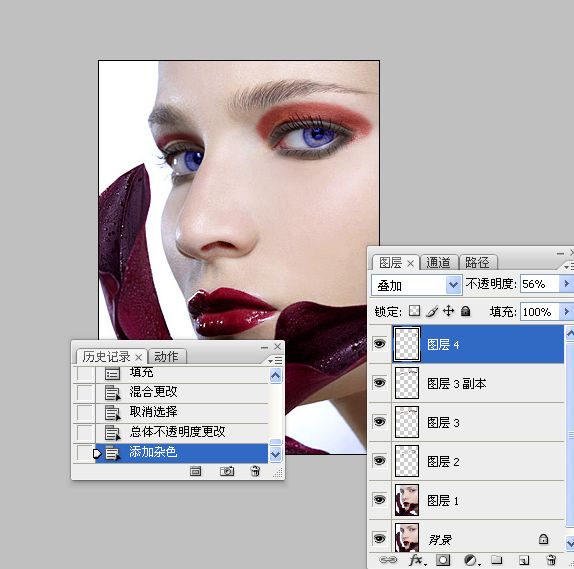
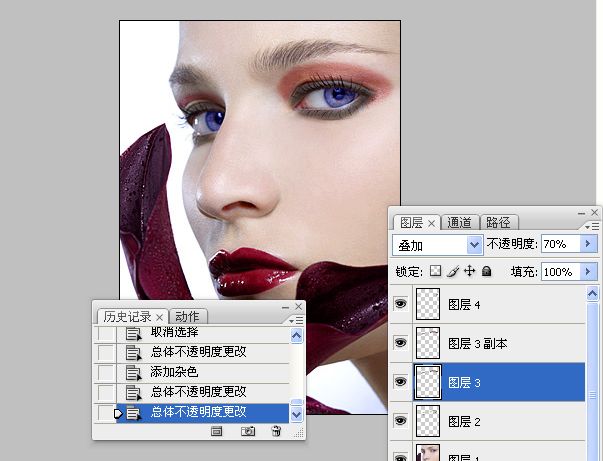
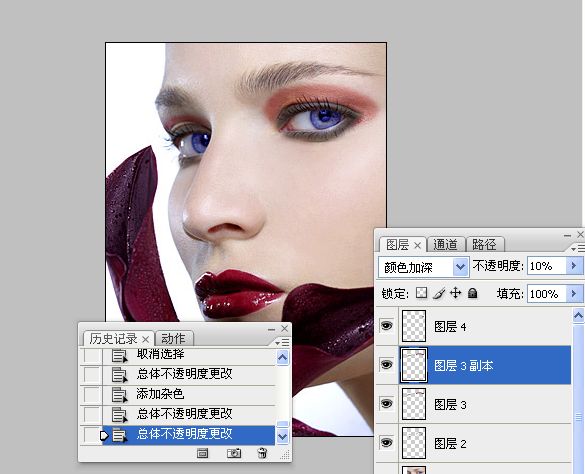
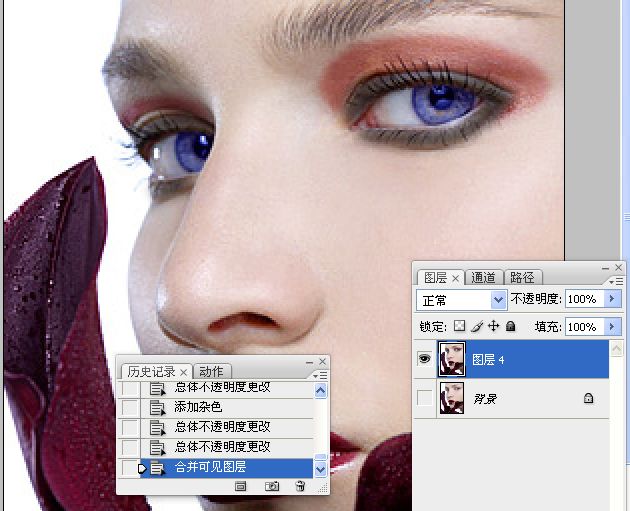
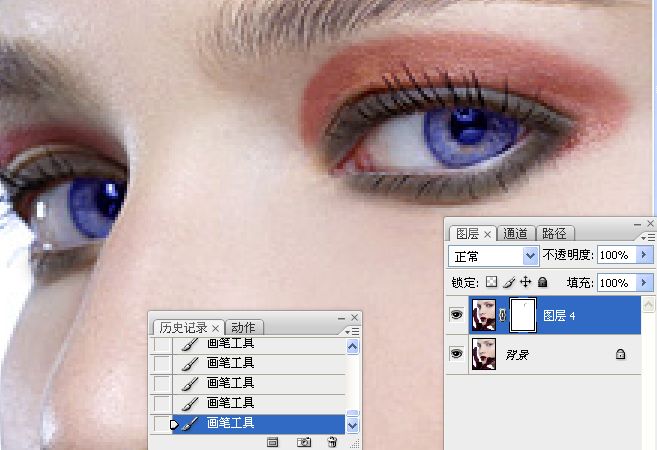
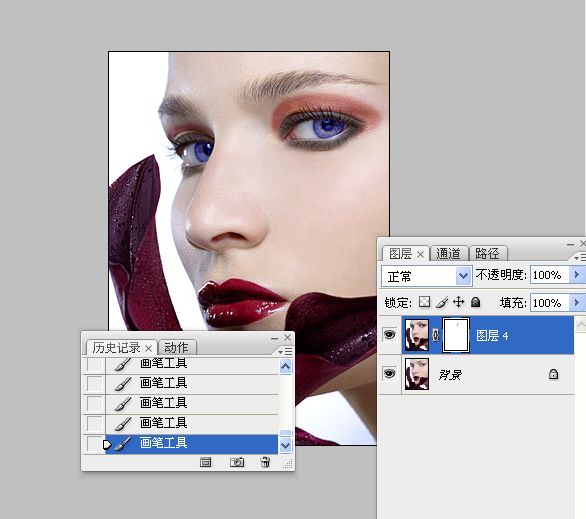

-

Photoshop为草地人物图片加上淡美的红黄色
2022-09-10 7
-

Photoshop将外景人物图片打造出怀旧的中性青绿色
2022-09-10 6
-

Photoshop使用模糊法突出电影人物主体
2022-09-10 7
-

Photoshop为哭泣的儿童绘制逼真的眼泪效果
2022-09-10 5
-

Photoshop为偏暗偏黄的人物肖像纠正失真的肤色
2022-09-10 7
-

Photoshop快速将人物普通照片调制出暖色幻想色
2022-09-10 6
-

photoshop为游戏角色中人物做光源处理
2022-09-10 5
-

photoshop利用通道将偏暗多斑的人物去斑及美白
2022-09-10 9
-

Photoshop为严重偏紫色人物恢复自然肤色
2022-09-10 6
-

photoshop使用仿制图章工具精确消除人物背景部分的杂物
2022-09-10 8
-

Photoshop将人物头像转为黑白水彩画效果
2022-09-10 4
-

photoshop为偏暗的人物照片调制出优雅的白色调
2022-09-10 7
-

photoshop利用通道精确抠出背景稍微复杂的人物发丝
2022-09-10 7
-

photoshop将普通眼睛制作出血腥的恶魔眼睛
2022-09-10 4
-

Photoshop将外景人物照片调出强对比的暗红色舞台效果
2022-09-10 6
-

Photoshop将草地树林人物图片打造唯美的秋季淡黄色
2022-09-10 8
-

Photoshop快速为多斑的人物图片修复美白
2022-09-10 12
-

Photoshop为外景人物调制出淡淡柔和的紫红色
2022-09-10 10
-

Photoshop将草地人物图片增加淡美清新的青黄色
2022-09-10 13
-

photoshop快速为肥胖人物瘦身详细教程
2022-09-11 7
-

Photoshop解析国外儿童照片的眼部处理教程
2022-09-11 2