Photoshop将草地人物图片增加淡美清新的青黄色
原图
最终效果
1、打开素材图片,创建曲线调整图层,对红、绿、蓝进行调整,参数设置如图1 - 3,效果如图4。这一步主要加深图片暗部颜色。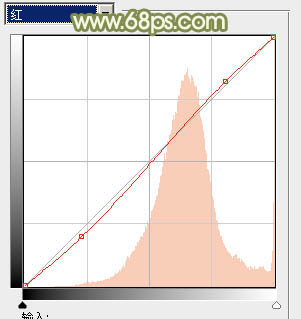
<图1> 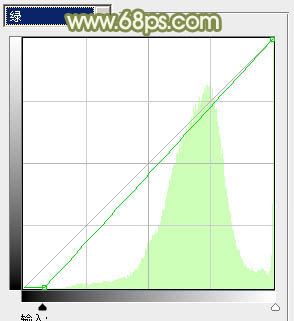
<图2> 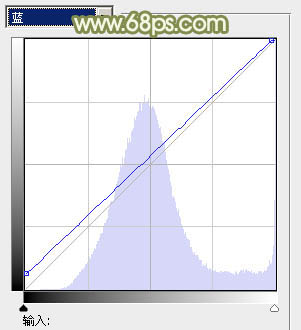
<图3> 
<图4>
2、创建色相/饱和度调整图层,对黄,蓝进行调整,参数设置如图5,6,效果如图7。这一步主要增亮草地颜色。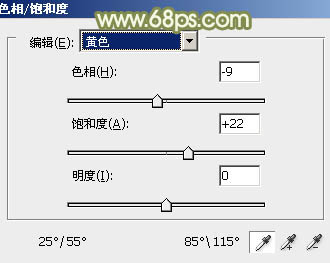
<图5> 
<图6> 
<图7>
3、创建可选颜色调整图层,对黄、绿、青、白、黑进行调出,参数设置如图8 - 12,效果如图13。这一步给图片增加一些青绿色。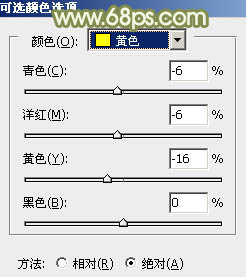
<图8> 
<图9> 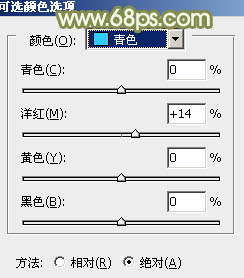
<图10> 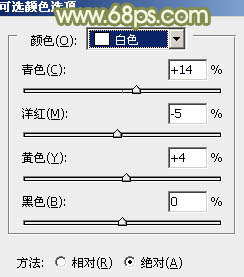
<图11> 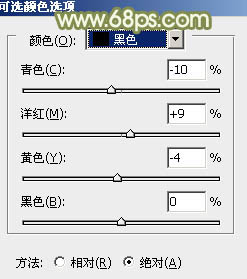
<图12> 
<图13>
4、创建可选颜色调整图层,对黄、绿、白进行调出,参数设置如图14 - 16,效果如图17。这一步主要增加草地部分的亮度。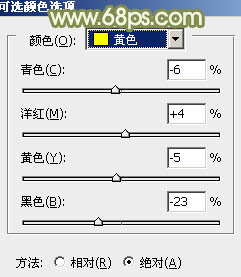
<图14> 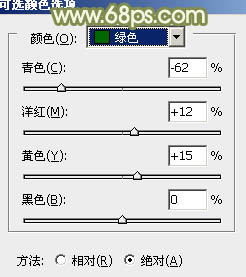
<图15> 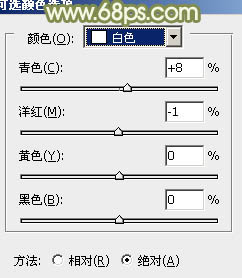
<图16> 
<图17>
5、按Ctrl + Alt + 2 调出高光选区,按Ctrl + Shift + I 反选,新建一个图层填充暗绿色:#6A6B24,不透明度改为:50%,效果如下图。这一步稍微统一图片的颜色。
<图18>
6、创建曲线调整图层,对各通道进行调整,参数设置如图19,效果如图20。这一步主要增加图片亮度。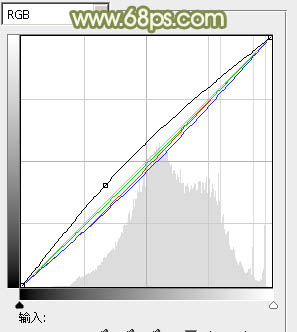
<图19> 
<图20>
7、按Ctrl + J 把当前曲线调整图层复制一层,效果如下图。
<图21>
8、创建可选颜色调整图层,对红、黄、绿、青、白进行调整,参数设置如图22 - 26,效果如图27。这一步主要给图片的高光部分增加淡青色。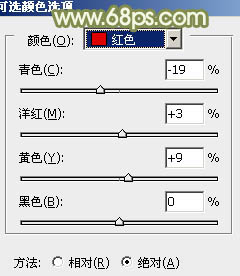
<图22> 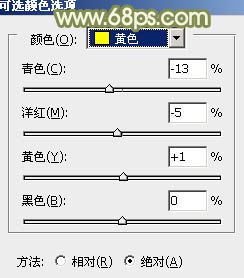
<图23> 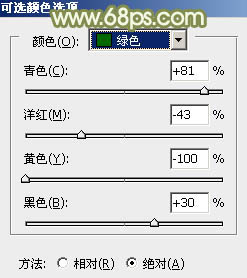
<图24> 
<图25> 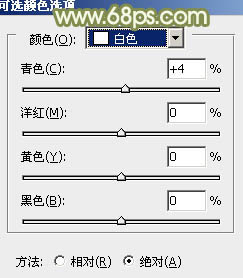
<图26> 
<图27>
9、创建色彩平衡调整图层,对阴影,高光进行调整,参数设置如图28,29,确定后把图层不透明度改为:50%,效果如图30。这一步给图片高光部分增加一些橙黄色。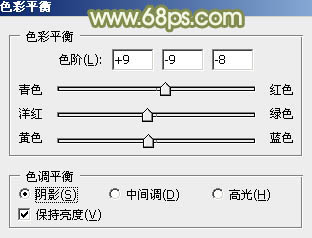
<图28> 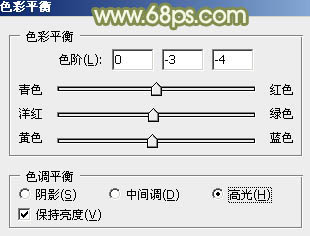
<图29> 
<图30>
10、新建一个图层填充淡绿色:#D6DFA4,混合模式改为“滤色”,按住Alt键添加图层蒙版,用白色画笔把右上角部分擦出来,效果如下图。
<图31>
11、按Ctrl + Alt + 2 调出高光选区,新建一个图层填充淡绿色:#D6DFA4,混合模式改为“柔光”,不透明度改为:30%,效果如下图。这一步把全图适当柔化处理。
<图32>
12、新建一个图层,按Ctrl + Alt + Shift + E 盖印图层,执行:滤镜 > 模糊 > 动感模糊,角度设置为45度,距离设置为180,确定后把图层混合模式改为“柔光”,不透明度改为:40%,效果如下图。
<图33>
13、创建可选颜色调整图层,对红,黄进行调整,参数设置如图34,35,效果如图36。这一步把人物部分调红润一点。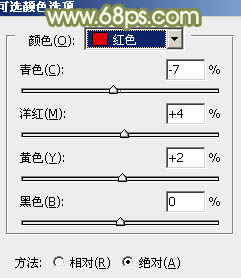
<图34> 
<图35> 
<图36>
最后微调一下颜色,修饰一下细节,完成最终效果。
-

Photoshop为树林美女图片打造出柔和的青黄色
2022-09-09 10
-

Photoshop快速将明星照片打造浪漫温馨青黄色效果
2022-09-09 5
-

Photoshop给芦苇中的美女加上淡美清新的青黄色
2022-09-09 6
-

Photoshop为草坡上的美女调出秋季小清新的青黄色
2022-09-09 6
-

Photoshop为草地上的美女调制出唯美的中性紫色
2022-09-09 7
-

Photoshop将草地上的美女调制出古典中性红褐色
2022-09-09 10
-

Photoshop为偏暗的草地美女图片加上柔美的浅蓝色调
2022-09-09 5
-

Photoshop为草地上的美女加上小清新的粉黄色
2022-09-09 6
-

PS为坐在草地上的美女图片调制出柔美的蓝黄色
2022-09-09 9
-

Photoshop将坐在草地上的美女调制出漂亮的秋季阳光色
2022-09-09 9
-

Photoshop将树林旁边草地上的美女图片增加柔和的绿紫色
2022-09-10 3
-

Photoshop将草地美女图片调出柔美的早秋暖色
2022-09-10 5
-

Photoshop将坐在草地上人物图片调制出淡淡的暖紫色
2022-09-10 6
-

Photoshop将草地上的人物调制出淡美的阳光色
2022-09-10 8
-

Photoshop将趴在草地上的美女图片增加小清新的粉红色
2022-09-10 5
-

Photoshop为草地上的美女图片增加柔和的淡调橙褐色
2022-09-10 5
-

Photoshop将外景人物图片调制出流行的韩系淡调青黄色
2022-09-10 9
-

Photoshop为草地人物图片加上淡美的红黄色
2022-09-10 7
-

Photoshop为坐在草地美女照片添加立体边框效果
2022-09-10 11
-

Photoshop将草地树林人物图片打造唯美的秋季淡黄色
2022-09-10 8
-

Photoshop将草地上的美女调制出柔美的橙紫色
2022-09-10 9