photoshop将婚纱照片打造出唯美的青蓝色效果

1、打开原图,复制一层,到通道面板,把绿通道复制到蓝通道。


2、建色彩平衡调整层,调整如下:
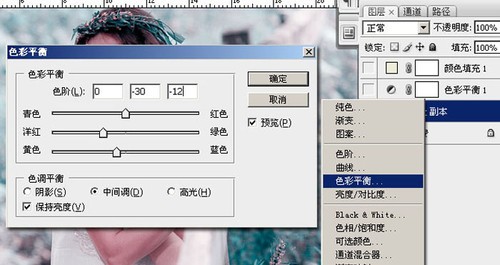
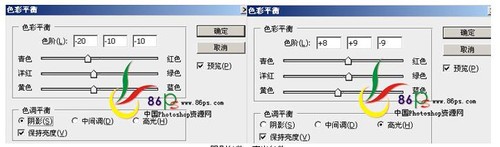

3、建纯色层,颜色设置如下:
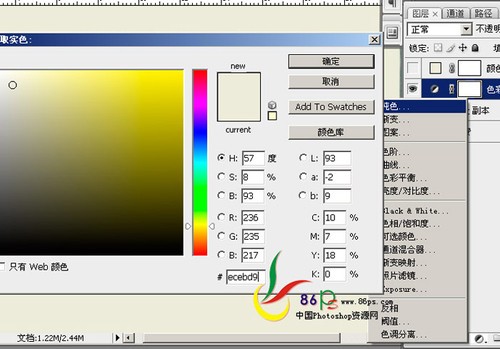

4、按Ctrl+Alt+Shift+E盖印图层,锐化图片(滤镜—锐化—USM锐化)。

5、扩展画布。
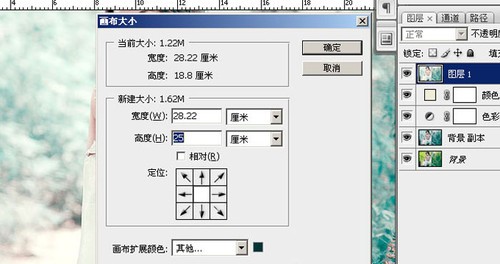
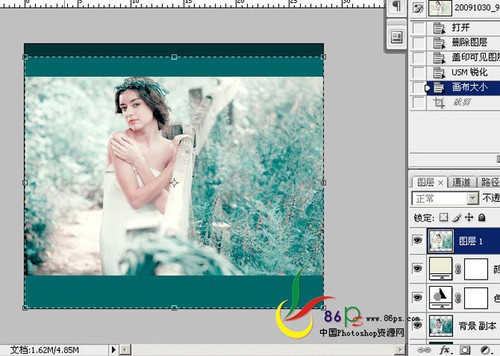
6、双击图层1,给图片添加描边样式。
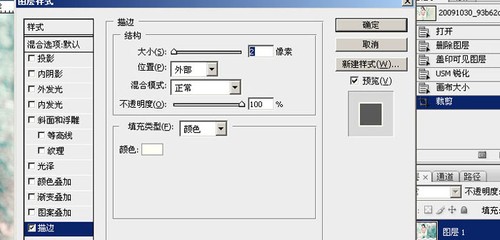
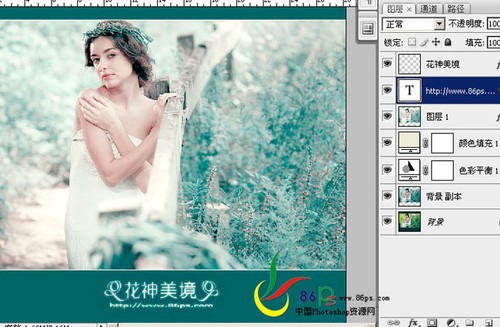
8、建一个黑色到透明的渐变,给图片加暗角。



(快捷键Ctrl+Alt+G,或按住Alt键同时在渐变与图层1之间的缝点一下,或直接去图层—创建剪贴蒙版)。完成!
-

Photoshop结合CamreaRaw给曝光不足的数码照片补光
2022-09-10 6
-

Photoshop将黑白田园照片调出自然色彩效果
2022-09-10 11
-

Photoshop将男孩照片的头发快速改变颜色教程
2022-09-10 6
-

Photoshop将外景人物照片调出强对比的暗红色舞台效果
2022-09-10 6
-

Photoshop将花草中的美女增加上冷艳的淡调青蓝色
2022-09-10 7
-

Photoshop将美女人像照片制作出框外是照片框内是油画风格效果
2022-09-10 7
-

photoshop调制出漂亮冷色调风景照片
2022-09-10 10
-

Photoshop将美女照片毫无痕迹的换脸教程
2022-09-10 16
-

Photoshop为偏暗的美女照片美白和磨皮教程
2022-09-10 12
-

Photoshop将室内模糊的儿童照片调制出清晰红润特效
2022-09-10 15
-

Photoshop为外景美女照片调制出夏日金黄色
2022-09-11 9
-

Photoshop解析国外儿童照片的眼部处理教程
2022-09-11 2
-

photoshop为夏日花朵摄影照片调制出唯美的色彩效果
2022-09-11 7
-

Photoshop将普通湖面风景照片调制出金色火烧云效果
2022-09-11 9
-

Photoshop将人像照片调出暖色调效果
2022-09-11 9
-

Photoshop将坐在树下的美女照片调出暗夜精灵效果
2022-09-11 8
-

photoshop将新照片处理成旧照片教程
2022-09-11 5
-

photoshop使用Light Factory滤镜为照片添加光照效果
2022-09-11 10
-

photoshop将阳光美女照片调制出夏日清新色调效果
2022-09-11 4
-

photoshop将风景照片调出时尚淡青色调教程
2022-09-11 5
-

PhotoShop将美女照片调出暗调艺术效果
2022-09-11 8