photoshop将新照片处理成旧照片教程
最终效果图:


新建一个图层,然后按D,变换前景色和背景色。然后到滤镜>渲染>云彩。
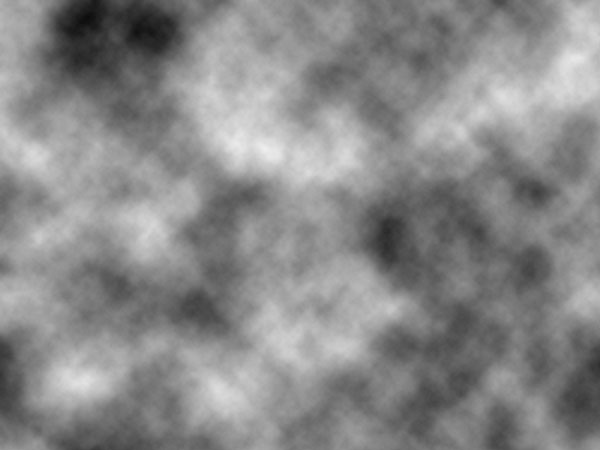
添加噪音.
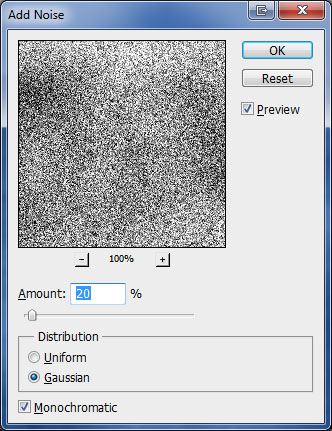
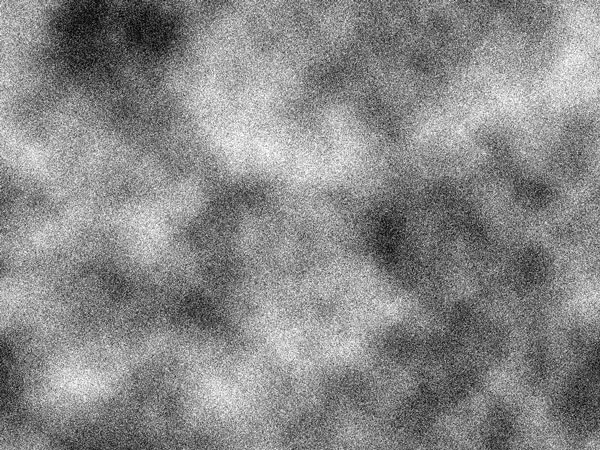

新建一个图层。添加颜色为棕褐色。色码为:#e6e1cc。然后混合选项改为:颜色。

鼠标移到图层>新建调整图层>色阶。
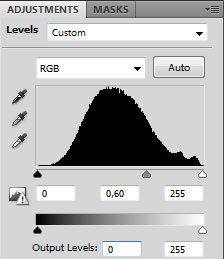

再次新建一个图层,在渲染一个云彩出来。
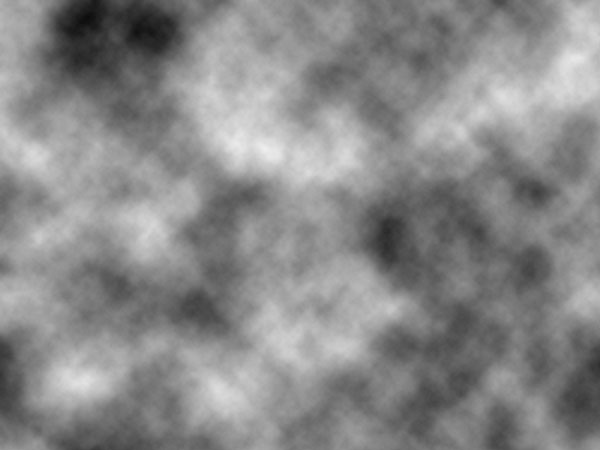
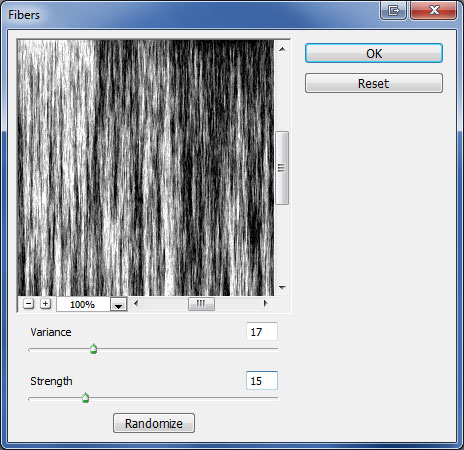
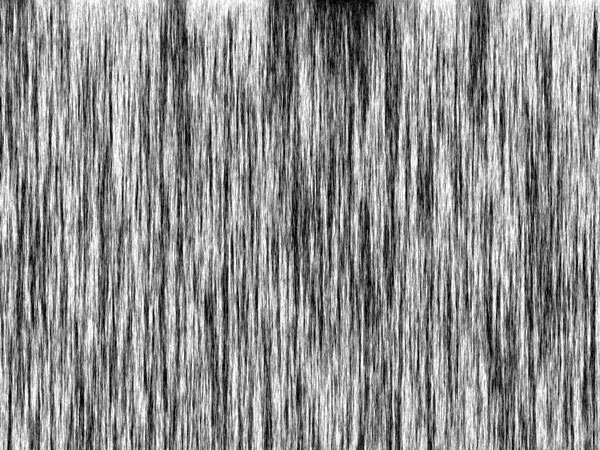

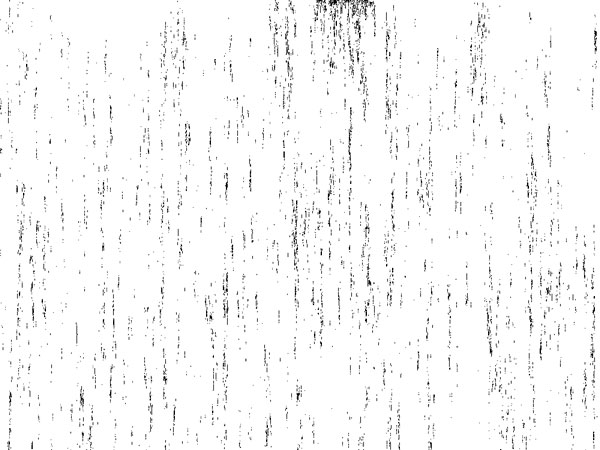
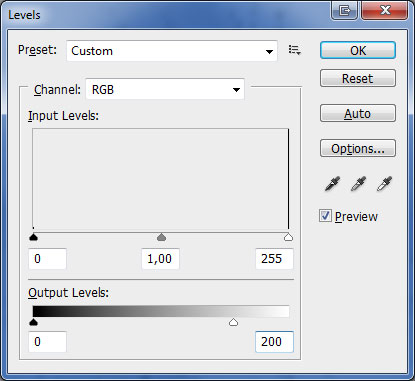

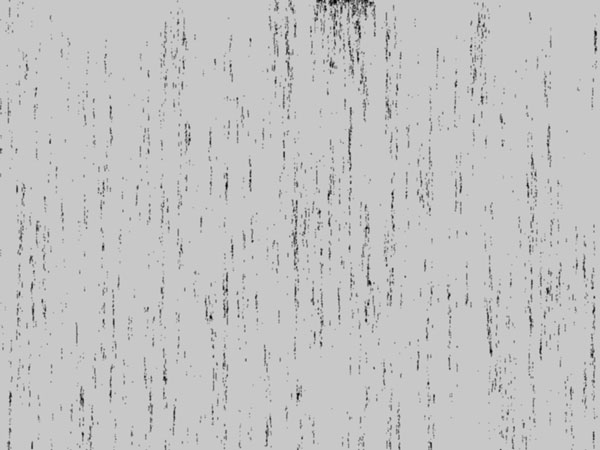

现在我们在新建一个图层。我们这里要拉一个渐变。颜色为#e5e5e5和#000000.把混合选项改为:叠加。


-

photoshop将素颜照片打造出青春靓丽美女效果
2022-09-10 5
-

photoshop将绿色外景照片调制出梦幻浪漫的紫色
2022-09-10 10
-

photoshop为偏暗的人物照片调制出优雅的白色调
2022-09-10 7
-

Photoshop将偏红色宝宝照片美白处理
2022-09-10 6
-

Photoshop使用镜头模糊去除照片上的杂物
2022-09-10 11
-

Photoshop为国外美女照片作美白柔肤处理
2022-09-10 8
-

Photoshop结合CamreaRaw给曝光不足的数码照片补光
2022-09-10 6
-

Photoshop将黑白田园照片调出自然色彩效果
2022-09-10 11
-

Photoshop将男孩照片的头发快速改变颜色教程
2022-09-10 6
-

Photoshop将外景人物照片调出强对比的暗红色舞台效果
2022-09-10 6
-

Photoshop将美女人像照片制作出框外是照片框内是油画风格效果
2022-09-10 7
-

photoshop调制出漂亮冷色调风景照片
2022-09-10 10
-

Photoshop将美女照片毫无痕迹的换脸教程
2022-09-10 16
-

Photoshop为偏暗的美女照片美白和磨皮教程
2022-09-10 12
-

Photoshop将室内模糊的儿童照片调制出清晰红润特效
2022-09-10 15
-

Photoshop为外景美女照片调制出夏日金黄色
2022-09-11 9
-

Photoshop解析国外儿童照片的眼部处理教程
2022-09-11 2
-

photoshop为夏日花朵摄影照片调制出唯美的色彩效果
2022-09-11 7
-

Photoshop将普通湖面风景照片调制出金色火烧云效果
2022-09-11 9
-

Photoshop将人像照片调出暖色调效果
2022-09-11 9
-

Photoshop将坐在树下的美女照片调出暗夜精灵效果
2022-09-11 8