Photoshop为偏暗的美女照片美白和磨皮教程
利用photoshop进行磨皮美白多种多样,不同程度的照片也需要不同的方法来处理,本例中的原图相对质量较差,斑点较多,覆盖面较大,这时候纯的通过图层计算的方法较难达到理想效果,本次将通过具体的弥补方式来完成美女深度美容,有兴趣的朋友可以看一下。



1、本教程采用photoshop CS5制作,原图就一张,先打开原图,将背景复制一个“背景 副本”图层,如下图所示:
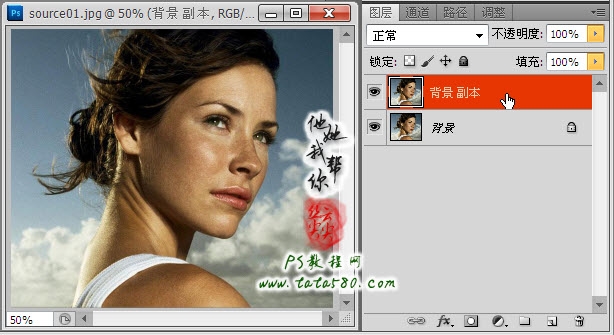
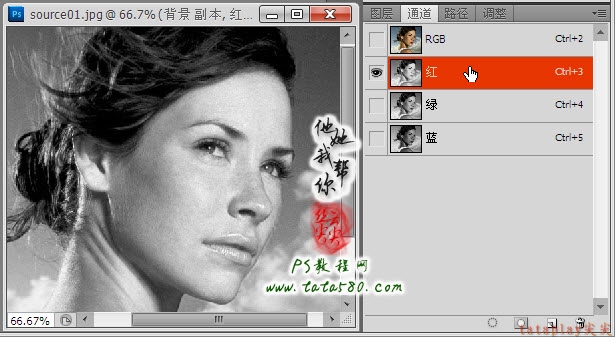

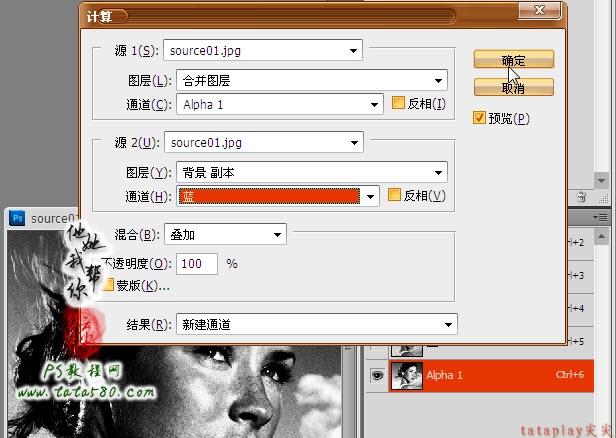
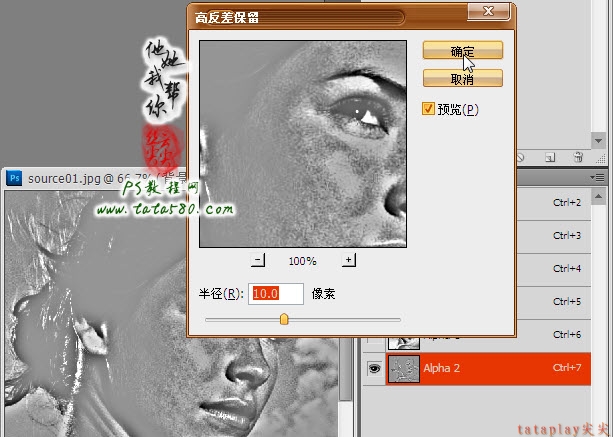

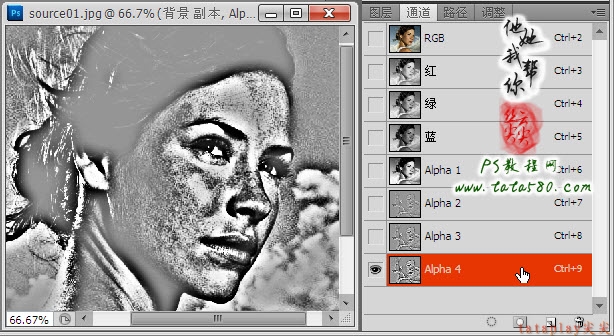
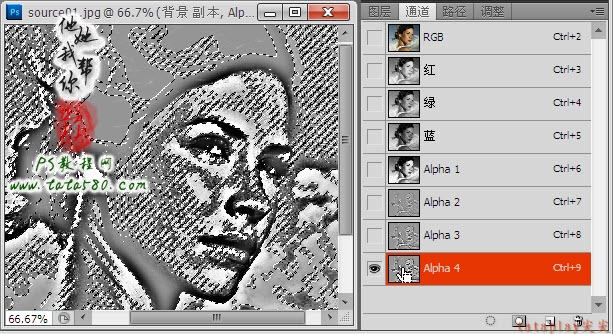
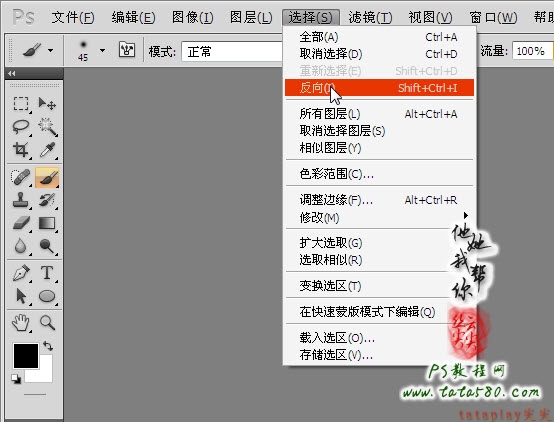

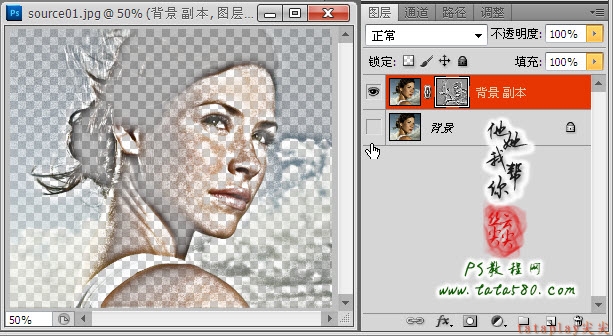
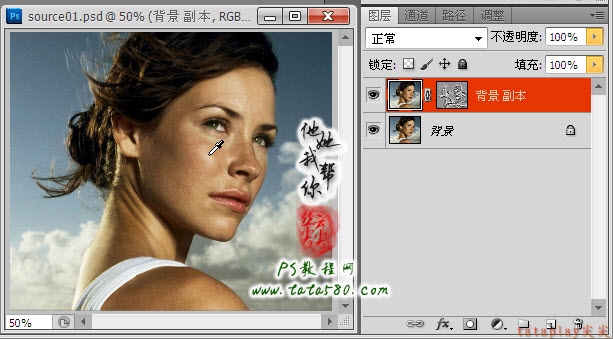

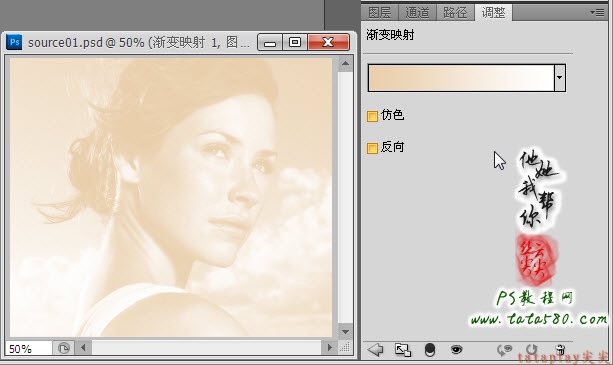
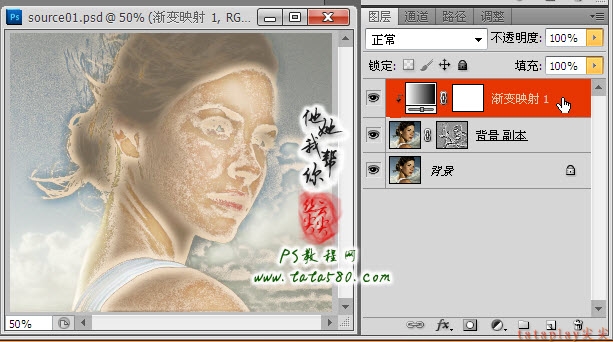


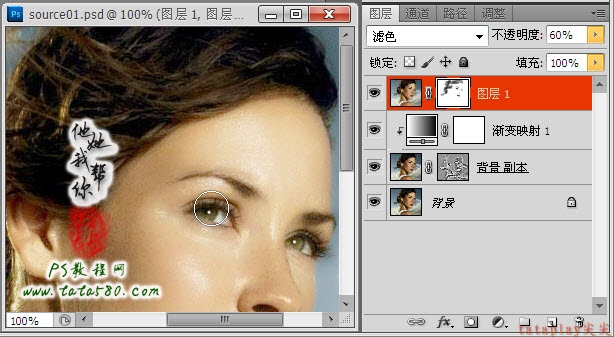
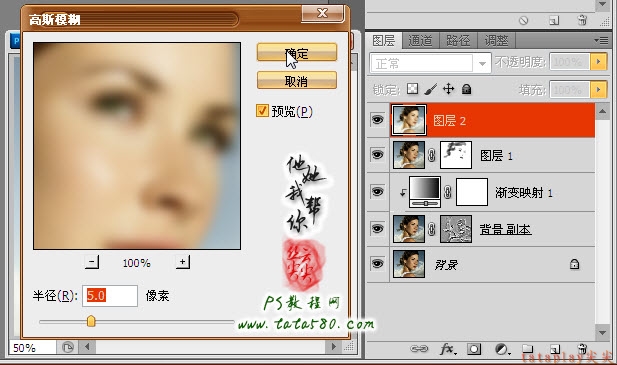
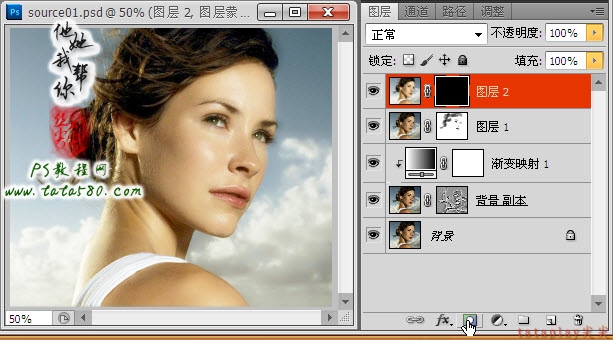

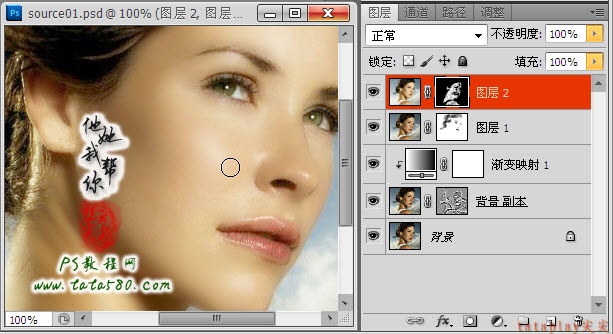

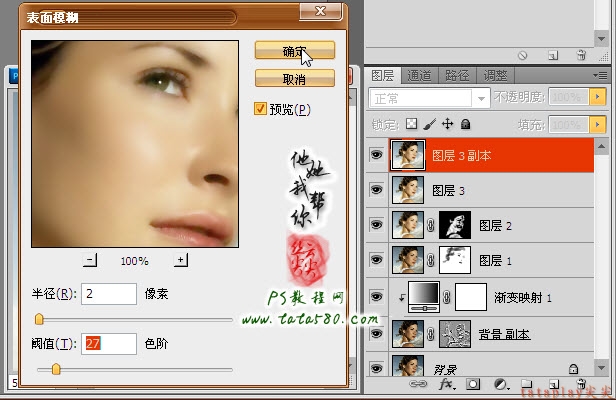

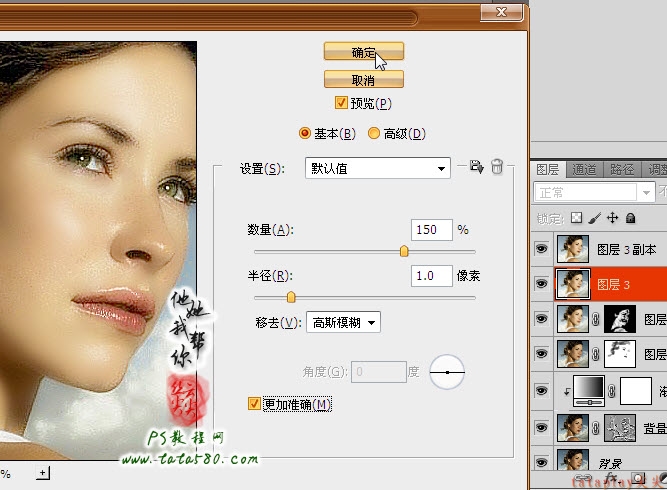
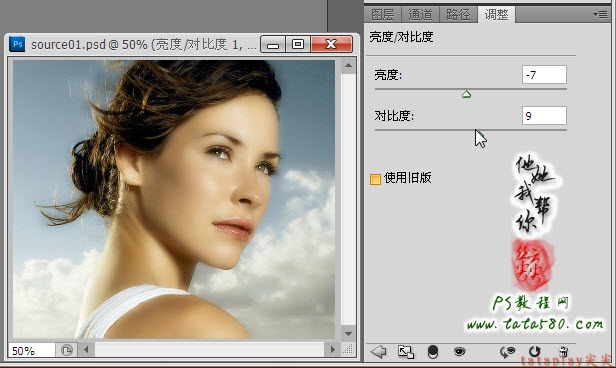
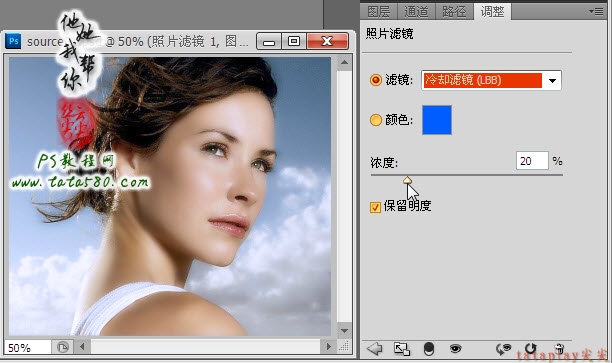
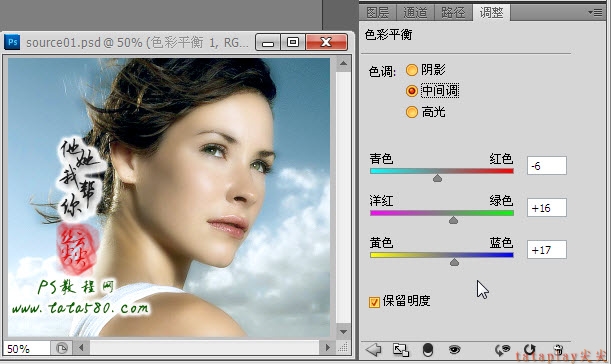

-

photoshop为偏暗的人物照片调制出优雅的白色调
2022-09-10 7
-

Photoshop为内衣美女图片塑造流光动画曲线
2022-09-10 10
-

Photoshop将偏红色宝宝照片美白处理
2022-09-10 6
-

Photoshop为芦苇中的美女调制出甜美的淡绿色
2022-09-10 6
-

Photoshop为外景美女增加上柔美的冷色调
2022-09-10 6
-

Photoshop为国外美女照片作美白柔肤处理
2022-09-10 8
-

Photoshop快速为脸色蜡黄人做肤色美白处理
2022-09-10 8
-

photoshop利用通道替换将外景美女图片调制出柔和的红灰色
2022-09-10 7
-

Photosho为塑造紧身内衣美女制作视觉曲线效果
2022-09-10 9
-

Photoshop为满脸雀斑的女人美白提亮
2022-09-10 6
-

photoshop使用滤镜将美女图片制作漫画图片风格的教程
2022-09-10 11
-

Photoshop将草地上的美女调制出柔美的橙紫色
2022-09-10 9
-

Photoshop简单为偏暗的室内人像美白及润色
2022-09-10 6
-

Photoshop将外景美女图片打造出淡淡梦幻的蓝色
2022-09-10 7
-

Photoshop将花草中的美女增加上冷艳的淡调青蓝色
2022-09-10 7
-

Photoshop将美女人像照片制作出框外是照片框内是油画风格效果
2022-09-10 7
-

Photoshop将公园美女图片调制出柔美的秋季阳光色
2022-09-10 5
-

Photoshop将美女照片毫无痕迹的换脸教程
2022-09-10 16
-

Photoshop将外景美女图片增加柔和淡雅黄褐色
2022-09-10 18
-

Photoshop快速为多斑的人物图片修复美白
2022-09-10 12
-

Photoshop快速为偏暗的圣诞美女美白
2022-09-10 13