Photoshop将美女照片毫无痕迹的换脸教程



1、在photoshop cs3中打开两张原图,如下图所示:

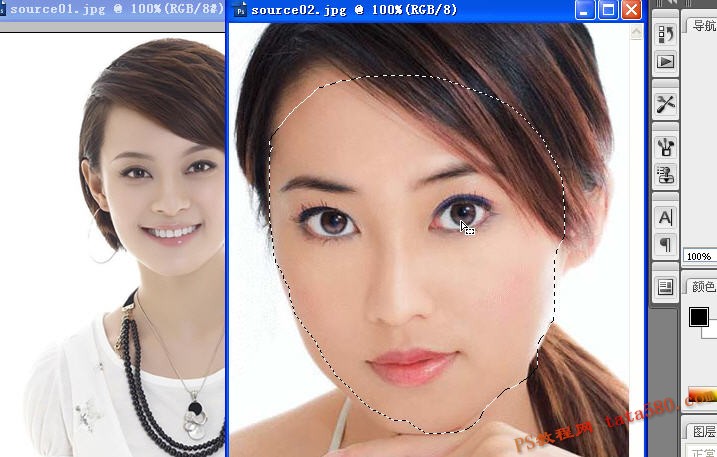
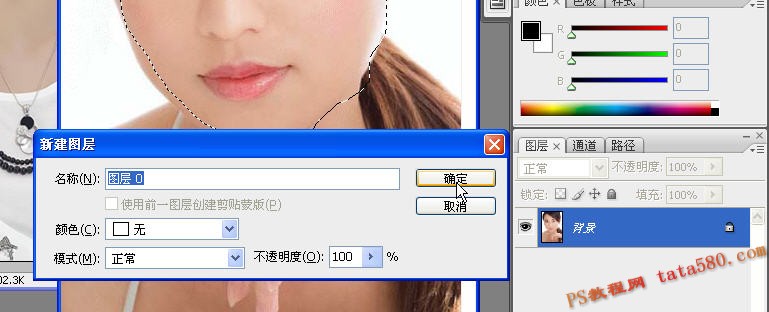
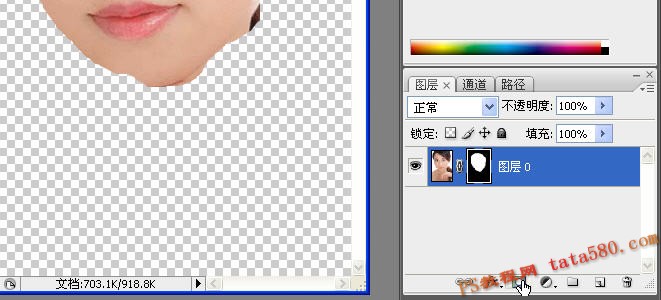
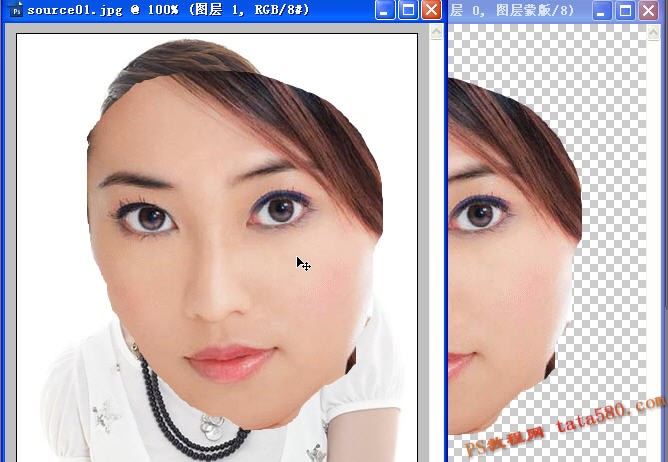
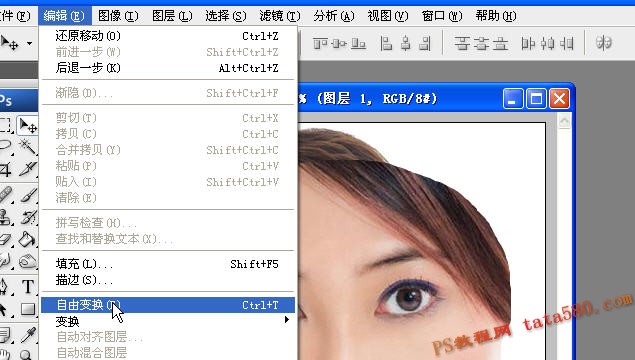
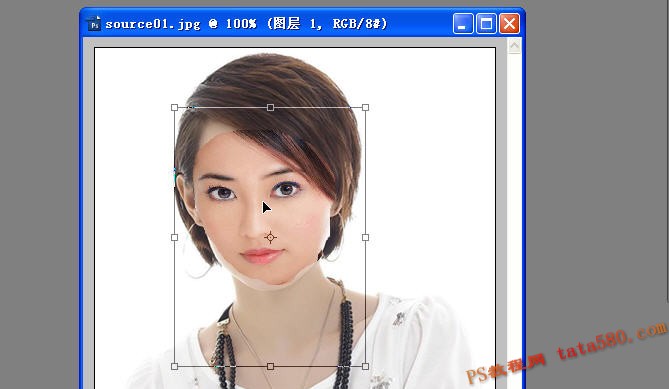
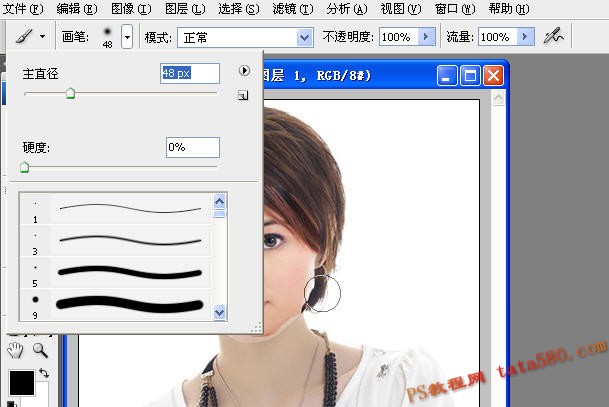
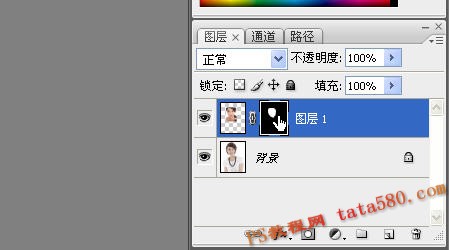

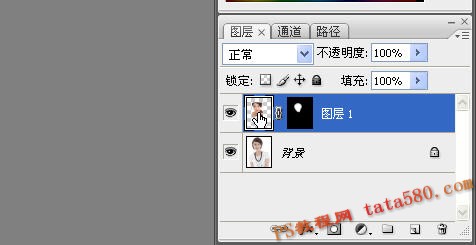
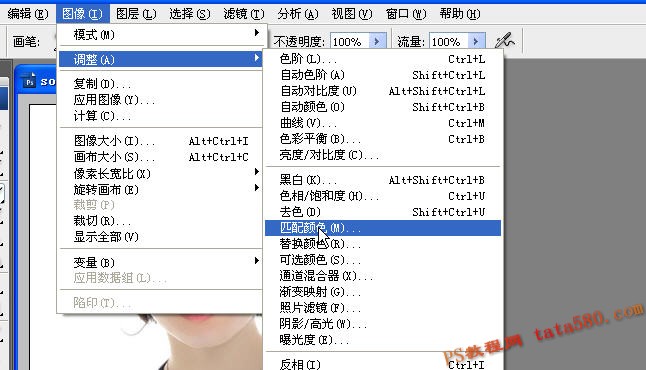
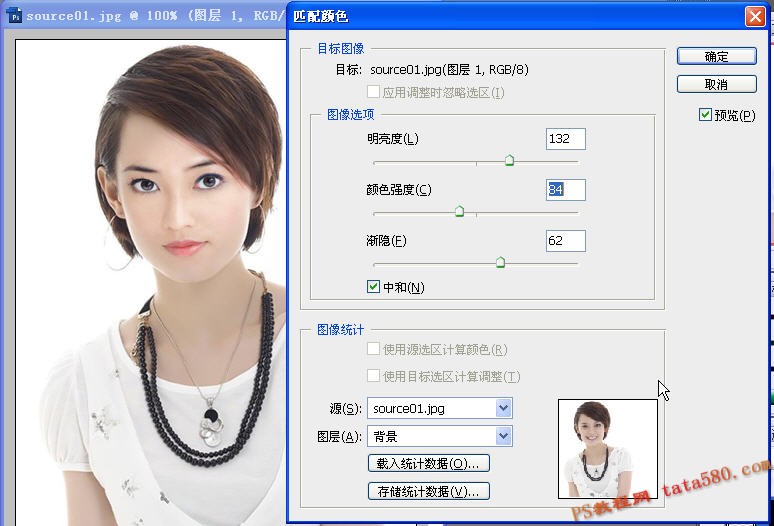

-

Photoshop将偏暗的国外美女调出冷艳蓝色调
2022-09-10 5
-

Photoshop为坐在草地美女照片添加立体边框效果
2022-09-10 11
-

Photoshop将公园美女调制出清爽的蓝绿色
2022-09-10 5
-

Photoshop合成制作在草丛中行走的美女场景
2022-09-10 6
-

photoshop使用钢笔和图层样式制作流泪动态GIF美女
2022-09-10 13
-

Photoshop将美女图片制作创意风格的童话照片
2022-09-10 7
-

Photoshop为室内美女增加上甜美的淡蓝色
2022-09-10 8
-

Photoshop将美女图片制作成字母小图人像效果
2022-09-10 13
-

photoshop将素颜照片打造出青春靓丽美女效果
2022-09-10 5
-

Photoshop为内衣美女图片塑造流光动画曲线
2022-09-10 10
-

Photoshop为芦苇中的美女调制出甜美的淡绿色
2022-09-10 6
-

Photoshop为外景美女增加上柔美的冷色调
2022-09-10 6
-

Photoshop为国外美女照片作美白柔肤处理
2022-09-10 8
-

photoshop利用通道替换将外景美女图片调制出柔和的红灰色
2022-09-10 7
-

Photosho为塑造紧身内衣美女制作视觉曲线效果
2022-09-10 9
-

photoshop使用滤镜将美女图片制作漫画图片风格的教程
2022-09-10 11
-

Photoshop将草地上的美女调制出柔美的橙紫色
2022-09-10 9
-

Photoshop将外景美女图片打造出淡淡梦幻的蓝色
2022-09-10 7
-

Photoshop将花草中的美女增加上冷艳的淡调青蓝色
2022-09-10 7
-

Photoshop将美女人像照片制作出框外是照片框内是油画风格效果
2022-09-10 7
-

Photoshop将公园美女图片调制出柔美的秋季阳光色
2022-09-10 5