photoshop使用滤镜将美女图片制作漫画图片风格的教程


二、对最上层进行人物抠图,并时行描边用投影样式处理,暂时隐藏。

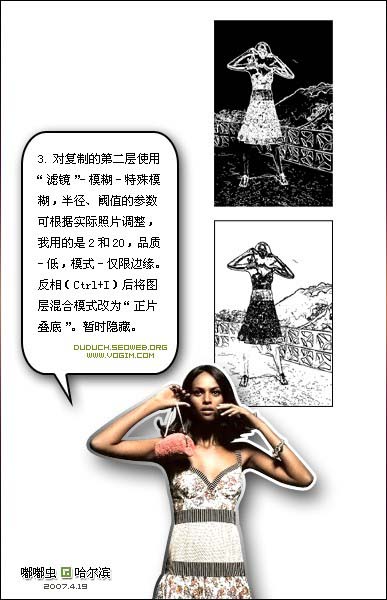
五、显示最上层用中间层,合并,保存,完成最终效果图。


一、打开图片,ctrl+j,复制图层。
二、按D,图像-调整-渐变映射。
三、滤镜-艺术效果-海报边缘,边缘强度1,边缘厚度0,海报化1。
四、再一次ctr+J,复制图层。
五、对最上层应用滤镜-像素化-彩色半调,最大半径4像素,其它都是45,设置图层混合模式为“颜色减淡”。
六、复制背景层,并拖动最上面,设置图层混合模式为“滤色”。
七、合并,保存,完成最终效果图。
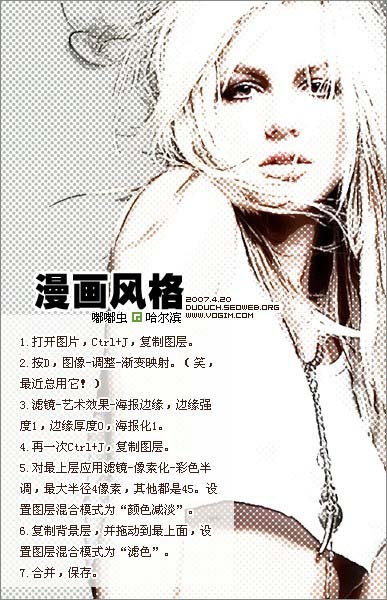
-

photoshop为美女图片做超自然磨皮后期处理教程
2022-09-10 8
-

Photoshop将花边的美女调制出甜美的暖紫色
2022-09-10 5
-

Photoshop将外景美女加上唯美的紫红色
2022-09-10 4
-

photoshop将溪边戏水美女图片调制出外景梦幻蓝色
2022-09-10 7
-

Photoshop将花草边的美女调制出柔和的黄褐色
2022-09-10 7
-

Photoshop将偏暗的国外美女调出冷艳蓝色调
2022-09-10 5
-

Photoshop为坐在草地美女照片添加立体边框效果
2022-09-10 11
-

Photoshop将公园美女调制出清爽的蓝绿色
2022-09-10 5
-

Photoshop使用滤镜模拟逼真的雪花飘飞场景
2022-09-10 6
-

Photoshop合成制作在草丛中行走的美女场景
2022-09-10 6
-

photoshop使用钢笔和图层样式制作流泪动态GIF美女
2022-09-10 13
-

Photoshop将美女图片制作创意风格的童话照片
2022-09-10 7
-

Photoshop为室内美女增加上甜美的淡蓝色
2022-09-10 8
-

Photoshop将美女图片制作成字母小图人像效果
2022-09-10 13
-

photoshop将素颜照片打造出青春靓丽美女效果
2022-09-10 5
-

Photoshop为内衣美女图片塑造流光动画曲线
2022-09-10 10
-

Photoshop为芦苇中的美女调制出甜美的淡绿色
2022-09-10 6
-

Photoshop为外景美女增加上柔美的冷色调
2022-09-10 6
-

Photoshop为国外美女照片作美白柔肤处理
2022-09-10 8
-

photoshop利用通道替换将外景美女图片调制出柔和的红灰色
2022-09-10 7
-

Photosho为塑造紧身内衣美女制作视觉曲线效果
2022-09-10 9