photoshop利用通道替换将外景美女图片调制出柔和的红灰色
原图
最终效果
1、打开素材图片,按Ctrl + J 把背景图层复制一层,进入通道面板,选择绿色通道,按Ctrl + A 全选,按Ctrl + C 复制,选择蓝色通道按Ctrl + V 粘贴。点RGB通道返回图层面板,效果如下图。
<图1>
2、创建色相/饱和度调整图层,对青色进行调整,参数设置如图2,效果如图3。这一步把图片中的青色转为红色。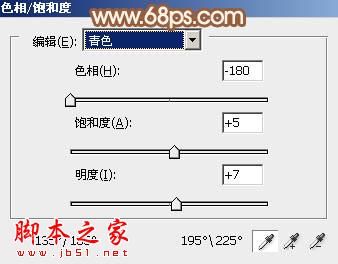
<图2> 
<图3>
3、创建曲线调整图层,对RGB、红、蓝进行调整,参数设置如图4 - 6,效果如图7。这一步给图片增加亮度及红色。
<图4> 
<图5> 
<图6> 
<图7>
4、创建可选颜色调整图层,对红、白、中性、黑进行调整,参数设置如图8 - 11,效果如图12。这一步主要给图片的高光部分增加淡红色。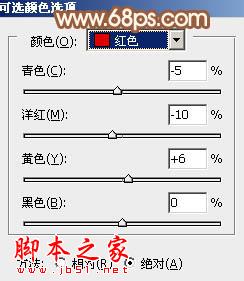
<图8> 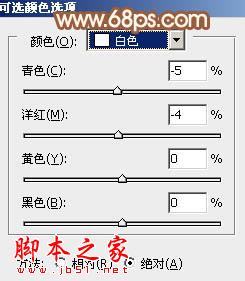
<图9> 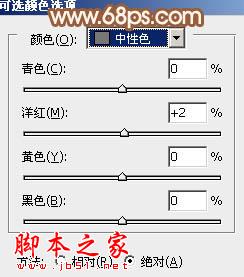
<图10> 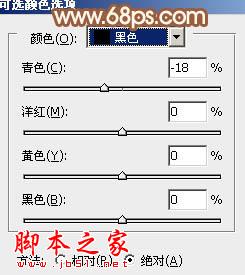
<图11> 
<图12>
5、按Ctrl + Alt + 2 调出高光选区,然后创建曲线调整图层,对RGB、红、蓝进行调整,参数设置如图13 - 15,效果如图16。这一步加强图片高光部分的颜色。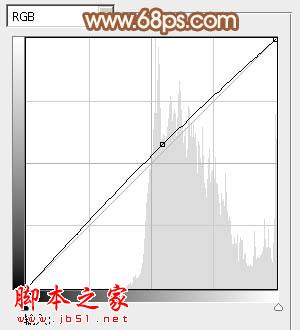
<图13> 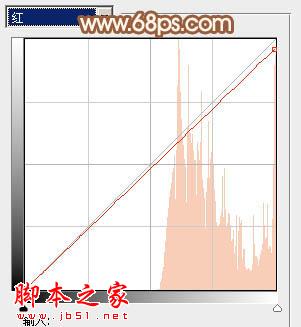
<图14> 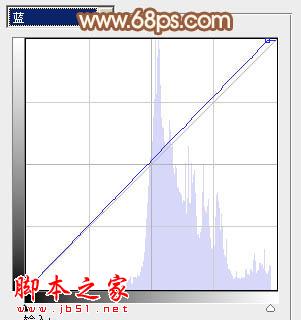
<图15>

<图16>
6、创建色彩平衡调整图层,对阴影、中间调、高光进行调整,参数设置如图17 - 19,效果如图20。这一步给图片增加橙红色。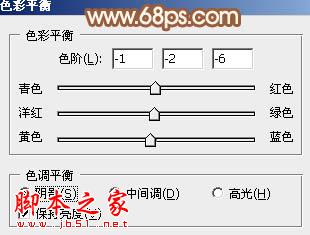
<图17> 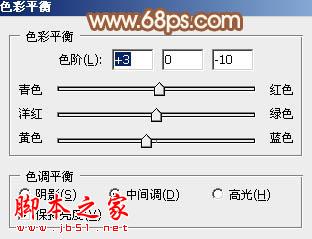
<图18> 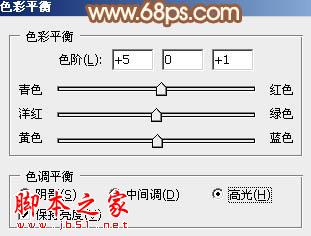
<图19> 
<图20>
7、按Ctrl + Alt + 2 调出高光选区,按Ctrl + Shift + I 反选,新建一个图层填充暗绿色:#688961,混合模式改为“滤色”,不透明度改为:50%,效果如下图。这一步给图片的暗部增加暗绿色。
<图21>
8、创建可选颜色调整图层,对红、白、黑进行调整,参数设置如图22 - 24,效果如图25。这一步微调图片中的红色。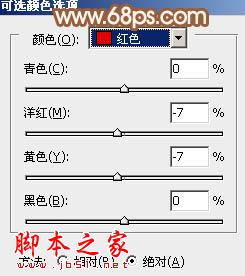
<图22> 
<图23> 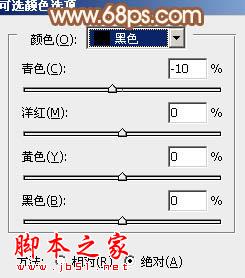
<图24> 
<图25>
9、创建色彩平衡调整图层,对阴影、中间调、高光进行调整,参数设置如图26 - 28,效果如图29。这一步给图片增加橙黄色。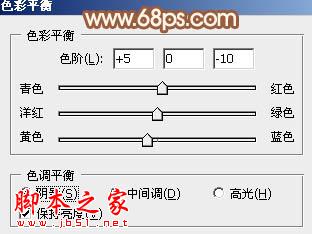
<图26> 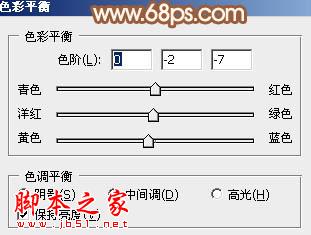
<图27> 
<图28> 
<图29>
10、创建可选颜色调整图层,对黄、白、中性进行调整,参数设置如图30 - 32,效果如图33。这一步把图片中的黄色转为橙红色。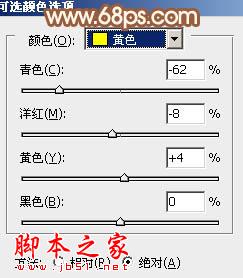
<图30> 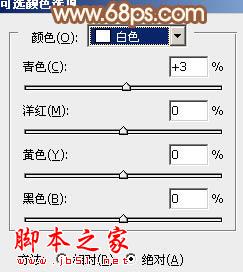
<图31> 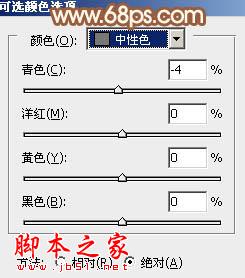
<图32> 
<图33>
11、新建一个图层,混合模式改为“滤色”,用椭圆选框工具拉出下图所示的椭圆选区,羽化60个像素后填充暗红色:#B47558,效果如下图。这一步给图片增加高光。
<图34>
最后简单给人物磨一下皮,微调一下颜色,完成最终效果。
-

Photoshop为室内性感美女加上柔美的韩系淡红色
2022-09-10 7
-

photoshop为美女图片做超自然磨皮后期处理教程
2022-09-10 8
-

Photoshop将花边的美女调制出甜美的暖紫色
2022-09-10 5
-

Photoshop将外景美女加上唯美的紫红色
2022-09-10 4
-

photoshop将溪边戏水美女图片调制出外景梦幻蓝色
2022-09-10 7
-

Photoshop将花草边的美女调制出柔和的黄褐色
2022-09-10 7
-

Photoshop将偏暗的国外美女调出冷艳蓝色调
2022-09-10 5
-

photoshop利用通道将偏暗多斑的人物去斑及美白
2022-09-10 9
-

Photoshop为坐在草地美女照片添加立体边框效果
2022-09-10 11
-

Photoshop将公园美女调制出清爽的蓝绿色
2022-09-10 5
-

Photoshop合成制作在草丛中行走的美女场景
2022-09-10 6
-

photoshop使用钢笔和图层样式制作流泪动态GIF美女
2022-09-10 13
-

Photoshop将美女图片制作创意风格的童话照片
2022-09-10 7
-

Photoshop为室内美女增加上甜美的淡蓝色
2022-09-10 8
-

Photoshop将美女图片制作成字母小图人像效果
2022-09-10 13
-

photoshop将素颜照片打造出青春靓丽美女效果
2022-09-10 5
-

Photoshop为内衣美女图片塑造流光动画曲线
2022-09-10 10
-

photoshop利用通道精确抠出背景稍微复杂的人物发丝
2022-09-10 7
-

Photoshop为芦苇中的美女调制出甜美的淡绿色
2022-09-10 6
-

Photoshop为外景美女增加上柔美的冷色调
2022-09-10 6
-

Photoshop为国外美女照片作美白柔肤处理
2022-09-10 8