Photosho为塑造紧身内衣美女制作视觉曲线效果
PS比较多的应用于网店商品处理,应用范围非常广泛,本例以紧身内衣服饰的处理为例,以PS塑造紧身内衣曲线进行讲述,现在网店的竞争相当激烈,如何使你的商品能吸引住顾客的眼球相当重要,紧身内衣重点是突出塑造曲线,所以在处理上要能给顾客强烈的视觉效果,有兴趣的朋友可以试一试。





1、本教程采用photoshop CS5制作,其它版本基本通用,本例的原图为穿上紧身内衣的模特,像服装网店之类的都会有大量的原图,而后续要处理的则必需由淘宝美工来完成,本例的原图如下图所示:


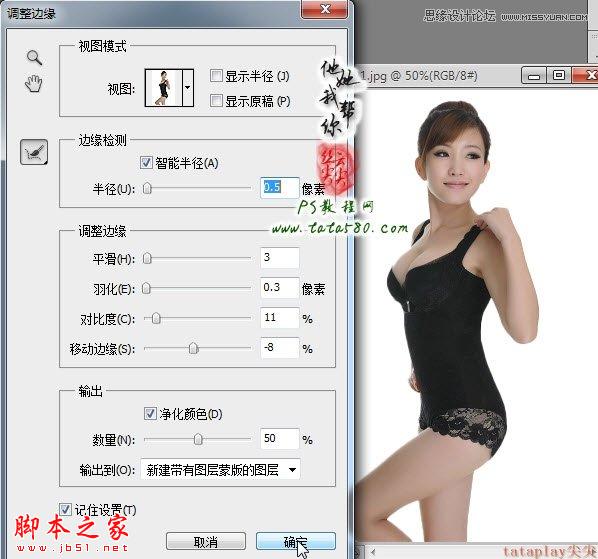






























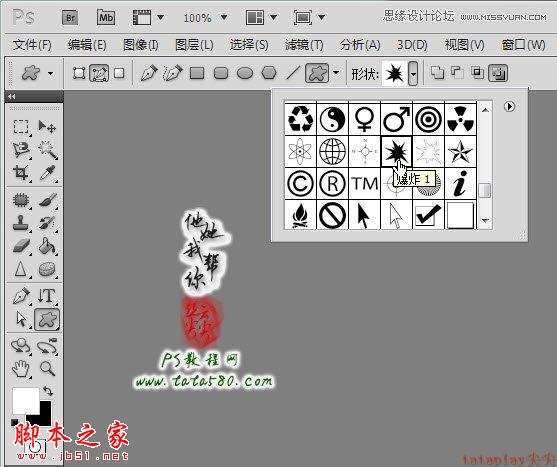
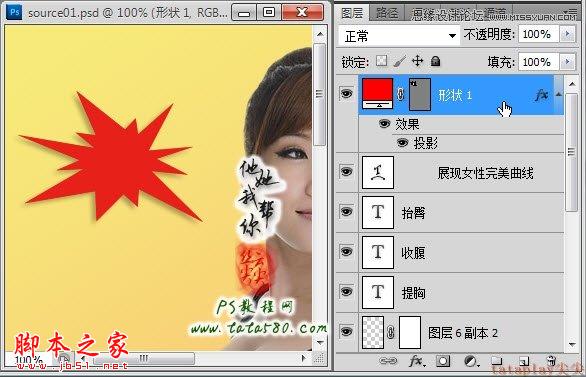


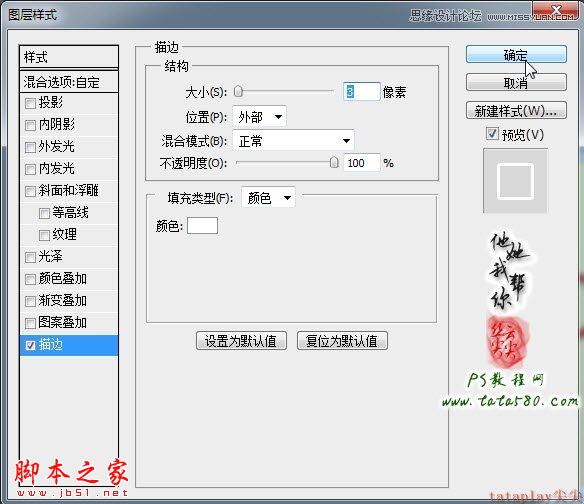





-

photoshop利用通道替换给外景美女加上甜美的青绿色
2022-09-10 6
-

Photoshop为室内性感美女加上柔美的韩系淡红色
2022-09-10 7
-

photoshop为美女图片做超自然磨皮后期处理教程
2022-09-10 8
-

Photoshop将花边的美女调制出甜美的暖紫色
2022-09-10 5
-

Photoshop将外景美女加上唯美的紫红色
2022-09-10 4
-

photoshop将溪边戏水美女图片调制出外景梦幻蓝色
2022-09-10 7
-

Photoshop将花草边的美女调制出柔和的黄褐色
2022-09-10 7
-

Photoshop将偏暗的国外美女调出冷艳蓝色调
2022-09-10 5
-

Photoshop为坐在草地美女照片添加立体边框效果
2022-09-10 11
-

Photoshop将公园美女调制出清爽的蓝绿色
2022-09-10 5
-

Photoshop合成制作在草丛中行走的美女场景
2022-09-10 6
-

photoshop使用钢笔和图层样式制作流泪动态GIF美女
2022-09-10 13
-

Photoshop将美女图片制作创意风格的童话照片
2022-09-10 7
-

Photoshop为室内美女增加上甜美的淡蓝色
2022-09-10 8
-

Photoshop将美女图片制作成字母小图人像效果
2022-09-10 13
-

photoshop将素颜照片打造出青春靓丽美女效果
2022-09-10 5
-

Photoshop为内衣美女图片塑造流光动画曲线
2022-09-10 10
-

Photoshop为芦苇中的美女调制出甜美的淡绿色
2022-09-10 6
-

Photoshop为外景美女增加上柔美的冷色调
2022-09-10 6
-

Photoshop为国外美女照片作美白柔肤处理
2022-09-10 8
-

photoshop利用通道替换将外景美女图片调制出柔和的红灰色
2022-09-10 7