Photoshop将普通湖面风景照片调制出金色火烧云效果
图片:点击图像可获取原大图。


PS调色教程步骤:
1。打开素材图片,复制背景图层。
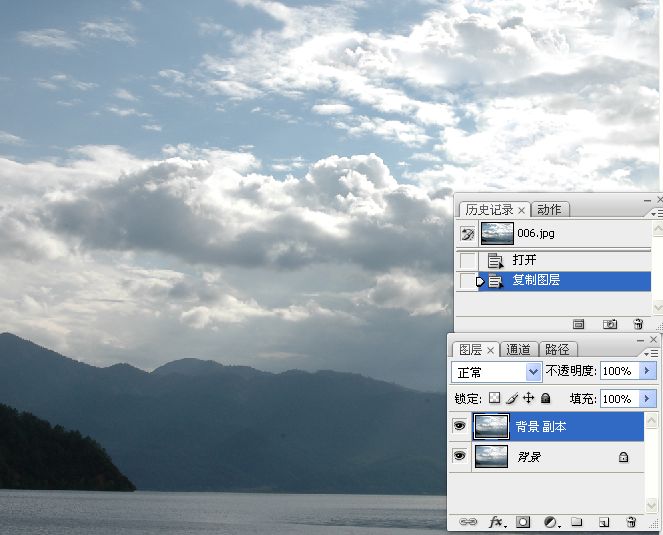
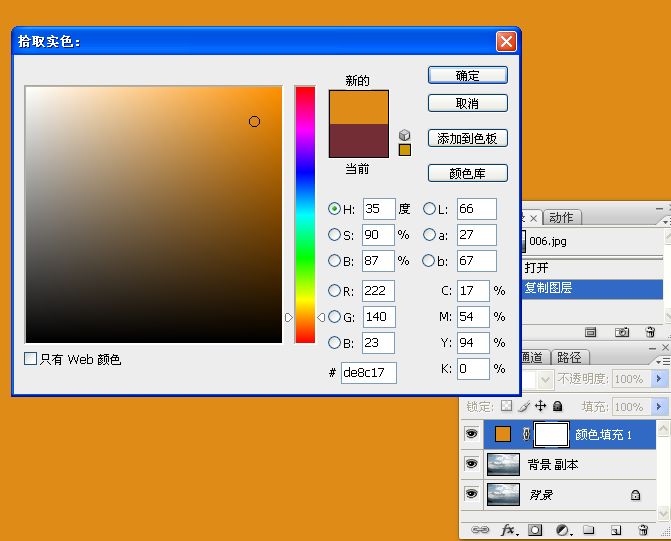
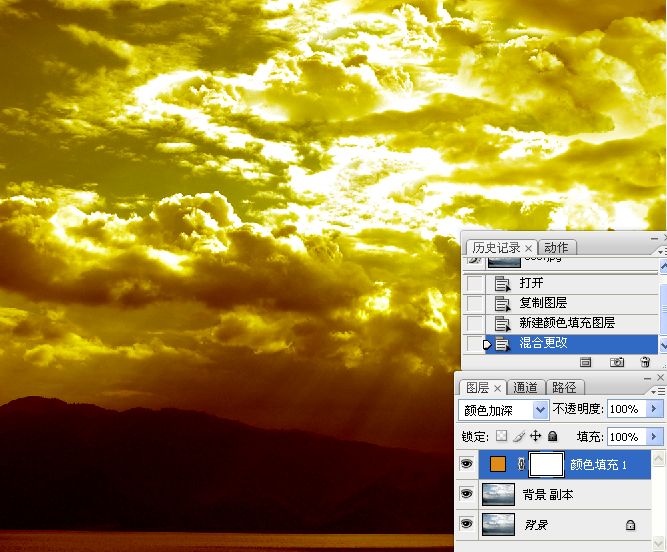 sou398php123l
sou398php123l 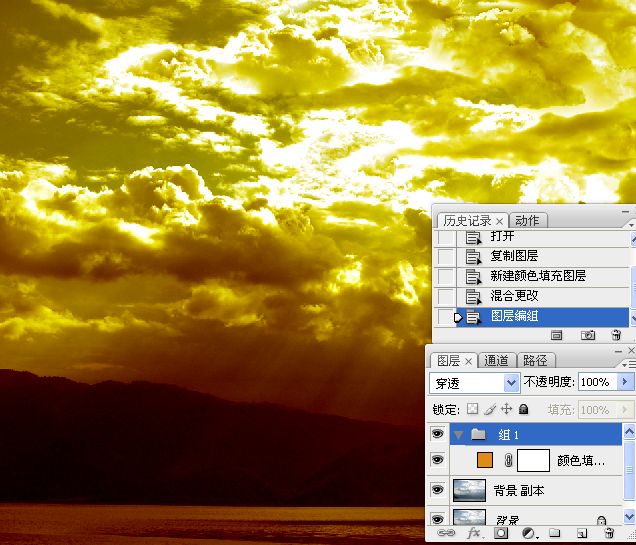
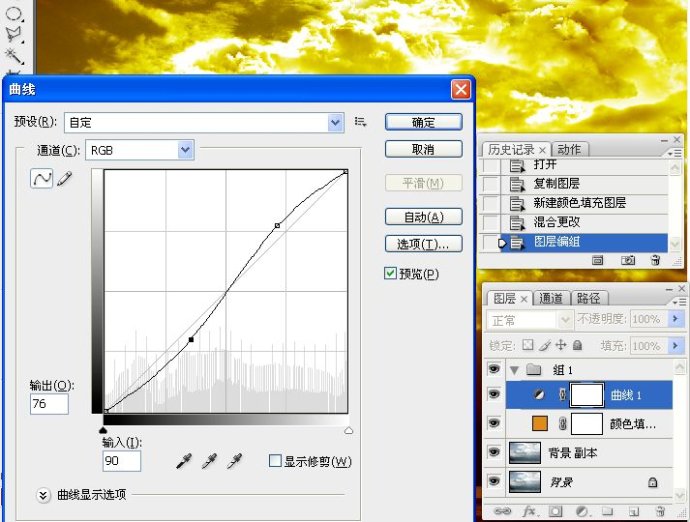
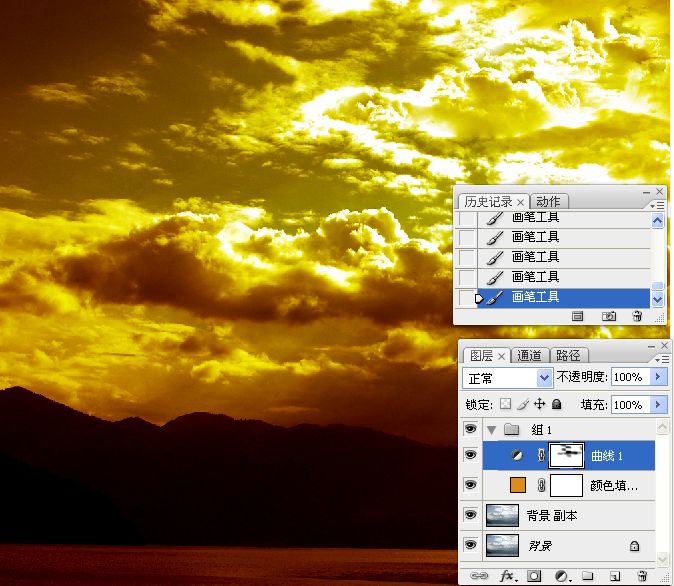
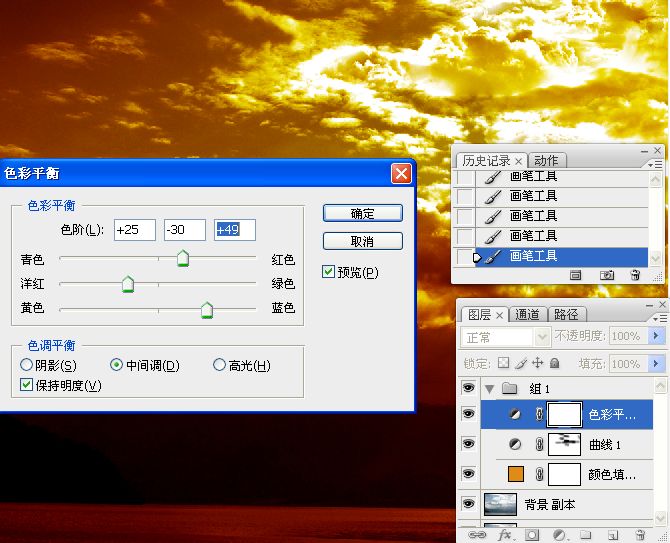
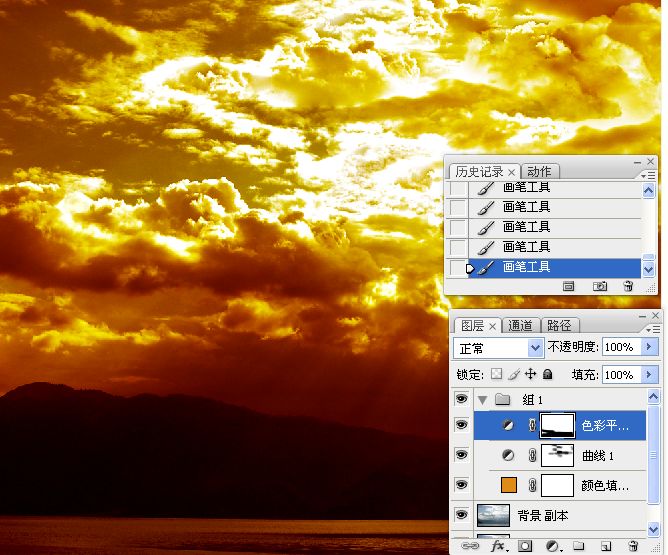 sou398php123l
sou398php123l 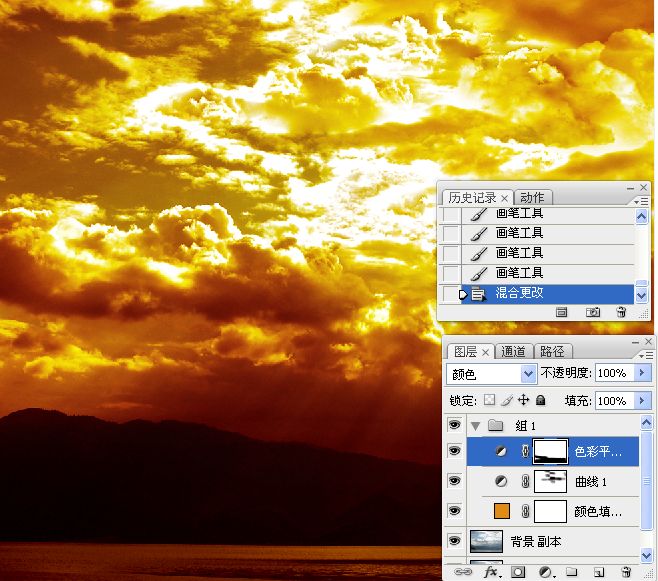
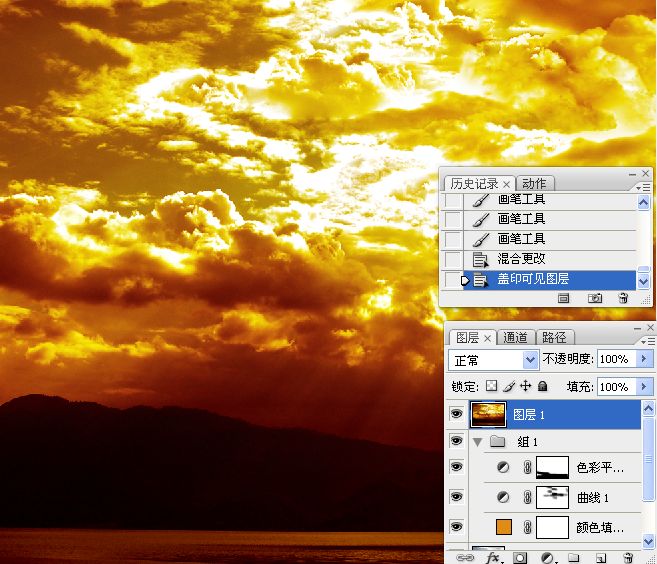
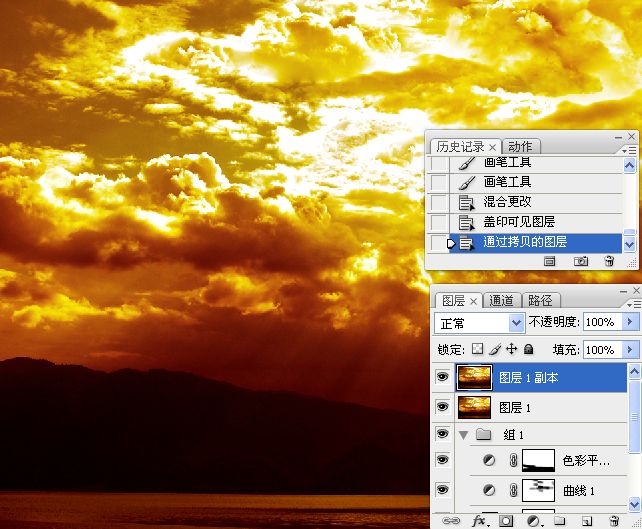

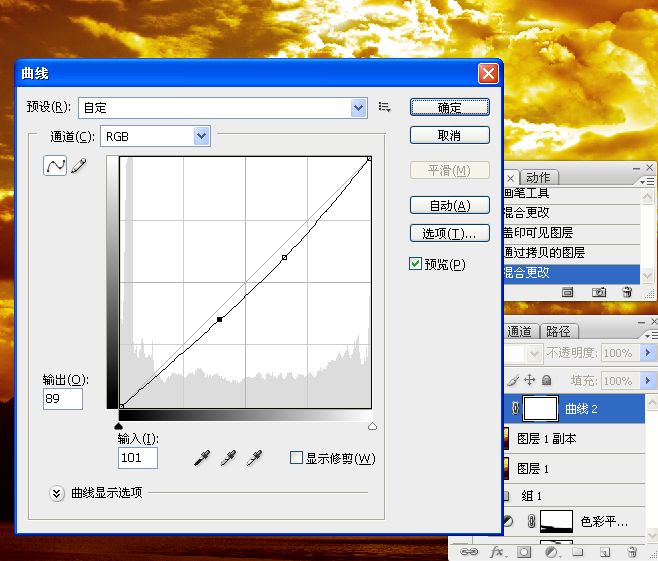 sou398php123l
sou398php123l 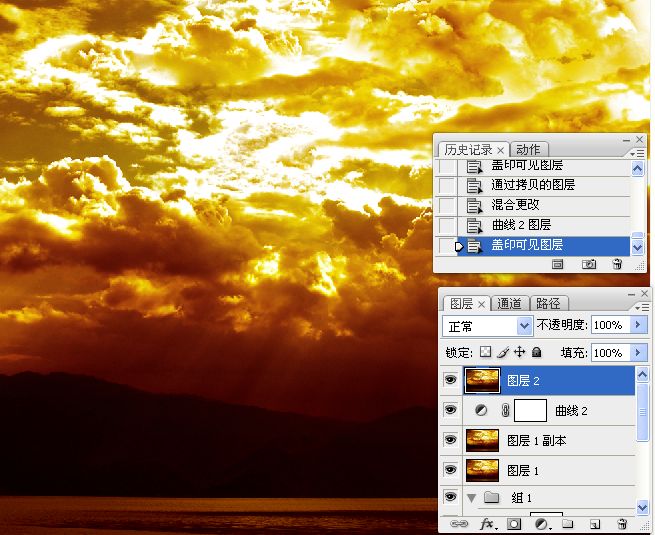
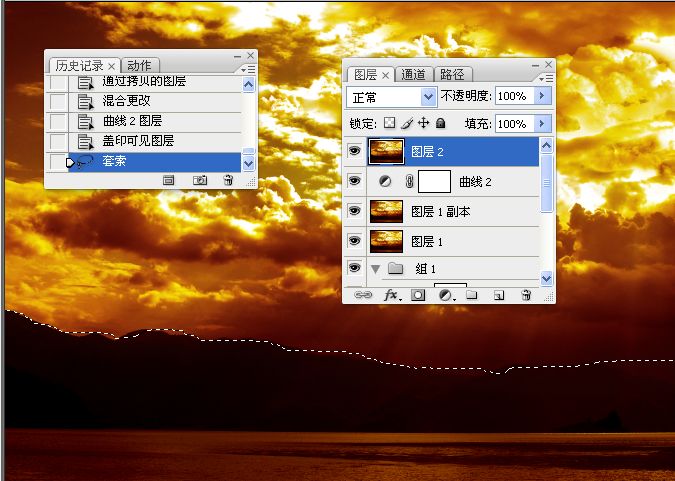
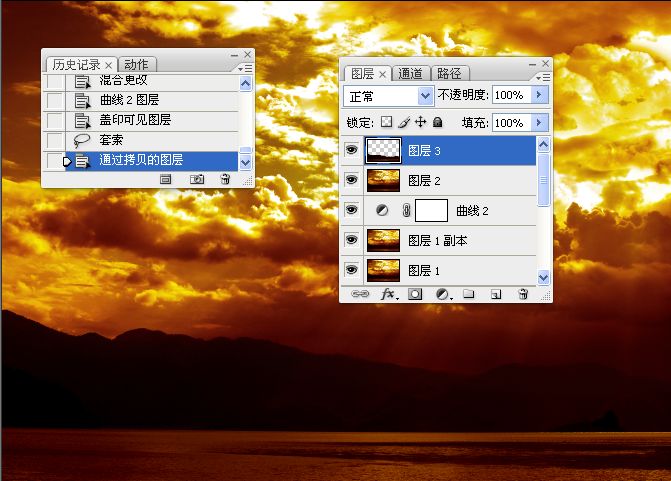
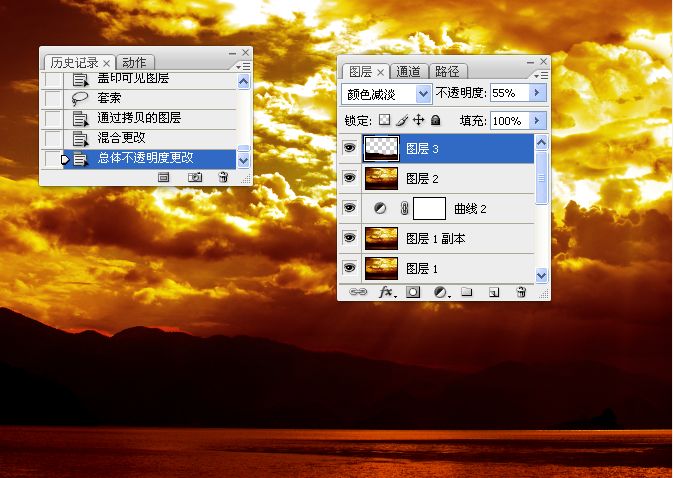
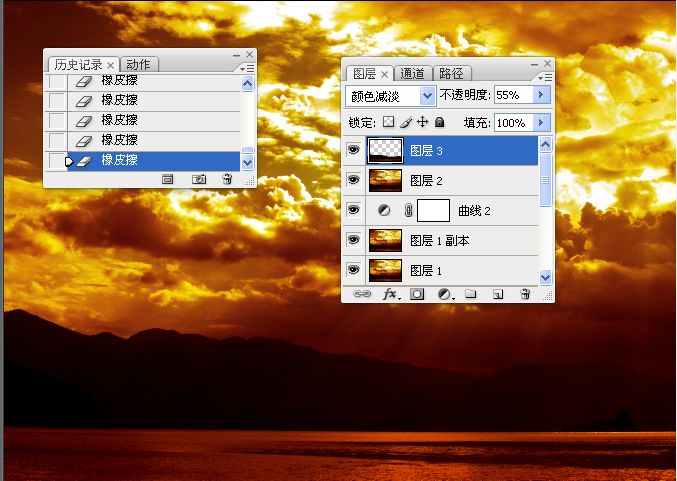
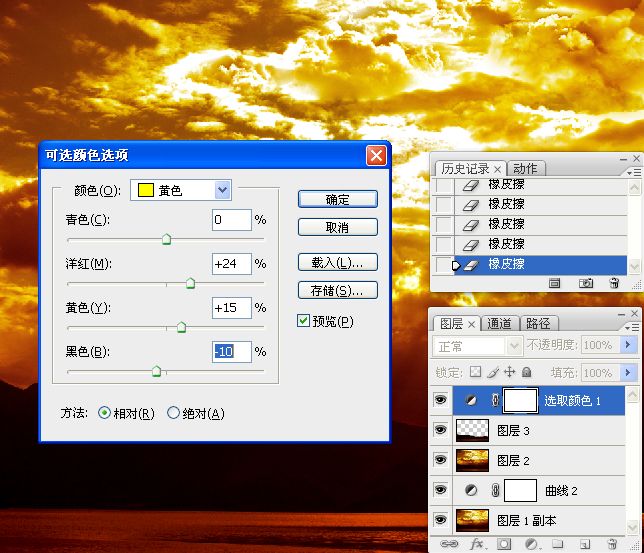 sou398php123l
sou398php123l 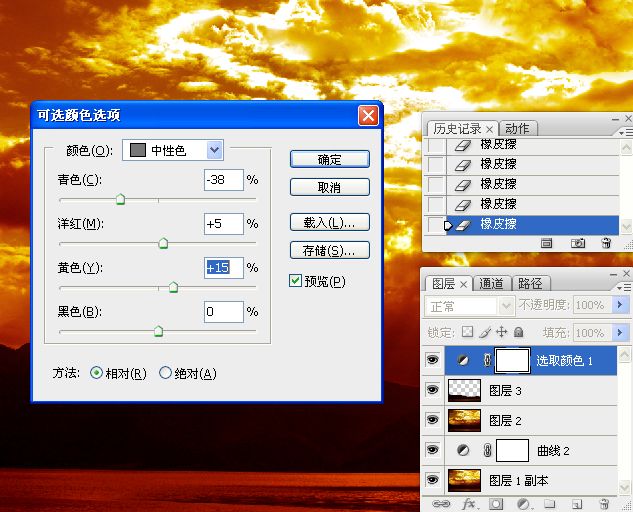
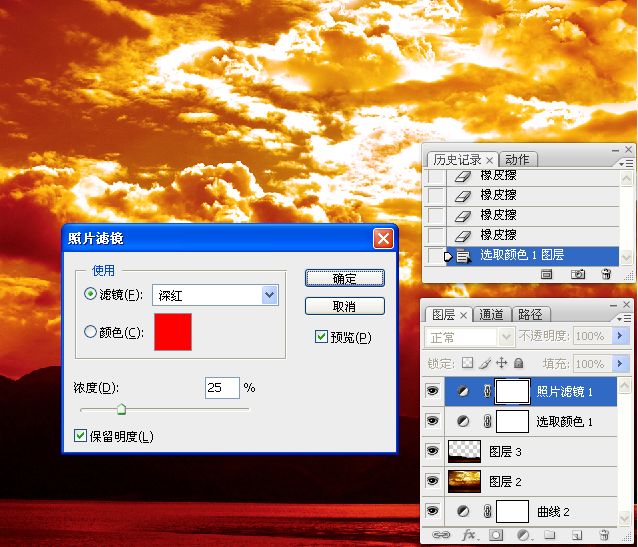
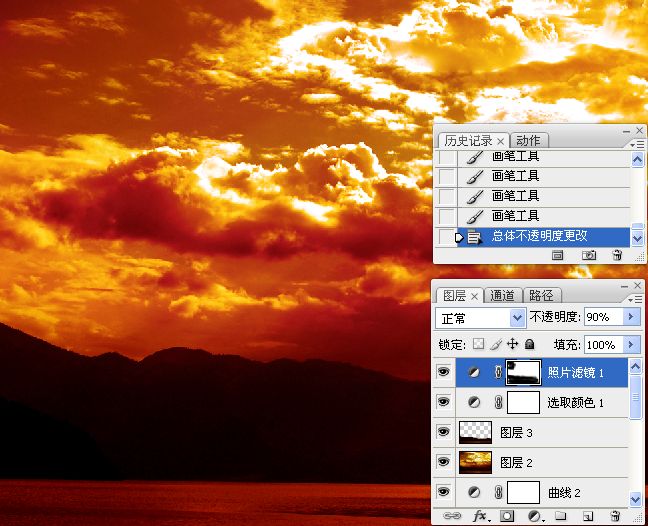
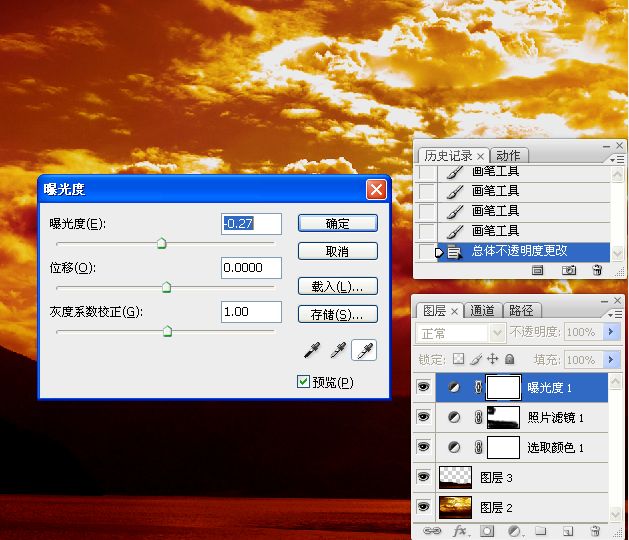
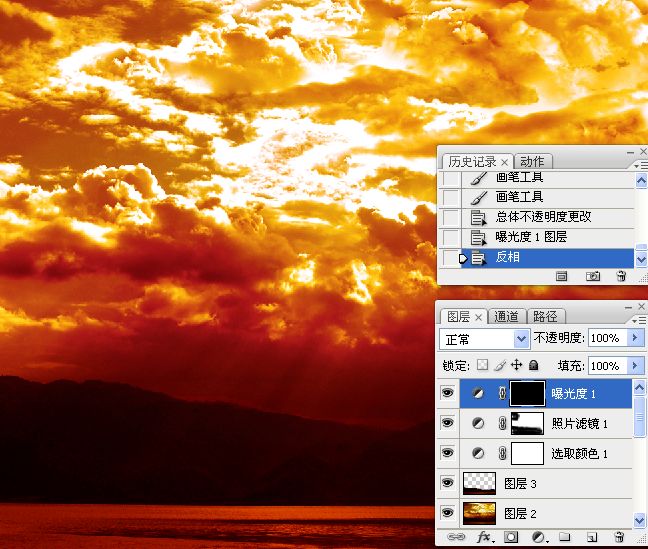
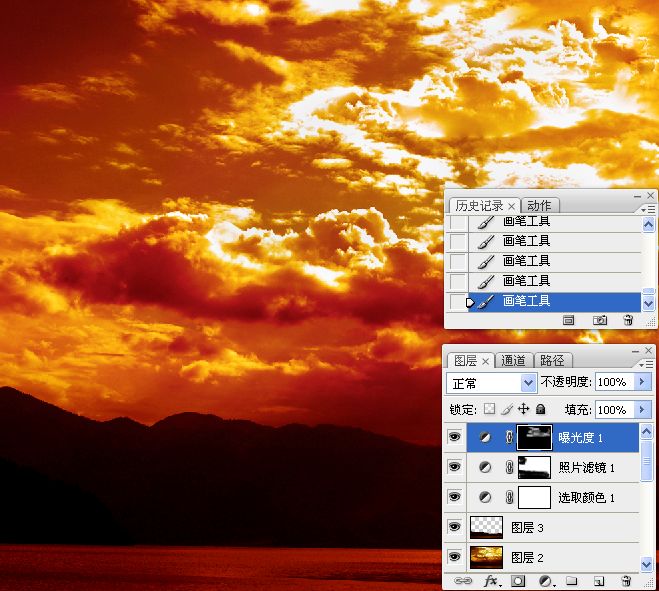

-

Photoshop打造超酷飞奔的火焰跑车效果
2022-09-09 4
-

Photoshop为美女风景照打造出小清新效果
2022-09-09 7
-

风景摄影师Nicholas Aspholm 带你飞越芬兰的岛屿
2022-09-09 4
-

Photoshop制作华丽的盛大开业金色立体字的详细步骤
2022-09-09 9
-

PS利用木刻滤镜把风景汽车图片转为矢量油画插画效果
2022-09-09 7
-

photoshop为偏暗偏灰的海滩风景照调出明媚的初夏效果
2022-09-09 11
-

Photoshop处理过曝RAW格式风景照片教程
2022-09-09 7
-

photoshop为单一的晴空图片加上朵朵白云
2022-09-10 3
-

Photoshop将花园中的人物图片调制出唯美的金色调
2022-09-10 8
-

Photoshop将美女眼睛调制出火影忍者写轮眼
2022-09-10 10
-

Photoshop介绍利用“智能图层”蒙版调出风景照片高质量暗色效果
2022-09-10 8
-

Photoshop制作飞发如云签名教程
2022-09-10 6
-

Photoshop将风景照制作成逼真的水墨山水画
2022-09-10 9
-

photoshop合成超炫的火焰美女壁纸
2022-09-10 18
-

PhotoShop设计打造出奔跑的火焰红色跑车特效
2022-09-10 4
-

Photoshop为潮流帅哥增加HDR金色效果
2022-09-10 5
-

photoshop CS6使用HDR色调快速为偏暗雨后风景照调制出秋季金黄色效果
2022-09-10 11
-

Photoshop为人物图片磨皮打造华丽的金色彩妆效果
2022-09-10 7
-

Photoshop快速将绿色风景图片转为雪景效果
2022-09-10 9
-

photoshop调制出漂亮冷色调风景照片
2022-09-10 10
-

Photoshop将湖边风景照调制出艺术纹理效果
2022-09-10 8