Photoshop使用LAB模式为偏暗的美女图片调出通透的阿宝色效果
原图:点击图像可查取原大图.


1.打开原文件,并拷贝背景图层.图层混合模式为滤色,更改图层不透明度。






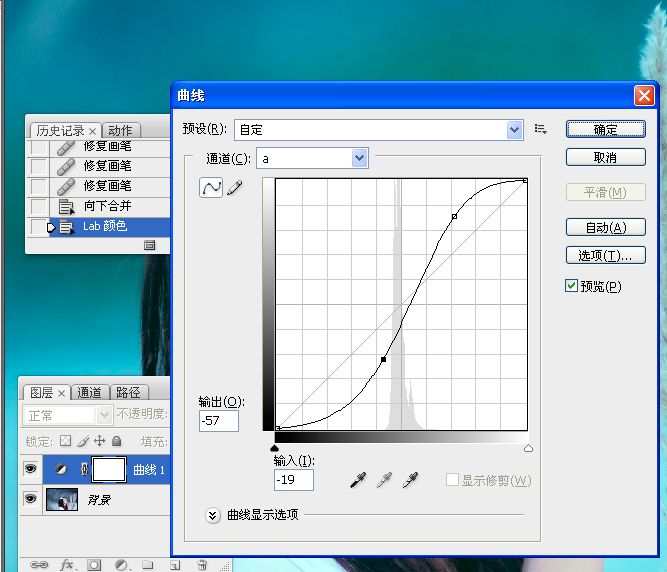
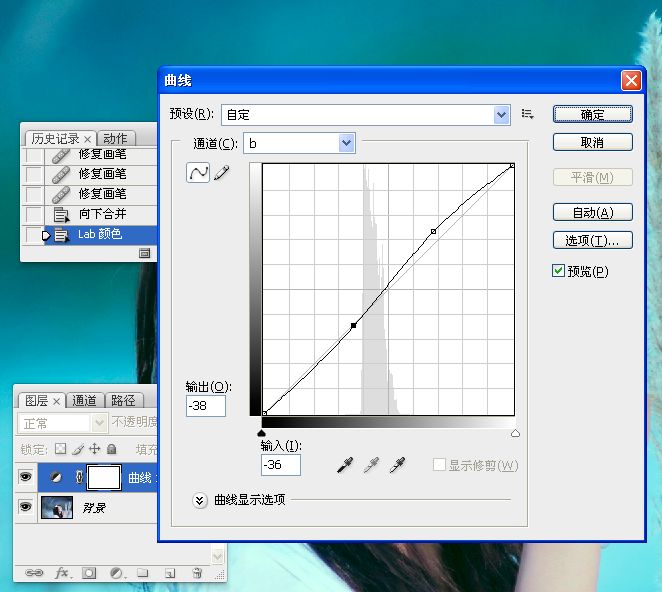





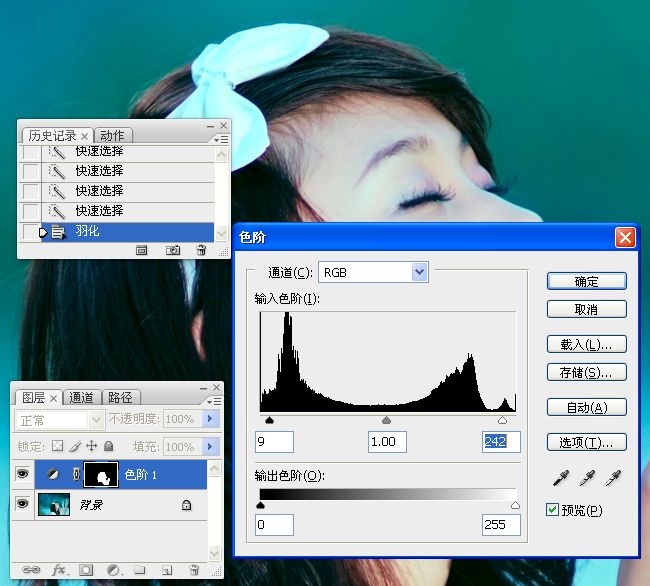




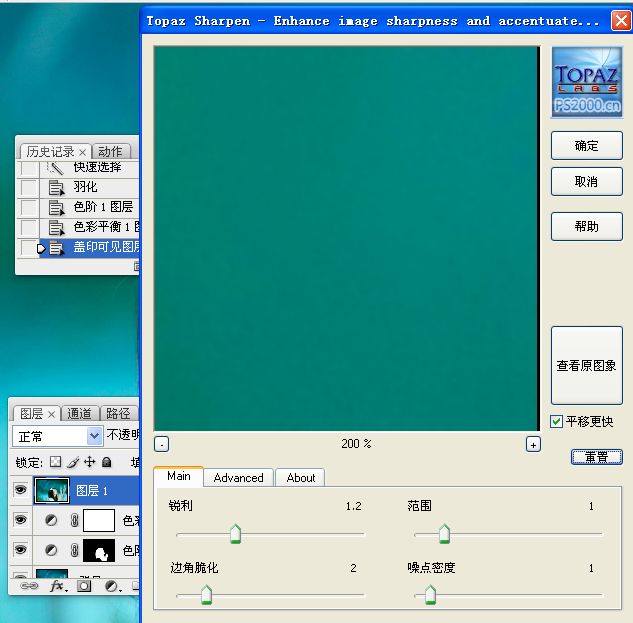

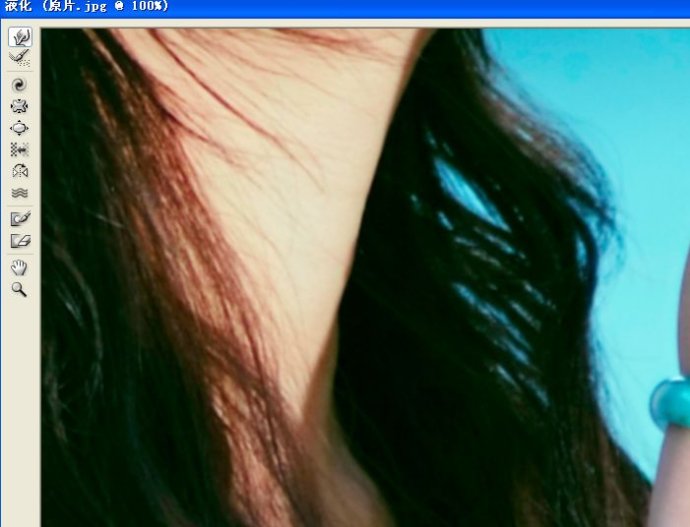

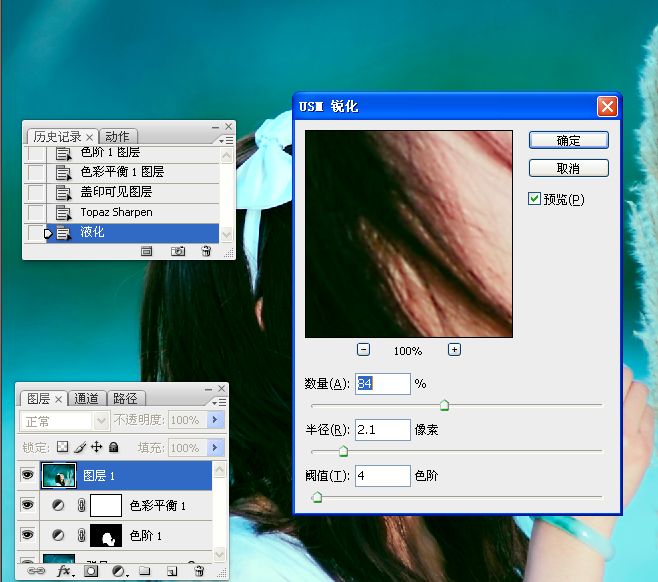





-

Photoshop为偏暗的外景人物加上柔和的黄紫色效果教程
2022-09-11 9
-

photoshop将美女照片调制出烟灰艺术色调教程
2022-09-11 12
-

Photoshop将公路上的美女调制出清爽的紫绿色效果
2022-09-11 12
-

Photoshop将室内偏暗的美女照片美白调亮教程
2022-09-11 10
-

PhotoShop使用平湖法为美女完美保留皮肤纹理磨皮教程
2022-09-11 9
-

PhotoShop为偏暗的婚片调制出红外线效果
2022-09-11 9
-

Photoshop为树林美女加上柔和的古典褐色调效果教程
2022-09-11 10
-

photoshop将美女图片制作具有中国风水墨风格详细教程
2022-09-11 8
-

Photoshop使用通道工具手工为美女人像精修磨皮
2022-09-11 10
-

photoshop使用液化工具和外挂滤镜为偏暗人像精细美化教程
2022-09-11 7
-

Photoshop为外景美女图片调制出唯美银灰色效果
2022-09-11 6
-

PhotoShop将美女图片添加上梦幻炫酷蓝光效果
2022-09-11 3
-

Photoshop将房檐下的美女增加古典暗蓝色效果
2022-09-11 5
-

PhotoShop将趴在桌上的美女图片制作成转手绘效果
2022-09-11 8
-

Photoshop将蜡黄肌肤调制出水嫩光滑的美女
2022-09-11 5
-

Photoshop为草地美女调制出朦胧日系清新淡雅效果
2022-09-11 8
-

Photoshop将围墙边的美女增加甜美的橙红色效果
2022-09-11 7
-

Photoshop为美女照片调制出淡黄质感色效果
2022-09-11 12
-

Photoshop为阶梯上的美女加上柔和的暗调橙青色效果
2022-09-11 8
-

Photoshop将坐在河边的美女图片调制出复古的淡黄效果
2022-09-11 9
-

Photoshop为美女照片调出复古柔和的中性灰效果
2022-09-11 8