PhotoShop为偏暗的婚片调制出红外线效果

红外线位于电磁波普中的可见光谱段的红端以外,介于可见光于微波之间,波长为0.76~1000um,不能引起人眼的视觉。实际应用中常将其分为三个波段,近红外线中红外线远红外线。日常摄影中的人,树木等景物反射太阳辐射中的近红外线,从而表现出自身的形状,故近红外线也称摄影红外。人,草地,对红外线反射较强,他们的黑白红外成像就较白:河流天空对红外线反射较弱,他们的黑白红外成像就较黑。拍摄时,因为运用滤镜不同,也有纯红外线效果{黑白},标准彩色红外效果和加强彩色红外效果之分。
什么样的照片适合调整为红外线效果
最好选择有大面积草地,树木等层次比较丰富的图片,特别是绿色比较多的图像为最佳,这样的图片在处理红外线时,会产生一种虚幻的效果。
红外线效果照片调整时要注意什么
1.注意亮度的调整,最好将整个图片亮度的反差调整到最小。
2.通道的选择,直接决定着红外线效果的表现。
3.灵活的运用图层模式,会让图片的效果有一个大的提升。
4.注意衣服的层次和细节,在经过多个步骤调整后,人物的衣服容易丢失细节。
调整前后的效果对比
PS教程原图:

效果图:

主要运用了色阶、色相/饱和度、可行颜色和加深减淡工具,以及滤镜和图导混合模式中的滤色等
调整与制作:
01.打开原片,并复制图层






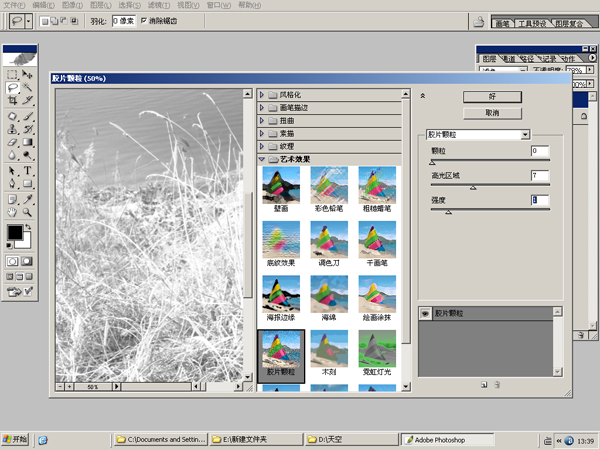




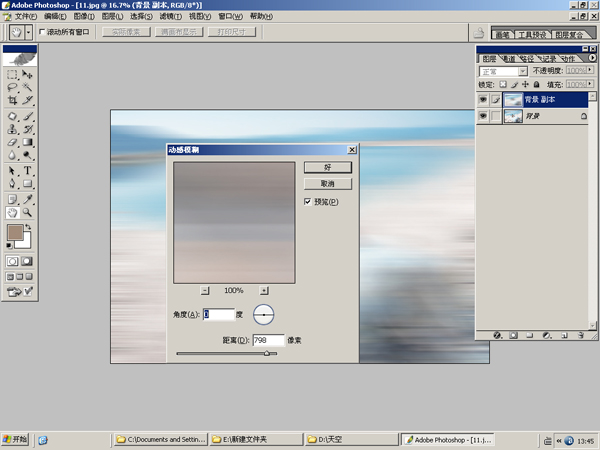



-

photoshop利用通道将偏暗多斑的人物去斑及美白
2022-09-10 9
-

Photoshop结合CR为偏暗曝光照片调出鲜艳的
2022-09-10 9
-

photoshop快速将红玫瑰变为蓝玫瑰
2022-09-10 6
-

photoshop为偏暗的婚纱照调制出鲜艳亮丽的橙色调
2022-09-10 3
-

photoshop为偏暗的人物照片调制出优雅的白色调
2022-09-10 7
-

Photoshop将偏红色宝宝照片美白处理
2022-09-10 6
-

photoshop利用通道替换将外景美女图片调制出柔和的红灰色
2022-09-10 7
-

Photoshop将外景人物照片调出强对比的暗红色舞台效果
2022-09-10 6
-

Photoshop简单为偏暗的室内人像美白及润色
2022-09-10 6
-

Photoshop为外景人物调制出淡淡柔和的紫红色
2022-09-10 10
-

Photoshop快速为偏暗的圣诞美女美白
2022-09-10 13
-

Photoshop为偏暗的美女照片美白和磨皮教程
2022-09-10 12
-

Photoshop将室内模糊的儿童照片调制出清晰红润特效
2022-09-10 15
-

Photoshop将草地美女增加上淡淡的蓝红色
2022-09-11 6
-

Photoshop将树林中的美女图片增加上秋季柔美的橙红色效果
2022-09-11 9
-

Photoshop为逆光美女增加上柔美的紫红色教程
2022-09-11 7
-

Photoshop为偏暗的室内人像美白及增加彩妆教程
2022-09-11 8
-

Photoshop将美女图片调制出专业的青红色调
2022-09-11 6
-

Photoshop将室内人像调制出青红蜜糖色效果
2022-09-11 7
-

Photoshop为偏暗的外景人物加上柔和的黄紫色效果教程
2022-09-11 9
-

Photoshop将室内偏暗的美女照片美白调亮教程
2022-09-11 10