Photoshop将草地美女增加上淡淡的蓝红色
原图
最终效果
1、打开素材图片,创建可选颜色调整图层,对绿色进行调整,参数设置如图1,效果如图2。这一步适当减少图片绿色。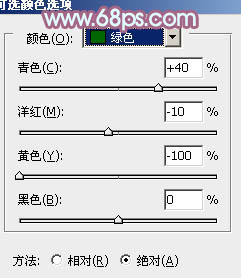
<图1> 
<图2>
2、创建可选颜色调整图层,对黄、绿、青进行调整,参数设置如图3 - 5,效果如图6。这一步把草地部分颜色转为橙黄色。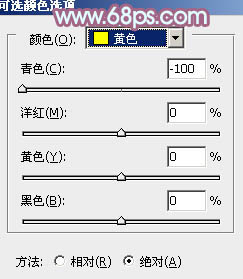
<图3> 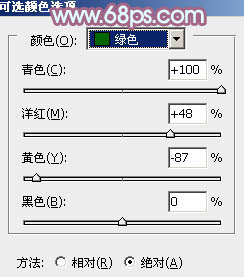
<图4> 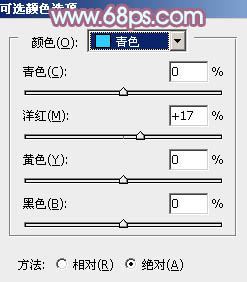
<图5> 
<图6>
3、创建色彩平衡调整图层,对阴影,高光进行调整,参数设置如图7,8,效果如图9。这一步主要加强图片高光部分的颜色。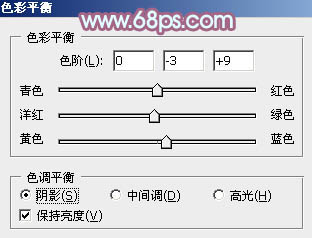
<图7> 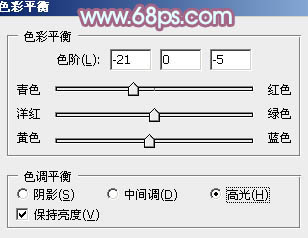
<图8> 
<图9>
4、创建可选颜色调整图层,对黄、青、蓝、白、中性、黑进行调整,参数设置如图10 - 15,效果如图16。这一步给图片增加橙黄色。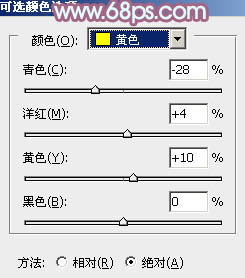
<图10> 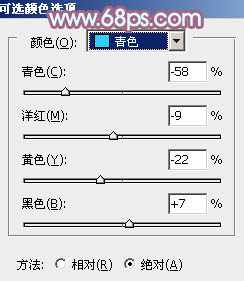
<图11> 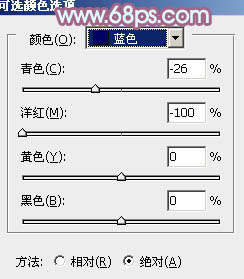
<图12> 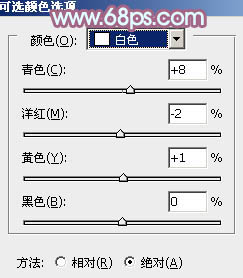
<图13> 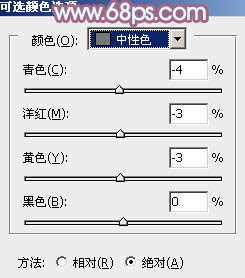
<图14> 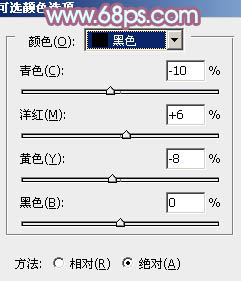
<图15> 
<图16>
5、创建曲线调整图层,对RGB、红、绿、蓝进行调整,参数设置如图17 - 20,效果如图21。这一步适当增加图片亮度,同时增加蓝红色。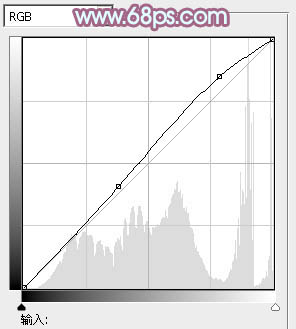
<图17> 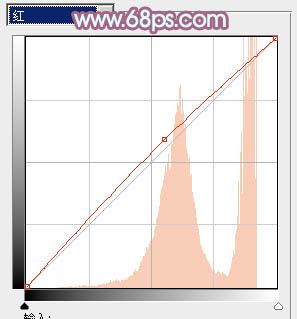
<图18>
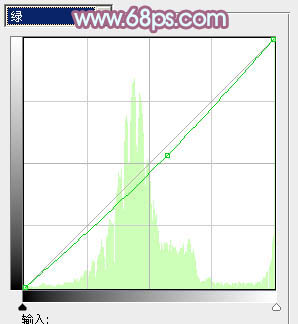
<图19> 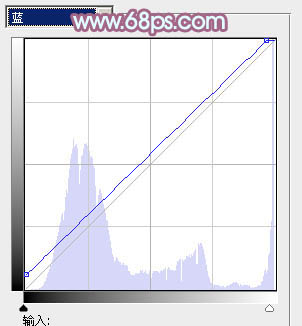
<图20> 
<图21>
6、按Ctrl + Alt + 2 调出高光选区,按Ctrl + Shift + I 反选,新建一个图层填充暗蓝色:#7591AA,混合模式改为“滤色”,不透明度改为:50%,效果如下图。这一步适当增加图片暗部亮度。
<图22>
7、按Ctrl + Alt + 2 调出高光选区,新建一个图层填充淡红色:#EDCFC3,混合模式改为“滤色”,不透明度改为:30%,效果如下图。这一步给图片高光部分增加淡红色。
<图23>
8、创建色彩平衡调整图层,对阴影、中间调、高光进行调整,参数设置如图24 - 26,效果如图27。这一步微调暗部及高光部分的颜色。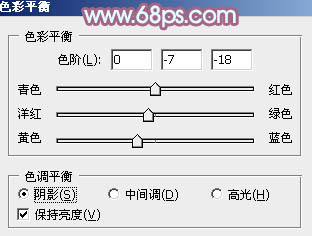
<图24> 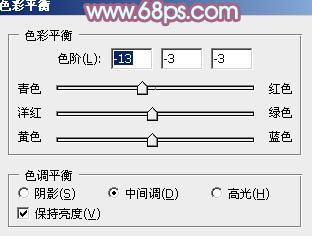
<图25> 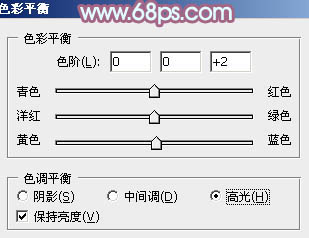
<图26> 
<图27>
9、创建曲线调整图层,对RGB、红、蓝进行调整,参数设置如图28 - 30,效果如图31。这一步主要增加图片亮度。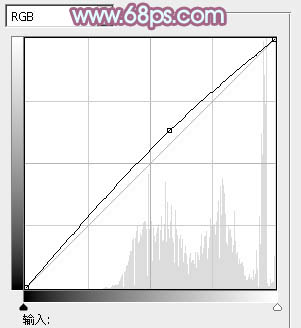
<图28> 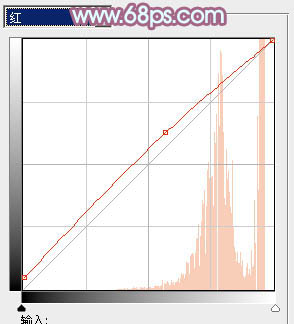
<图29> 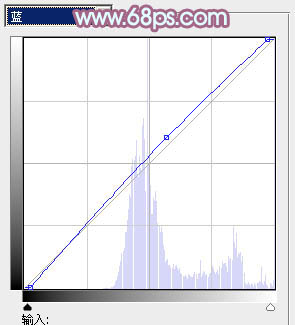
<图30> 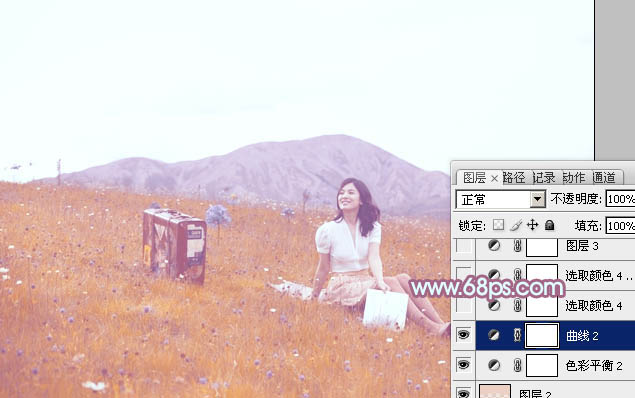
<图31>
10、创建可选颜色调整图层,对青、蓝、白进行调整,参数设置如图32 - 34,效果如图35。这一步主要给图片的高光部分增加淡蓝色。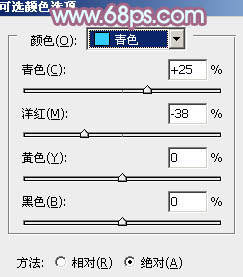
<图32> 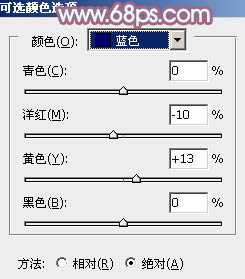
<图33> 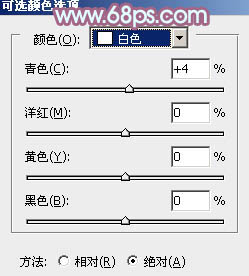
<图34> 
<图35>
11、按Ctrl + J 把当前可选颜色调整图层复制一层,效果如下图。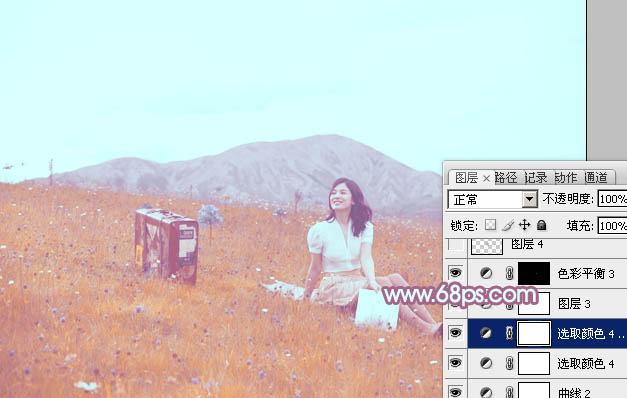
<图36>
最后微调一下颜色,完成最终效果。
-

Photoshop将室内情侣图片调制出流行的韩系淡蓝色
2022-09-10 9
-

photoshop利用通道替换将外景美女图片调制出柔和的红灰色
2022-09-10 7
-

Photosho为塑造紧身内衣美女制作视觉曲线效果
2022-09-10 9
-

Photoshop将外景人物照片调出强对比的暗红色舞台效果
2022-09-10 6
-

Photoshop将草地树林人物图片打造唯美的秋季淡黄色
2022-09-10 8
-

photoshop使用滤镜将美女图片制作漫画图片风格的教程
2022-09-10 11
-

Photoshop将草地上的美女调制出柔美的橙紫色
2022-09-10 9
-

Photoshop将外景美女图片打造出淡淡梦幻的蓝色
2022-09-10 7
-

Photoshop将花草中的美女增加上冷艳的淡调青蓝色
2022-09-10 7
-

Photoshop将美女人像照片制作出框外是照片框内是油画风格效果
2022-09-10 7
-

Photoshop将公园美女图片调制出柔美的秋季阳光色
2022-09-10 5
-

Photoshop将美女照片毫无痕迹的换脸教程
2022-09-10 16
-

Photoshop将外景美女图片增加柔和淡雅黄褐色
2022-09-10 18
-

Photoshop为外景人物调制出淡淡柔和的紫红色
2022-09-10 10
-

Photoshop将草地人物图片增加淡美清新的青黄色
2022-09-10 13
-

Photoshop快速为偏暗的圣诞美女美白
2022-09-10 13
-

Photoshop为偏暗的美女照片美白和磨皮教程
2022-09-10 12
-

Photoshop CS6使用油画滤镜将美女图片制作成手绘效果
2022-09-10 13
-

PhotoShop将睡在木桥上的美女图片调制出梦幻紫色
2022-09-11 6
-

Photoshop为外景美女照片调制出夏日金黄色
2022-09-11 9
-

Photoshop绘制时尚逼真书籍封面美女教程
2022-09-11 6