photoshop快速将红玫瑰变为蓝玫瑰
五步快速将红玫瑰变为蓝玫瑰 原始素材文件: 改变颜色后的效果: 操作步骤: 1.打开素材图可以看到这是一朵红玫瑰,不知从什么时候起开始喜欢蓝玫瑰,蓝玫瑰代表知己,虽然蓝色内涵了淡淡的忧伤,但它也代 原始素材文件:
改变颜色后的效果:
操作步骤:
1.打开素材图可以看到这是一朵红玫瑰,不知从什么时候起开始喜欢蓝玫瑰,蓝玫瑰代表知己,虽然蓝色内涵了淡淡的忧伤,但它也代表了诚实善良。
下面我们就把这朵红玫瑰变为蓝玫瑰。选择背景图层,按下快捷键“Ctrl+J”将背景图层复制粘贴到新图层,默认形成图层1,如图所示。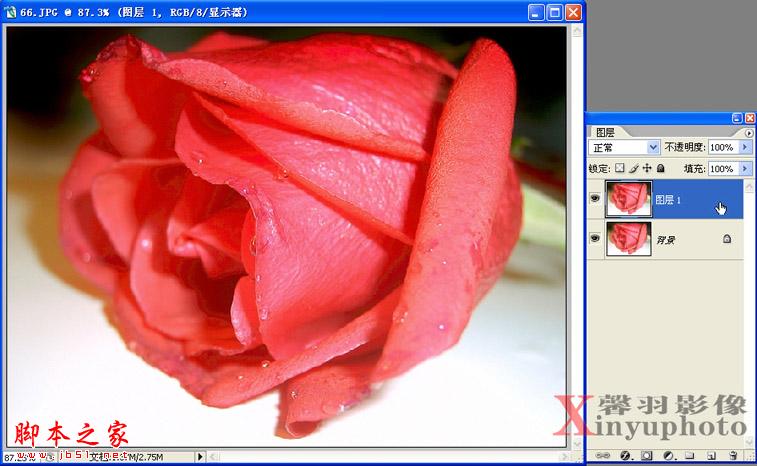
2.执行『图像\调整\替换颜色』命令,弹出替换颜色对话框,选区选择“吸管工具”,在红色的玫瑰上单击,颜色容差值设置为最大,被选择的部分以白色显示,
没有被选择的部分以黑色显示,灰色则是透明的部分,如图所示。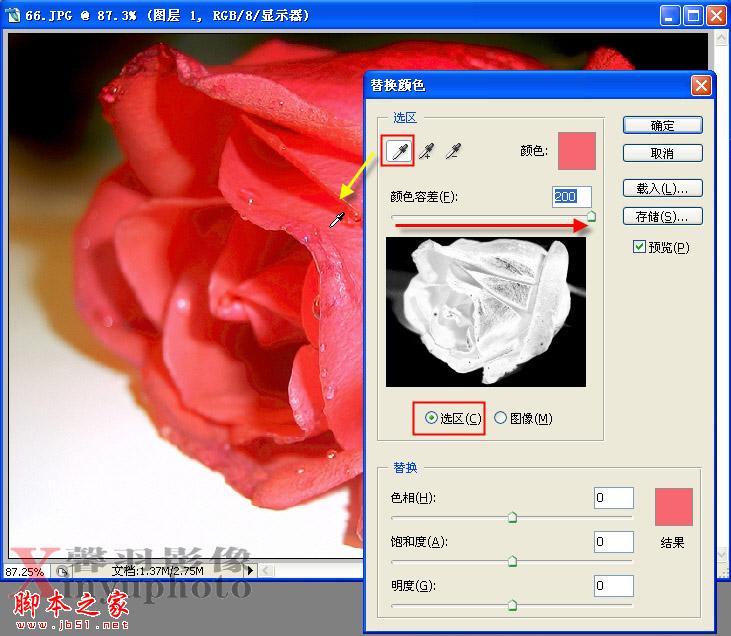
3.没有被选择的部分可以用添加到取样工具在灰色的部分单击,这样红色的玫瑰全部变为白色,说明已经被选择,如图所示。 4.不要急于关闭对话框,移动
3.没有被选择的部分可以用“添加到取样”工具在灰色的部分单击,这样红色的玫瑰全部变为白色,说明已经被选择,如图所示。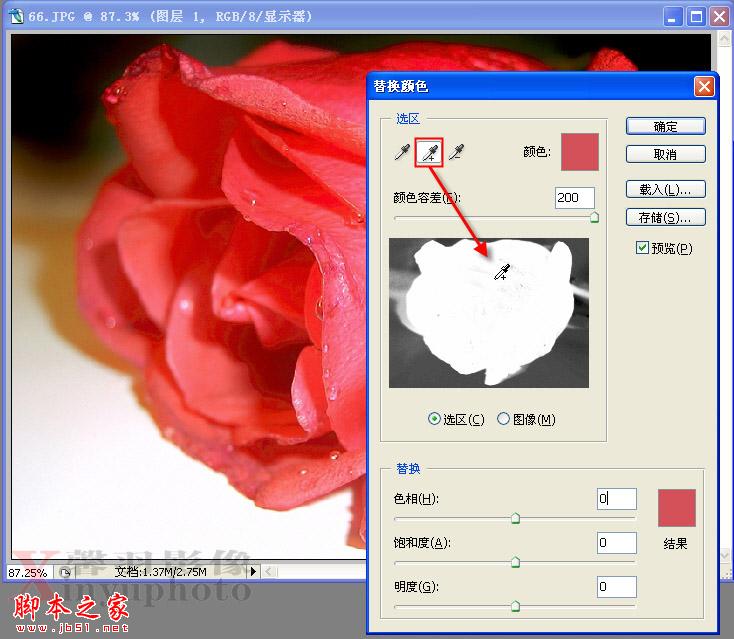
4.不要急于关闭对话框,移动色相中间的灰色三角滑块向左移,勾选“预览”可以看到红色的玫瑰变为蓝玫瑰了,如图所示。
5.因为选择的时候不可避免要把背景选择一点,所以在替换颜色的时候背景和阴影也改变了颜色,效果显的有点不太自然,我们可以为图层1增加图层蒙版,
然后设置前景色为黑色,用合适的柔角画笔在蒙版中进行涂抹,把背景和阴影显示出来,最后完成效果如图。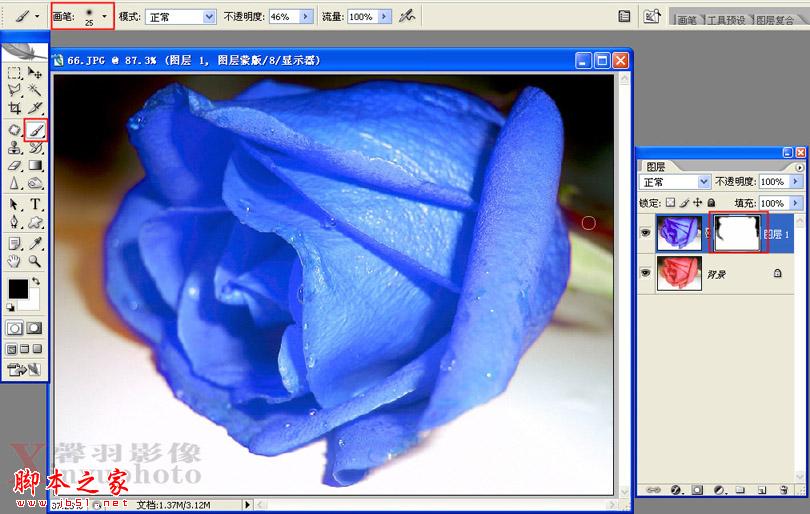
最终效果!
-

Photoshop为竹林婚片调制出梦幻复古的淡调青蓝色
2022-09-09 9
-

Photoshop为树林美女增加朦胧淡美的中性青红色
2022-09-10 5
-

Photoshop为室内古装美女增加梦幻的海底蓝色调
2022-09-10 10
-

Photoshop将趴在草地上的美女图片增加小清新的粉红色
2022-09-10 5
-

photoshop利用通道替换将花草中的美女调制出柔美的淡蓝色
2022-09-10 9
-

Photoshop将外景美女调制出清爽的淡调紫红色
2022-09-10 11
-

Photoshop将草原人物图片调制出小清新的黄蓝色
2022-09-10 6
-

Photoshop将美女人像调出唯美淡蓝色调
2022-09-10 8
-

Photoshop将外景人物图片打造出暗调青蓝色效果
2022-09-10 7
-

PhotoShop设计打造出奔跑的火焰红色跑车特效
2022-09-10 4
-

Photoshop为外景美女图片打造出甜美的青蓝色
2022-09-10 8
-

Photoshop为阴暗车模美女图片调制出唯美的蓝色调效果
2022-09-10 12
-

Photoshop为偏暗的室内人像调制出柔美的淡蓝色
2022-09-10 17
-

Photoshop为外景人物增加淡淡的韩系青蓝色特效
2022-09-10 9
-

photoshop利用通道替换将外景人物图片打造出唯美的淡调青蓝色
2022-09-10 11
-

Photoshop为室内性感美女加上柔美的韩系淡红色
2022-09-10 7
-

Photoshop将外景美女加上唯美的紫红色
2022-09-10 4
-

photoshop将溪边戏水美女图片调制出外景梦幻蓝色
2022-09-10 7
-

Photoshop将偏暗的国外美女调出冷艳蓝色调
2022-09-10 5
-

Photoshop将外景婚片制作出唯美蓝色效果
2022-09-10 9
-

Photoshop为室内美女增加上甜美的淡蓝色
2022-09-10 8