Photoshop将外景婚片制作出唯美蓝色效果
效果图





4.在“图层"面板中添加“通道混合器”调整图层、在“调整”面板中设置“黄色”通道的参数值、使得图像的整体效果为蓝色调、
5.按快捷键盖印可见图层1、执行“图像>模式>RGB颜色”菜单命令、弹出一个警告框、单击卜拼合按钮、在“图层”面板中添加“色彩平衡”调整图层、在调整面板中设置中间调的色彩平衡参数、

7。新建图层、在工具箱中打击渐变工具按钮、绘制径向渐变效果、并设置该图层混合模式为正片叠加、
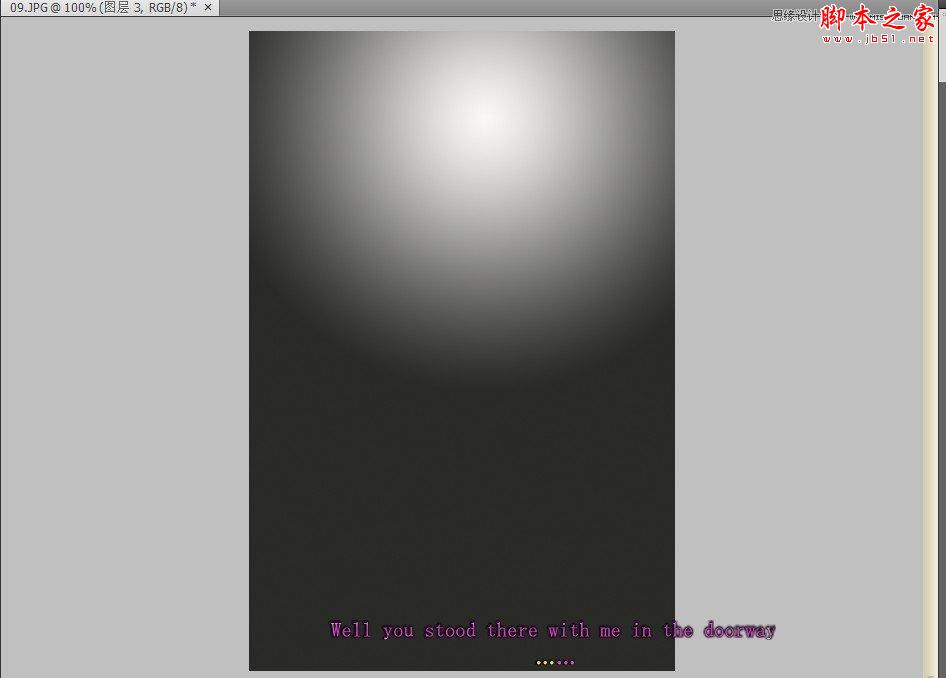
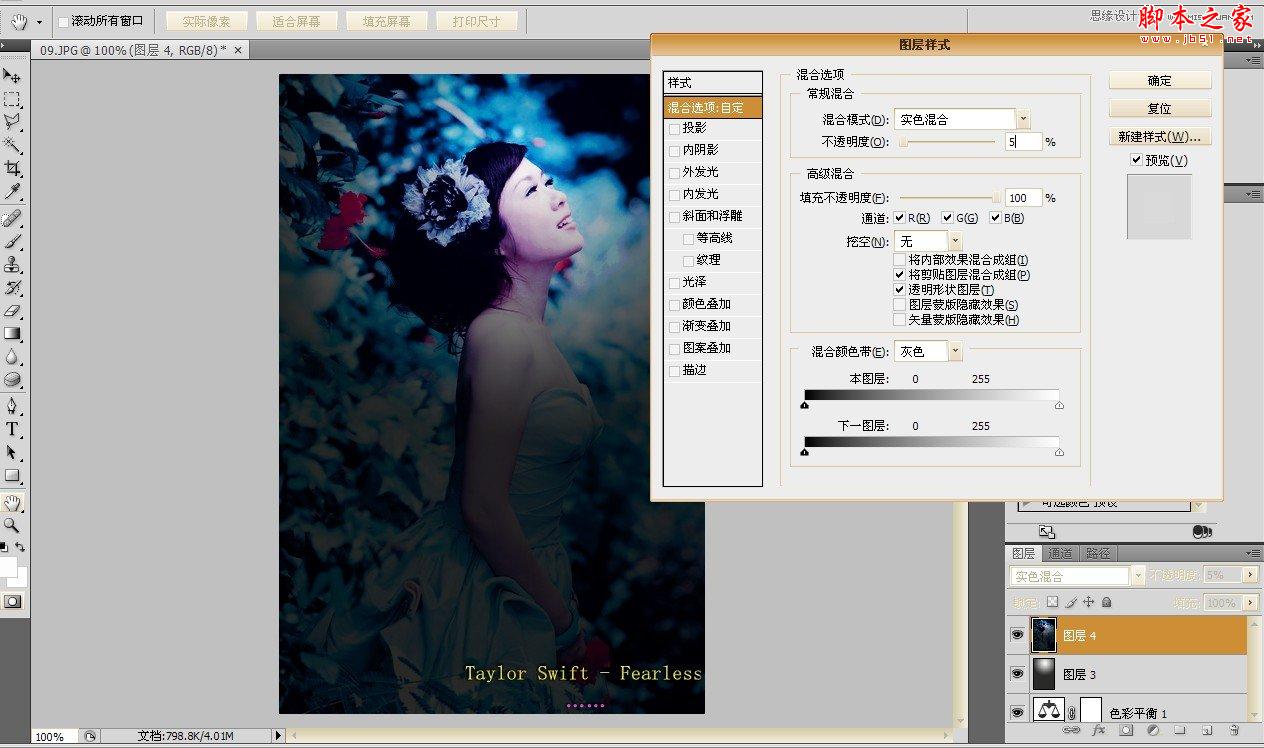
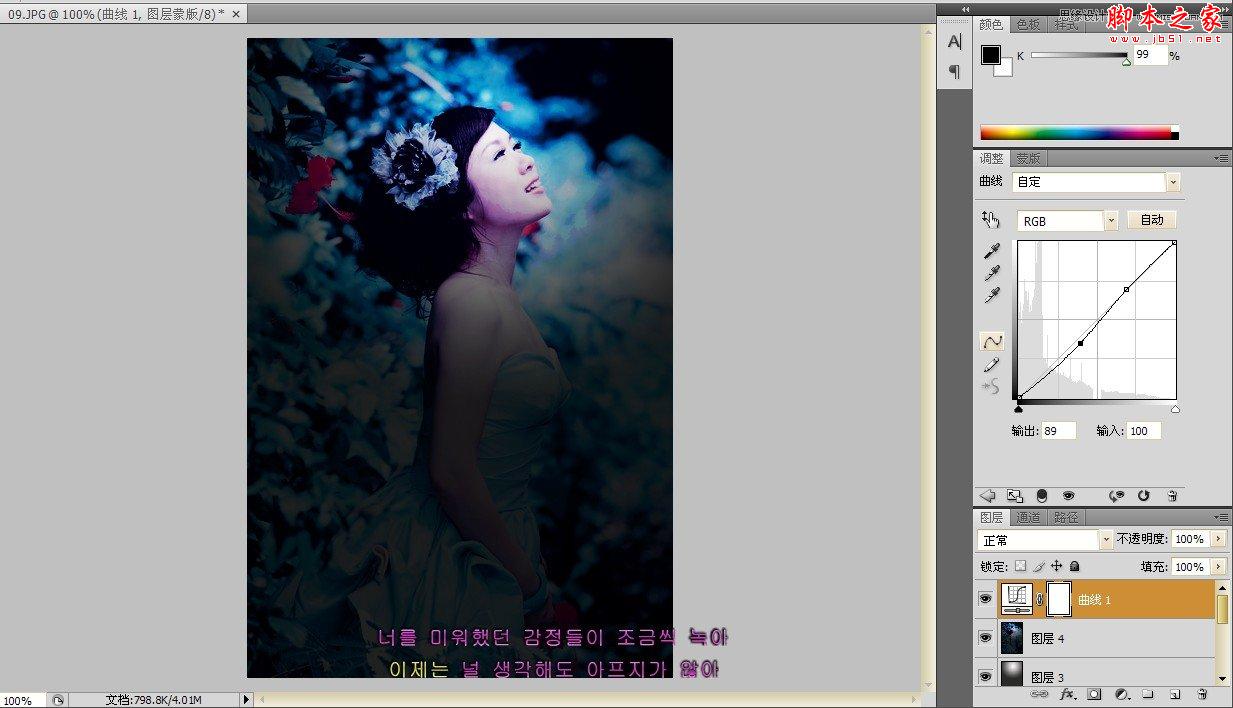
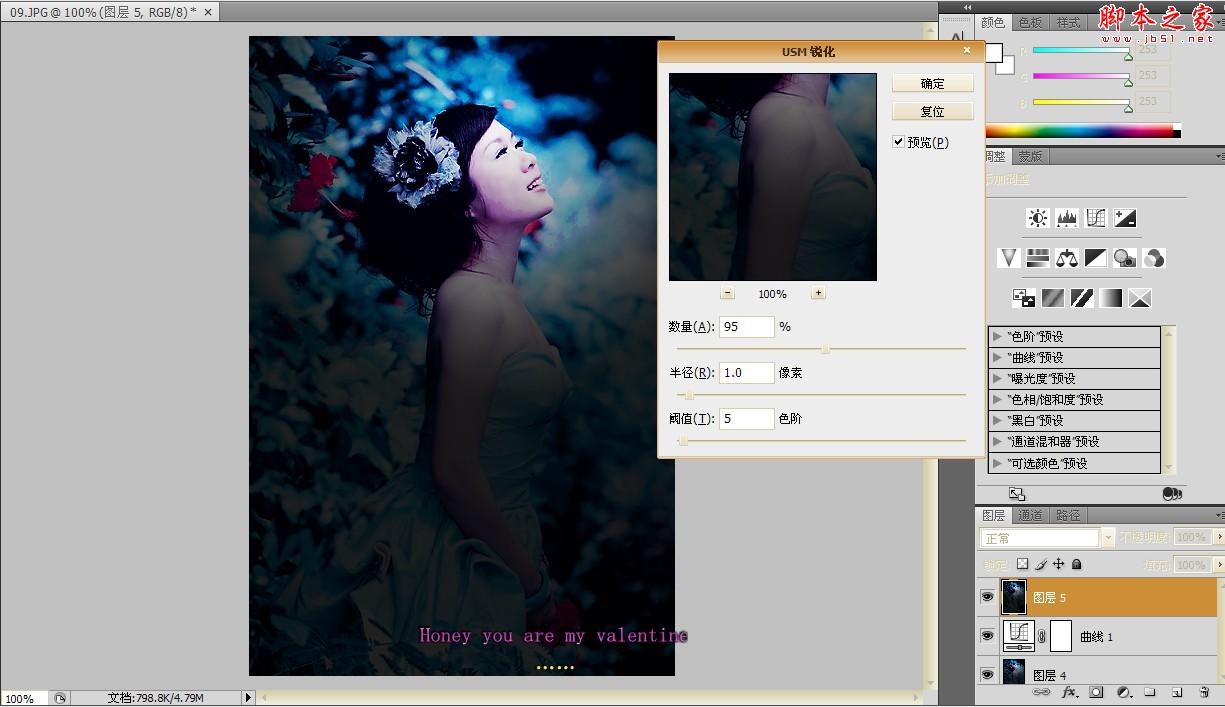

-

Photoshop将美女人像调出唯美淡蓝色调
2022-09-10 8
-

Photoshop将外景人物图片打造出暗调青蓝色效果
2022-09-10 7
-

Photoshop将荡秋千的新娘图片增加唯美的淡调蓝黄色
2022-09-10 7
-

Photoshop将夏季外景美女图片调制出小清新的秋季色
2022-09-10 7
-

Photoshop为外景美女图片打造出甜美的青蓝色
2022-09-10 8
-

Photoshop为阴暗车模美女图片调制出唯美的蓝色调效果
2022-09-10 12
-

Photoshop为偏暗的室内人像调制出柔美的淡蓝色
2022-09-10 17
-

Photoshop为外景红衣人物图片增加淡美的红黄色
2022-09-10 6
-

Photoshop为室内女孩增加唯美的装饰效果
2022-09-10 5
-

Photoshop合成打造出唯美的春季游湖婚片
2022-09-10 3
-

Photoshop为外景人像照片精细修图
2022-09-10 6
-

Photoshop为外景人物增加淡淡的韩系青蓝色特效
2022-09-10 9
-

Photoshop将外景人物图片调制出流行的韩系淡调青黄色
2022-09-10 9
-

Photoshop为外景人物增加唯美的蓝黄阳光色
2022-09-10 9
-

photoshop利用通道替换将外景人物图片打造出唯美的淡调青蓝色
2022-09-10 11
-

photoshop利用通道替换给外景美女加上甜美的青绿色
2022-09-10 6
-

Photoshop将外景人物图片打造出怀旧的中性青绿色
2022-09-10 6
-

Photoshop将外景美女加上唯美的紫红色
2022-09-10 4
-

photoshop将溪边戏水美女图片调制出外景梦幻蓝色
2022-09-10 7
-

Photoshop将偏暗的国外美女调出冷艳蓝色调
2022-09-10 5
-

photoshop将外景图片调出日系清新小色调
2022-09-10 8