Photoshop为花坛边的美女调制出甜美的黄褐色效果
原图
最终效果
1、打开素材图片,创建通道混合器调整图层,对红,蓝进行调整,参数设置如图1,2,效果如图3。这一步减少图片的亮度。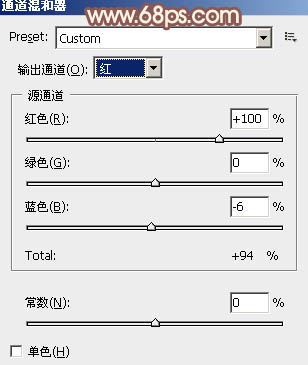
<图1> 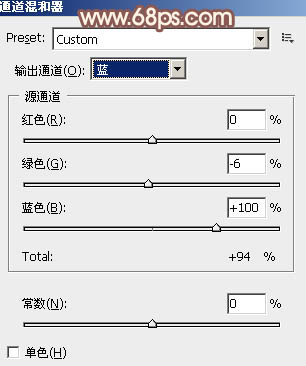
<图2> 
<图3>
2、创建色彩平衡调整图层,对阴影、中间调、高光进行调整,参数设置如图4 - 6,效果如图7。这一步主要给图片增加黄褐色。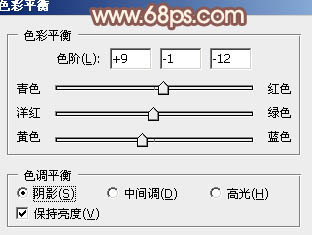
<图4> 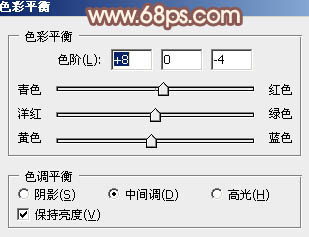
<图5> 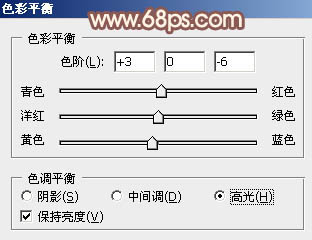
<图6> 
<图7>
3、创建曲线调整图层,对RGB、红、绿、蓝进行调整,参数设置如图8 - 11,效果如图12。这一步给图片暗部增加蓝紫色。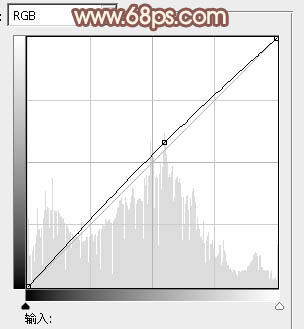
<图8> 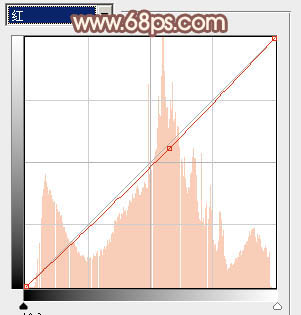
<图9> 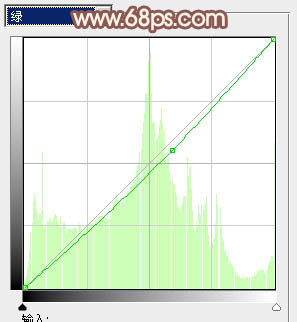
<图10> 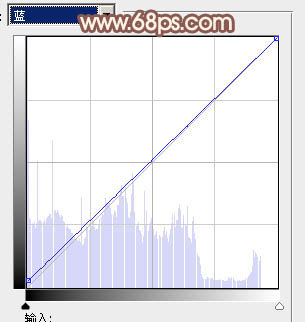
<图11> 
<图12>
4、按Ctrl + Alt + 2 调出高光选区,新建一个图层填充橙红色:#FFCEAD,混合模式改为“滤色”,不透明度改为:20%,效果如下图。这一步给图片的高光部分增加橙黄色。
<图13>
5、按Ctrl + Alt + 2 调出高光选区,按Ctrl + Shift + I 反选,新建一个图层填充红褐色:#6D454D,混合模式改为“滤色”,效果如下图。这一步给图片的暗部增加红褐色和亮度。
<图14>
6、创建色彩平衡调整图层,对阴影、中间调、高光进行调整,参数设置如图15 - 17,确定后把图层不透明度改为:50%,效果如图18。这一步给图片增加黄褐色。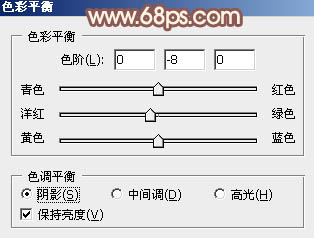
<图15> 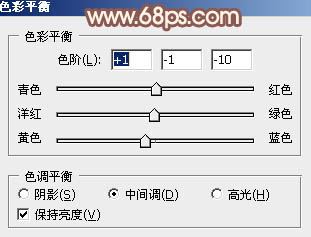
<图16> 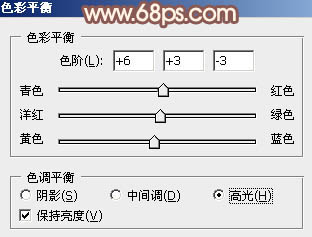
<图17> 
<图18>
7、创建可选颜色调整图层,对红、黄、绿、白进行调整,参数设置如图19 - 22,确定后把图层不透明度改为:50%,效果如图23。这一步同样给图片增加黄褐色。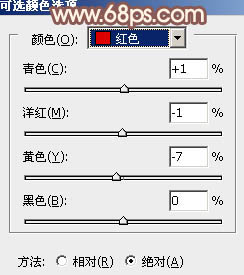
<图19> 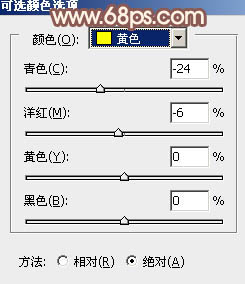
<图20> 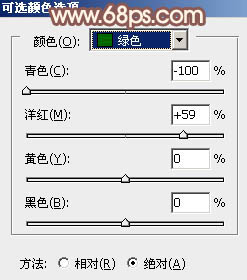
<图21> 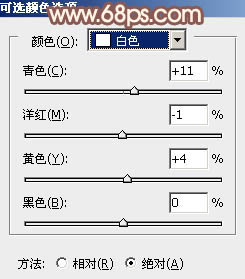
<图22> 
<图23>
8、新建一个图层填充红褐色:#6B424A,混合模式改为“滤色”,不透明度改为:20%,效果如下图。这一步适当给图片增加亮度。
<图24>
9、新建一个图层填充橙黄色:#FFCEAD,混合模式改为“滤色”,按住Alt键添加图层蒙版,用白色画笔把右上角部分擦出来,效果如下图。
<图25>
10、新建一个图层,按Ctrl + Alt + Shift + E 盖印图层,简单给人物磨皮,再微调嘴唇颜色,大致效果如下图。
<图26>
最后适当把图片柔化处理,再微调一下细节,完成最终效果。
-

Photoshop为阶梯上的美女加上柔和的暗调橙青色效果
2022-09-11 8
-

Photoshop将坐在河边的美女图片调制出复古的淡黄效果
2022-09-11 9
-

Photoshop为美女照片调出复古柔和的中性灰效果
2022-09-11 8
-

Photoshop使用LAB模式为偏暗的美女图片调出通透的阿宝色效果
2022-09-11 6
-

photoshop为美女人像修出梦幻蓝色效果教程
2022-09-11 8
-

PhotoShop为偏暗的外景美女照片美白技巧教程
2022-09-11 11
-

Photoshop中为外景美女加上清新自然的甜美色效果
2022-09-11 6
-

Photoshop将公园美女图片调制出秋季金黄色调
2022-09-11 7
-

Photosho为树林美女图片增加上柔和的怀旧淡褐色效果
2022-09-11 6
-

Photoshop为野花特写图片调制出清爽的阳光色
2022-09-11 6
-

photoshop合成制作蓝天下清爽的荷花美图
2022-09-11 5
-

Photoshop为冬季美女增加淡淡的韩系紫蓝色
2022-09-11 6
-

Photoshop将美女图片打造出瓷器般肌肤光泽效果
2022-09-11 6
-

Photoshop为暮色中的美女加上清爽的甜美色
2022-09-11 9
-

Photoshop为背靠墙壁的美女加上暖暖的淡美青红色
2022-09-11 5
-

Photoshop为树林美女调制出甜美的淡调红褐色效果
2022-09-11 7
-

Photoshop将树林美女图片调制出柔美的淡调青绿色
2022-09-11 5
-

Photoshop为公园美女图片打造出甜美的橙黄色效果
2022-09-11 4
-

photoshop将蹲在河边石头上的美女图片调制出黄绿调意境效果
2022-09-11 8
-

PhotoShop为偏黄美女照片做校色处理教程
2022-09-11 8
-

Photoshop将坐草地的美女增加上秋季橙色调
2022-09-11 7