photoshop合成制作蓝天下清爽的荷花美图
最终效果
1、打开素材,复制背景图层。
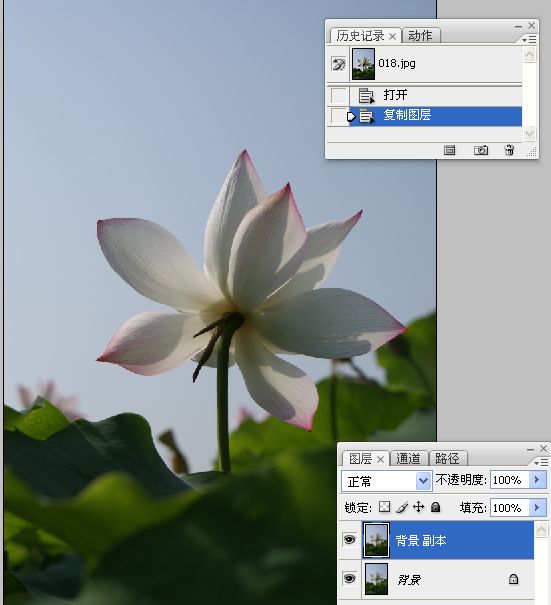
2、使用磁性索工具扣取荷花。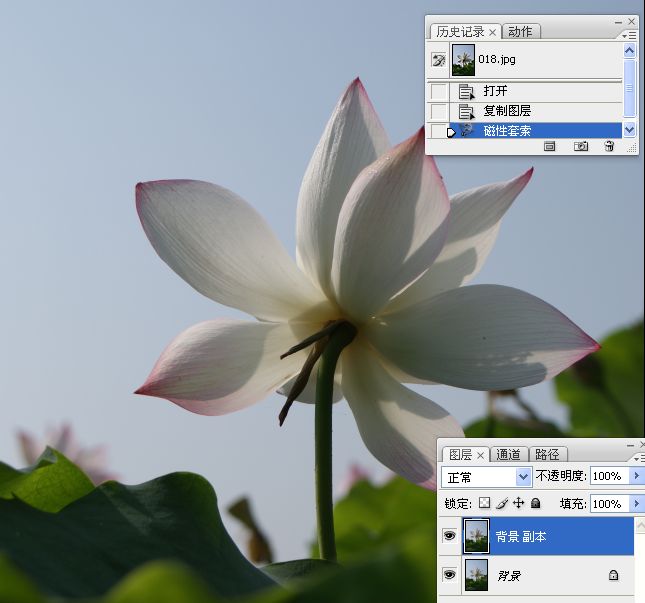

3、使用仿制图章工具擦拭选区内的荷花图像。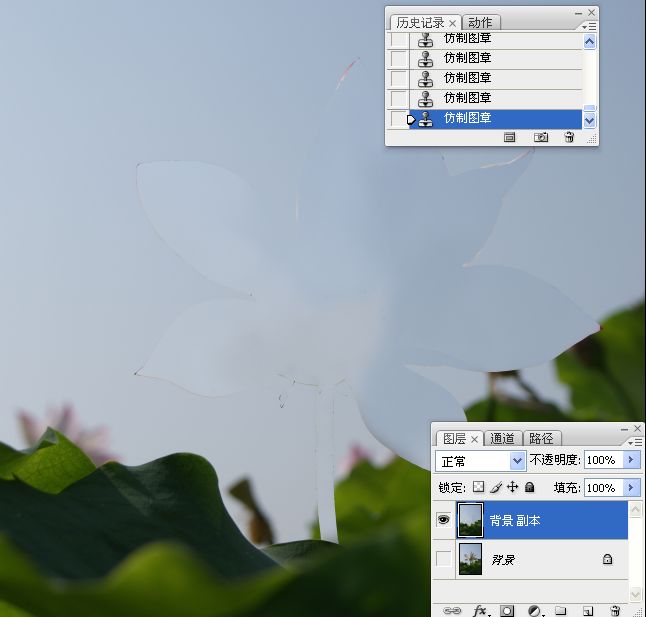
4、选中背景图层,拷贝背景图层中的荷花图像,并移至顶层。
5、再次选中背景副本图层,使用仿制图章工具和修补工具进一步修饰背景。
6、选中图层1(荷花),自由变换图像,将其调整至适当大小和位置。 
7、为图层1添加图层蒙版,将前景色设置为黑色,使用画笔擦拭多余的枝干。 

8、打开另一素材图片,使用磁性索工具扣取荷花。 
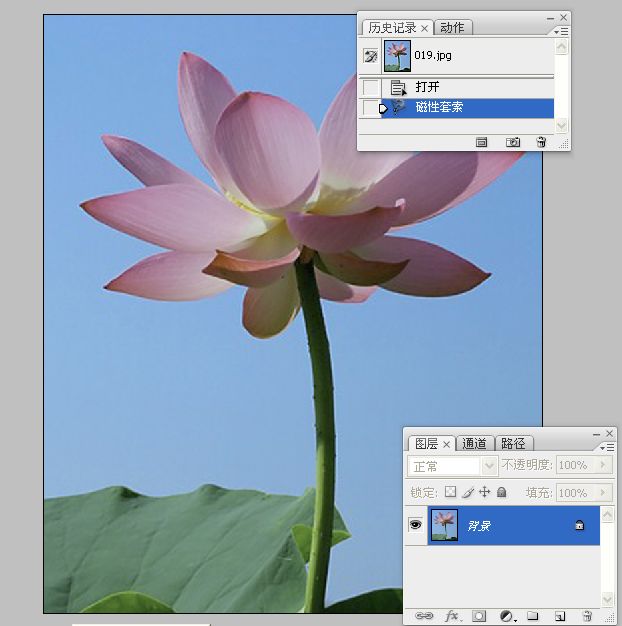
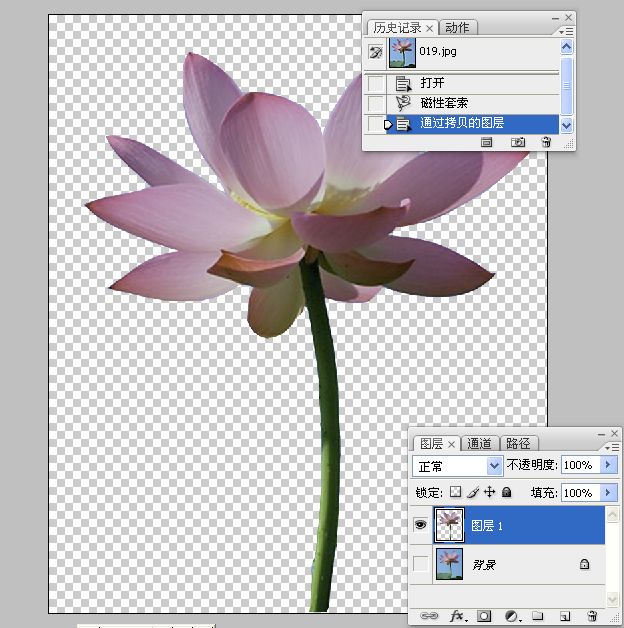
9、将扣取的荷花拖到本实例制作的窗口中。将其自由变换,调整至适当大小和位置。 

10、使用钢笔工具在荷花枝干部分绘制路径,将路径载入选区,使用画笔工具在选区内涂抹绘制花杆。 
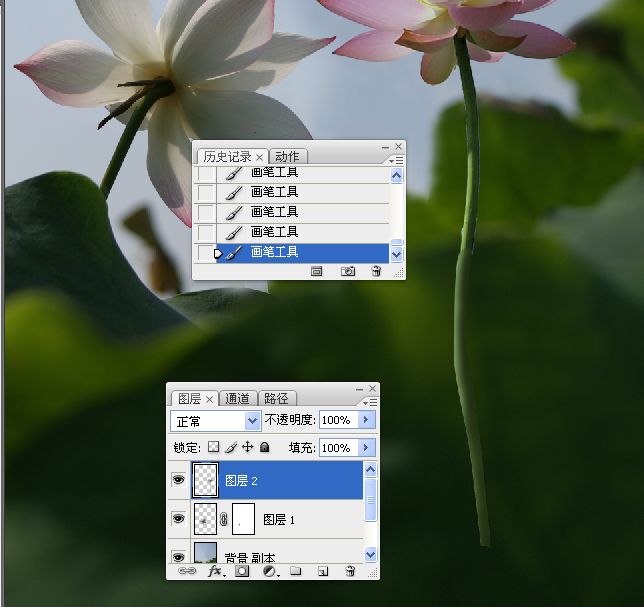
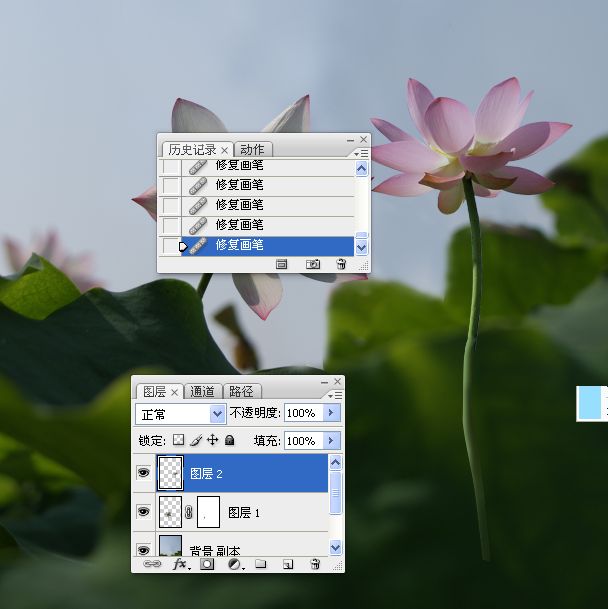
11、应用渐变填充调整图像色调。 
12、改变混合模式和应用蒙版使图像底部色调变暗。 
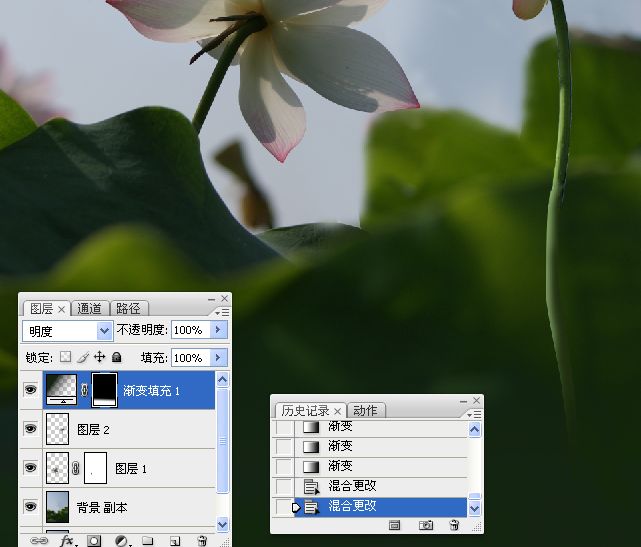
13、应用“色阶”图层调整荷花和荷叶影调。 
14、应用蒙版恢复天空影调。 
15、应用曲线调整图层精细调整荷叶。 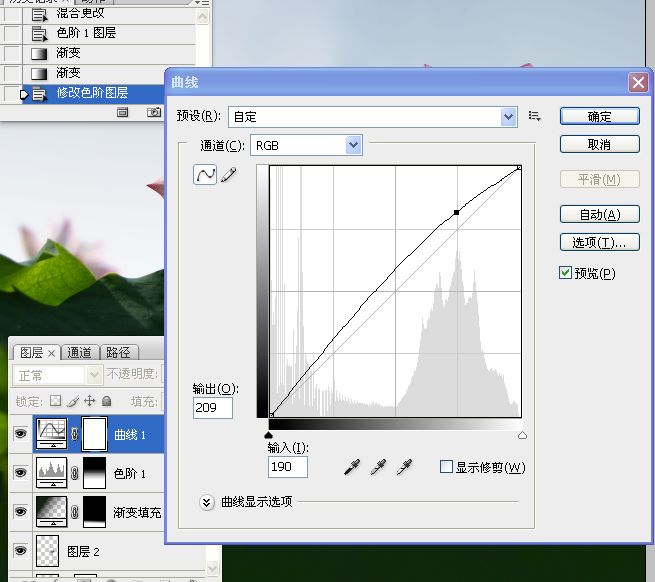


16、应用色相饱和度调整图层提高图像明艳程度。 




17、打开天家素材,拖至本实例窗口中。并将其自由变换,调整至适当大小和位置。 
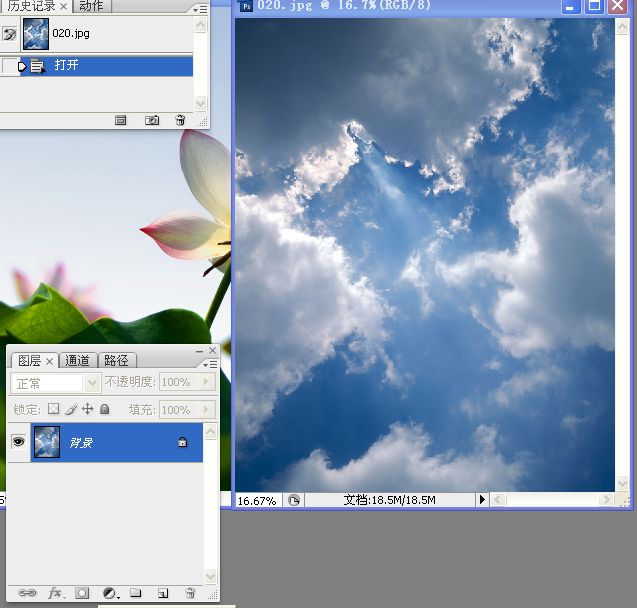
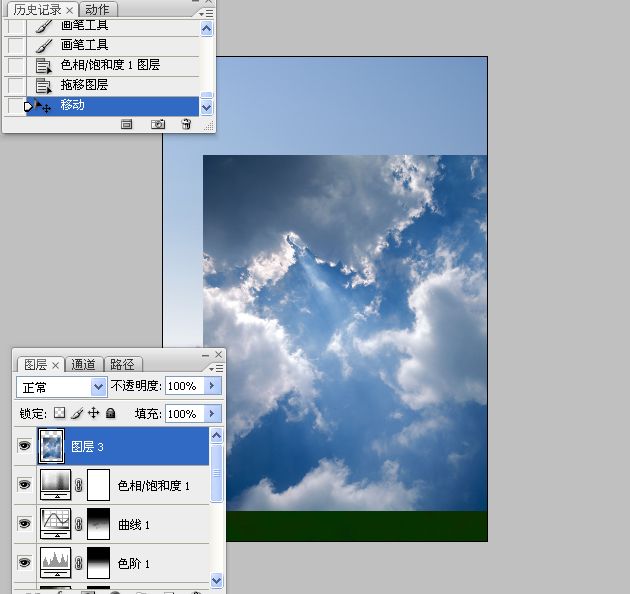
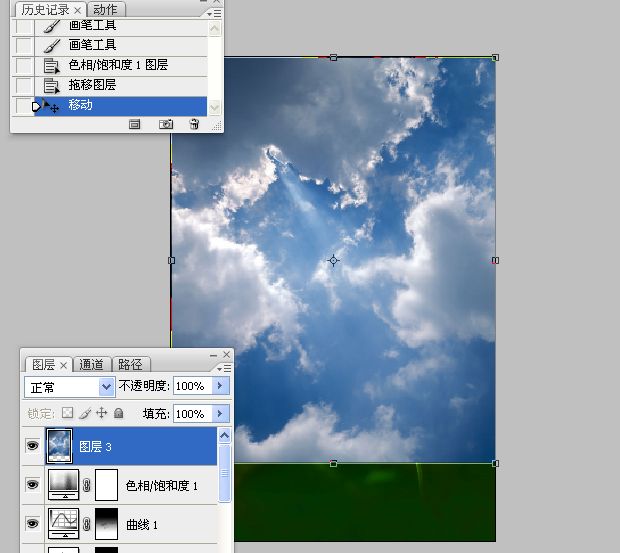
18、先关闭图层3前面的眼睛。选中色相饱和度1图层,盖印可见图层。 
19、进入通道面板,复制蓝色通道。对蓝副本通道进行调整。 
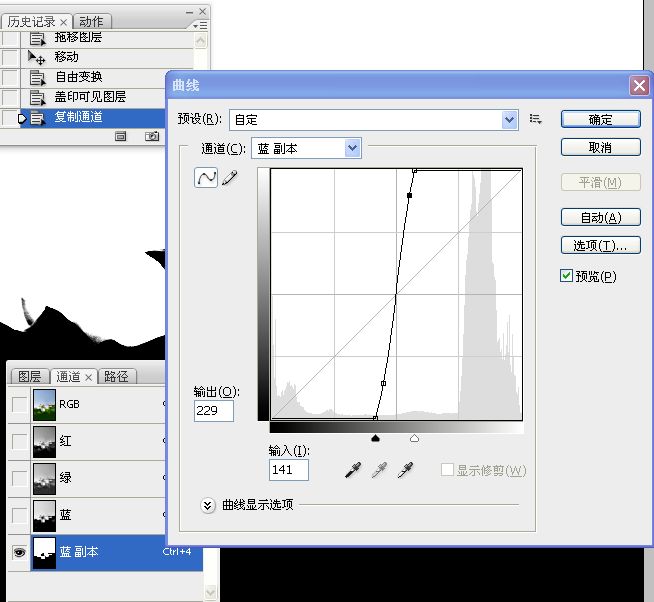
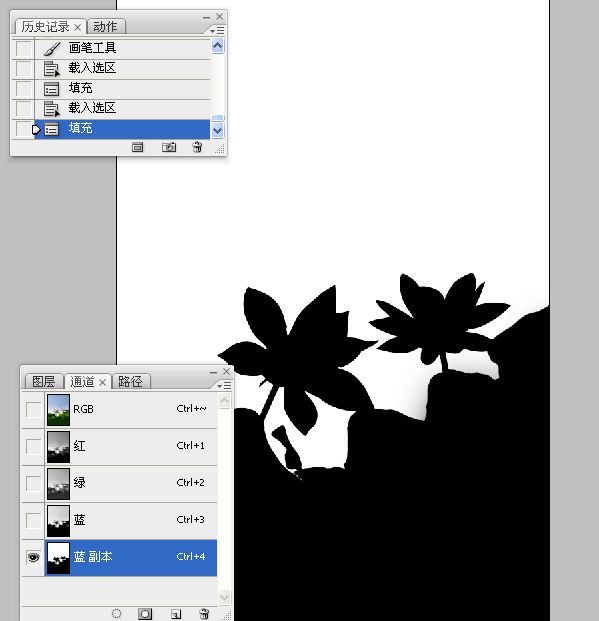
20、应用通道创建选区。 
21、回到图层面板后,打开图层3的眼睛,并选中此图层,添加图导层蒙版。 
22、应用曲线图层调整天空影调。 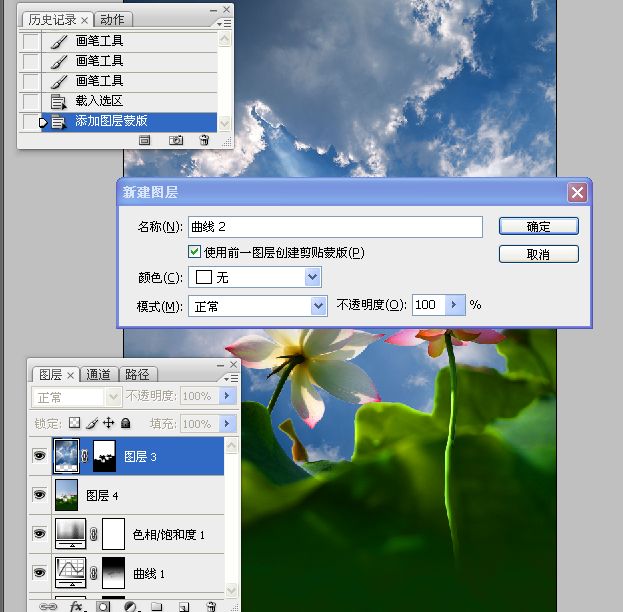
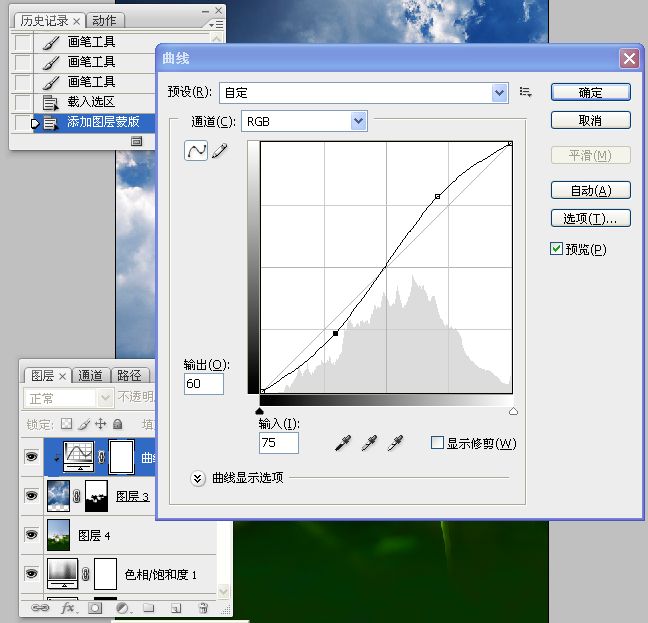

23、改变混合模式精细调整天空影调。 

24、应用色阶使画面对比强烈。 
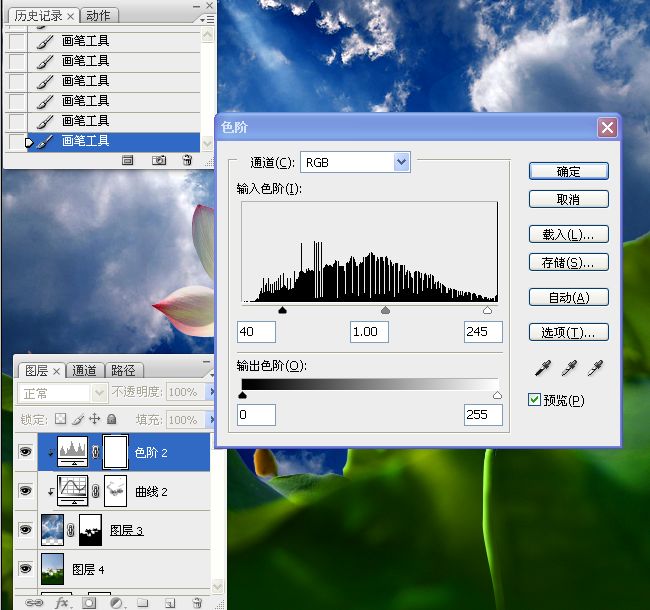

25、应用填充图层为天空添加青色。 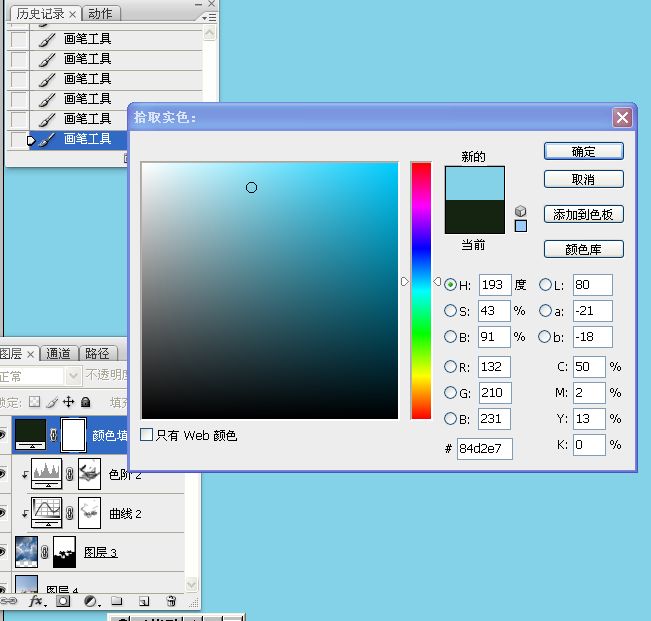
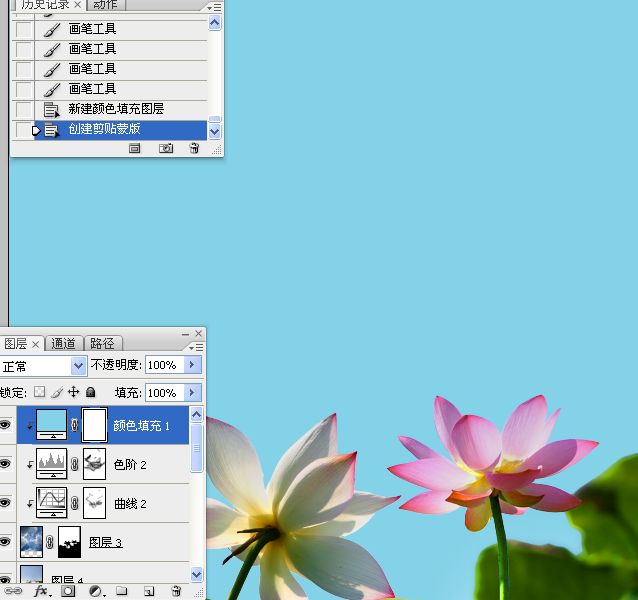
26、改变混合模式将青色应用于天空中。 

27、打开素材图片,拖至本实例制作窗口中。将其进行自由变换操作,调整至适当大小和位置。 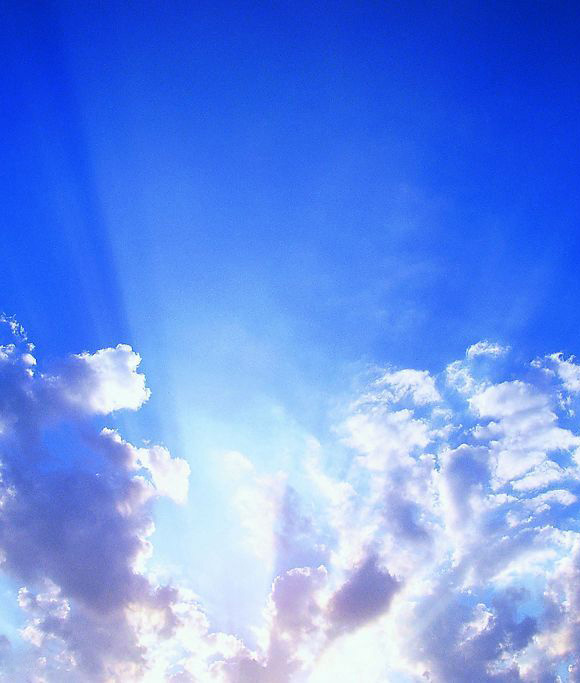

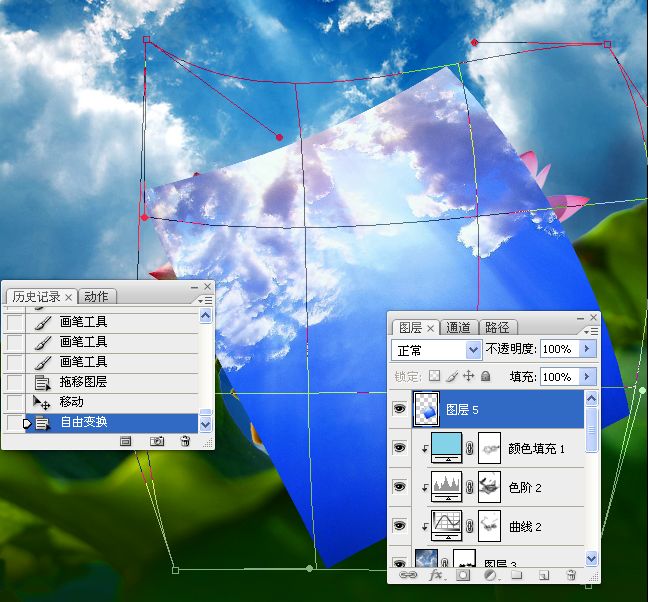

28、应用蒙版将素材融入天空。 
29、应用色彩平衡图层调整素材色调。 
30、应用蒙版恢复局部影调。 
31、应用曲线加强光照效果。 
32、应用蒙版精细调整光线强度。 
33、使用修复画笔工具和仿制图章修复画面不足之处。 
最终效果: 
-

Photoshop将花园中的人物图片调制出唯美的金色调
2022-09-10 8
-

photoshop利用通道替换将花草中的美女调制出柔美的淡蓝色
2022-09-10 9
-

Photoshop使用色彩平衡和曲线工具为严重偏色的花朵照片较色
2022-09-10 9
-

Photoshop为花坛边美女图片增加朦胧小清新的淡调红褐色
2022-09-10 6
-

PS利用滤镜及图层叠加将荷花图片制作成逼真的水墨画
2022-09-10 9
-

Photoshop将花草中的人物图片增加甜美的淡褐色
2022-09-10 7
-

在中央花园上建造的一个“蛇形”住宅
2022-09-10 6
-

Photoshop将鲜艳的花朵照片调制出复古怀旧效果
2022-09-10 8
-

Photoshop将花朵照片调出颓废复古效果
2022-09-10 5
-

Photoshop将花边的美女调制出甜美的暖紫色
2022-09-10 5
-

Photoshop将花草边的美女调制出柔和的黄褐色
2022-09-10 7
-

Photoshop使用滤镜模拟逼真的雪花飘飞场景
2022-09-10 6
-

Photoshop油菜花婚片将打造梦幻的淡绿色
2022-09-10 5
-

Photoshop将花草中的美女增加上冷艳的淡调青蓝色
2022-09-10 7
-

Photoshop将灰蒙蒙花朵调出清新亮丽色调
2022-09-10 7
-

photoshop为夏日花朵摄影照片调制出唯美的色彩效果
2022-09-11 7
-

Photoshop将花坛边的美女调制出柔美的古典黄褐色效果
2022-09-11 7
-

photoshop为樱花图片打造出清新淡雅的日系效果教程
2022-09-11 4
-

Photoshop巧用颜色通道将花卉从背景分离
2022-09-11 5
-

Photoshop为花坛边美女调制出非常柔和的阳光暖色效果
2022-09-11 13
-

Photoshop为野花特写图片调制出清爽的阳光色
2022-09-11 6