Photoshop为野花特写图片调制出清爽的阳光色
原图
最终效果
1、打开图片,复制一层(ctrl+J,这是一个好习惯),然后摁shift+ctrl+L,这是自动色阶,用于还原图像原来的颜色。
2、然后新建一层“渐变映射”。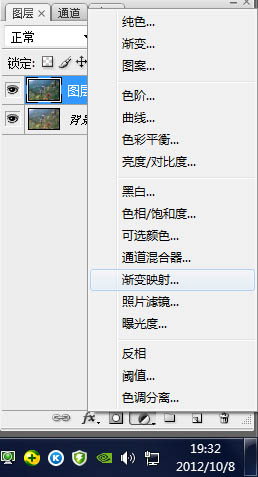
3、做一个紫色到黄色的渐变。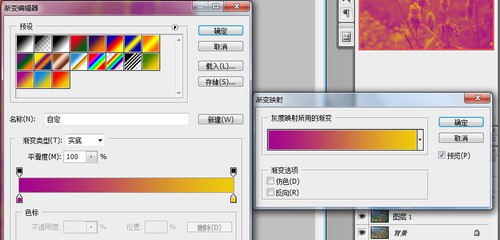
4、然后把图层混合模式改成“滤色”,不透明度为35%。
5、然后新建一层“色阶”,如下图。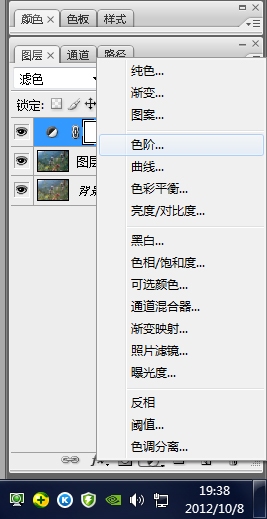
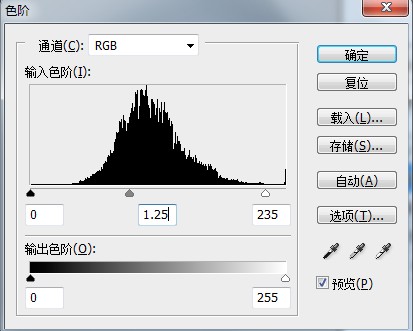

6、再新建一层绿色到黄色的“渐变映射”,图层混合模式改为“正片叠底”,不透明度为10%。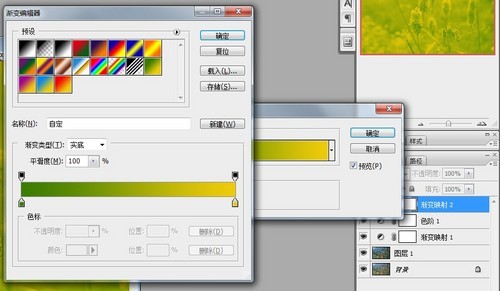
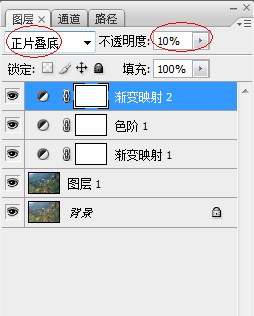
7、得到如下效果,好像有点暗,等下再调一下色阶。

8、到这里颜色就调的差不多了,接下来做点点缀。新建一个比原图大很多的文档,数值自定。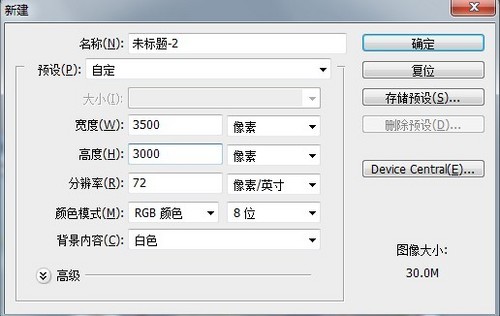
9、把刚才新建的文档填充黑色,然后选择滤镜---渲染---镜头光晕,数值如下图。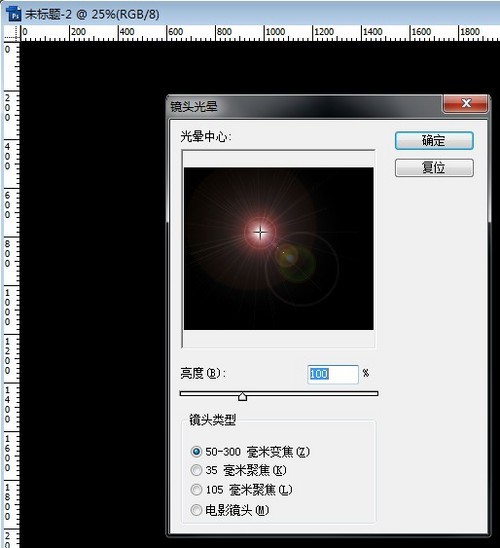
10、然后把镜头光晕的那个图层拖到要调色的那个文档里,图层混合模式改为“滤色”,然后放在图片的左上角。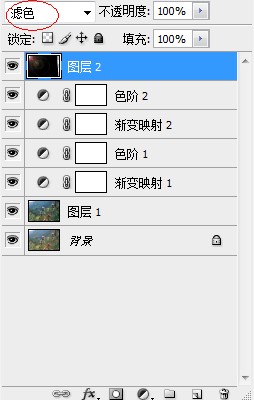
最终效果:
-

Photoshop调制出甜美的韩系粉红色野花中的美女图片
2022-09-07 7
-

Photoshop将树林人物图片打造唯美的秋季阳光色
2022-09-07 6
-

Photoshop将美女图片打造唯美的初夏粉调阳光色
2022-09-07 7
-

Photoshop为草地边的美女加上浓厚的阳光色
2022-09-07 9
-

Photoshop为偏暗的树林婚片增加灿烂的阳光色彩
2022-09-08 8
-

Photoshop为绿篱边的美女加上甜美的早春阳光色
2022-09-08 7
-

Photoshop利用Lab模式为野花中的美女加上甜美的粉色调
2022-09-08 6
-

Photoshop快速为草地上的人物图片增加阳光色
2022-09-09 6
-

Photoshop为野花中的美女打造出唯美的粉黄色
2022-09-09 5
-

Photoshop为逆光草丛中的美女调出柔和的黄褐阳光色
2022-09-09 9
-

Photoshop为野花中的美女加上小清新的粉黄色
2022-09-09 8
-

PS利用通道选区工具为偏暗的树林图片完美还原阳光色彩
2022-09-09 4
-

如何使用PS打造阳光色彩的外景非主流女孩照片 PS实例教程
2022-09-09 6
-

Photoshop将绿树边的美女图片调出暖暖的唯美阳光色
2022-09-09 14
-

Photoshop将偏暗野花中的美女图片调制出纯美的淡黄色
2022-09-09 12
-

Photoshop将坐在草地上的美女调制出漂亮的秋季阳光色
2022-09-09 9
-

Photoshop为初夏树荫下的美女图片增加清爽的阳光色
2022-09-09 17
-

Photoshop为站在野花从中的美女调制出柔美的淡紫色
2022-09-10 4
-

Photoshop将草地上的人物调制出淡美的阳光色
2022-09-10 8
-

Photoshop为外景人物增加唯美的蓝黄阳光色
2022-09-10 9
-

Photoshop将公园美女图片调制出柔美的秋季阳光色
2022-09-10 5