Photoshop为背靠墙壁的美女加上暖暖的淡美青红色
原图
最终效果
1、打开素材图片,把背景图层复制一层,简单给人物磨一下皮,方法任选,大致效果如下图。
<图1>
2、创建可选颜色调整图层,对红、黄、白、黑进行调整,参数设置如图2 - 5,效果如图6。这一步把人物肤色稍微调红润,并给高光部分增加淡青色。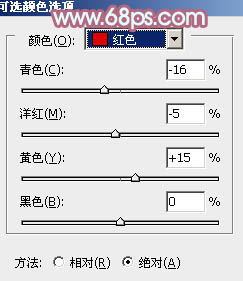
<图2> 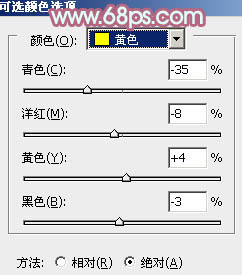
<图3> 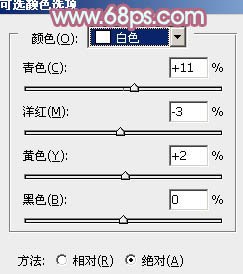
<图4> 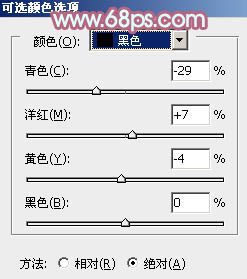
<图5> 
<图6>
3、创建曲线调整图层,对RGb,蓝通道进行调整,参数设置如图7,8。确定后把蒙版填充黑色,用白色画笔把人物脸部及肤色部分擦出来,效果如图9。这一步稍微提亮人物肤色,并增加淡黄色。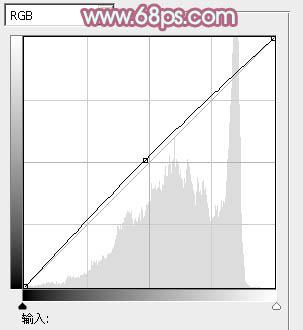
<图7> 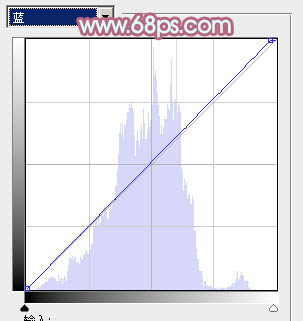
<图8> 
<图9>
4、调出当前图层蒙版选区,创建色彩平衡调整图层,对阴影、中间调、高光进行调整,参数设置如图10 - 12,效果如图13。这一步把肤色稍微调红润。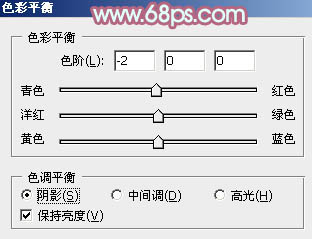
<图10> 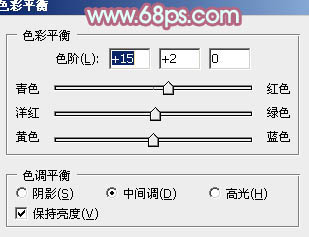
<图11> 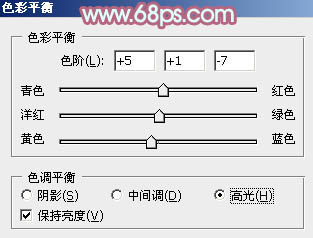
<图12> 
<图13>
5、新建一个图层,按Ctrl + Alt + Shift + E 盖印图层,进入通道面板,把绿色通道复制一份,得到绿副本通道,用曲线把整体调暗,只保留肤色的高光区域,如图14。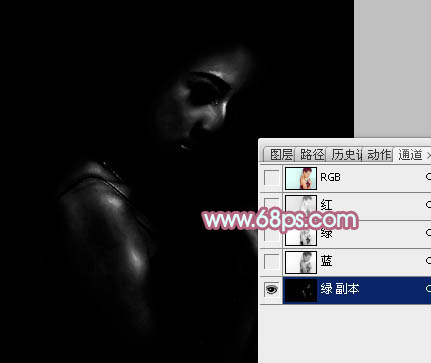
<图14>
6、按Ctrl 键鼠标点击绿副本通道缩略图调出选区,点RGB通道返回图层面板,然后创建曲线调整图层,对RGB,蓝进行调整,参数设置如图15,效果如图16。这一步加强肤色的高光区域,增强肤色质感。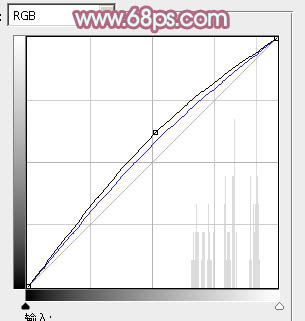
<图15> 
<图16>
7、按Ctrl + Alt + 2 调出高光选区,创建可选颜色调整图层,对红、黄、白进行调整,参数设置如图17 - 19,确定后用黑色画笔把人物以外的部分擦出来,效果如图20。这一步主要给肤色的高光部分增加淡青色。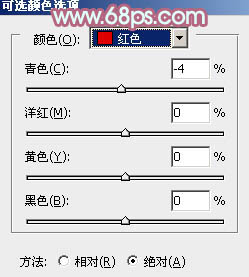
<图17> 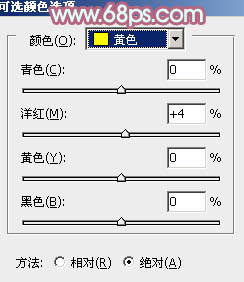
<图18> 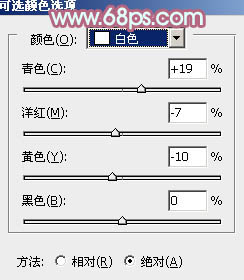
<图19> 
<图20>
8、用钢笔把人物嘴唇抠出来,转为选区后创建色彩平衡调整图层,稍微调红润,再用亮度/对比度调整图层适当增加亮度,效果如下图。
<图21>
9、创建色彩平衡调整图层,对中间调,高光进行调整,参数设置如图22,23,确定后把蒙版填充黑色,用白色画笔把人物腮红部分擦出来,效果如图24。这一步给人物增加腮红。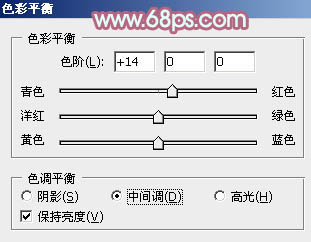
<图22> 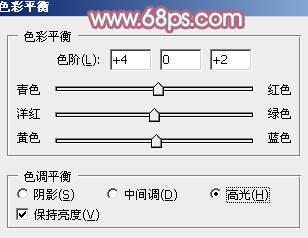
<图23> 
<图24>
10、创建曲线调整图层,对RGB,红通道进行调整,参数设置如图25,26,确定后把图层不透明度改为:30%,效果如图27。这一步把图片稍微调亮。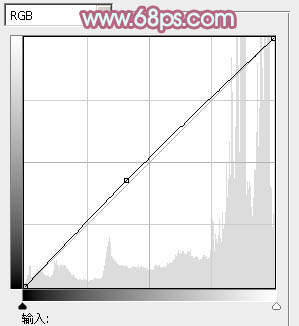
<图25> 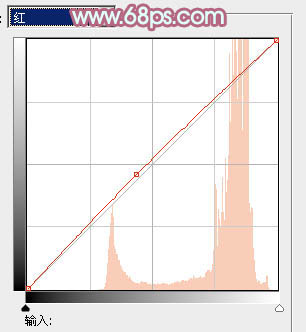
<图26> 
<图27>
11、创建亮度/对比度调整图层,适当增加亮度和对比度,参数设置如图28,确定后把蒙版填充黑色,用白色画笔把人物部分擦出来,不透明度改为:20%,效果如图29。这一步简单增强肤色质感。
<图28> 
<图29>
最后微调一下细节,完成最终效果。
-

Photoshop为外景美女图片调制出唯美银灰色效果
2022-09-11 6
-

PhotoShop将美女图片添加上梦幻炫酷蓝光效果
2022-09-11 3
-

Photoshop将房檐下的美女增加古典暗蓝色效果
2022-09-11 5
-

PhotoShop将趴在桌上的美女图片制作成转手绘效果
2022-09-11 8
-

Photoshop将蜡黄肌肤调制出水嫩光滑的美女
2022-09-11 5
-

Photoshop为草地美女调制出朦胧日系清新淡雅效果
2022-09-11 8
-

Photoshop将围墙边的美女增加甜美的橙红色效果
2022-09-11 7
-

Photoshop为美女照片调制出淡黄质感色效果
2022-09-11 12
-

Photoshop为阶梯上的美女加上柔和的暗调橙青色效果
2022-09-11 8
-

Photoshop将坐在河边的美女图片调制出复古的淡黄效果
2022-09-11 9
-

Photoshop为美女照片调出复古柔和的中性灰效果
2022-09-11 8
-

Photoshop使用LAB模式为偏暗的美女图片调出通透的阿宝色效果
2022-09-11 6
-

photoshop为美女人像修出梦幻蓝色效果教程
2022-09-11 8
-

Photoshop为草地婚片添加淡美的暖褐色效果
2022-09-11 8
-

PhotoShop为偏暗的外景美女照片美白技巧教程
2022-09-11 11
-

Photoshop中为外景美女加上清新自然的甜美色效果
2022-09-11 6
-

Photoshop将公园美女图片调制出秋季金黄色调
2022-09-11 7
-

Photosho为树林美女图片增加上柔和的怀旧淡褐色效果
2022-09-11 6
-

Photoshop为冬季美女增加淡淡的韩系紫蓝色
2022-09-11 6
-

Photoshop将美女图片打造出瓷器般肌肤光泽效果
2022-09-11 6
-

Photoshop为暮色中的美女加上清爽的甜美色
2022-09-11 9