Photoshop为树林美女调制出甜美的淡调红褐色效果
原图
最终效果
1、打开素材图片,创建曲线调整图层,对RGB进行微调,适当增加图片高光部分的亮度,参数设置如图1,确定后把图层不透明度改为:50%,效果如图2。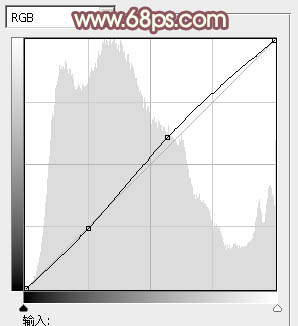
<图1> 
<图2>
2、创建可选颜色调整图层,对绿,黑进行调整,参数设置如图3,4,效果如图5。这一步主要把图片中的绿色转为暗黄色,暗部稍微增加一些红褐色。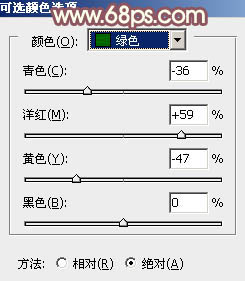
<图3> 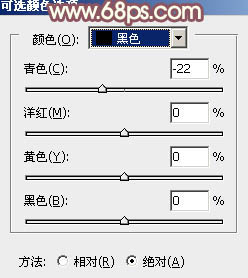
<图4> 
<图5>
3、创建曲线调整图层,对RGB、绿、蓝进行调整,参数设置如图6 - 8,确定后把图层不透明度改为:50%,效果如图9。这一步主要给图片的暗部增加一些暗蓝色。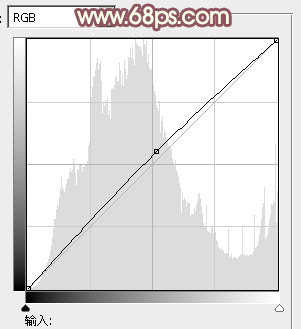
<图6> 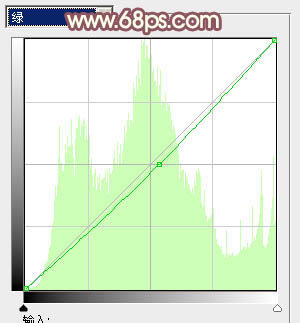
<图7> 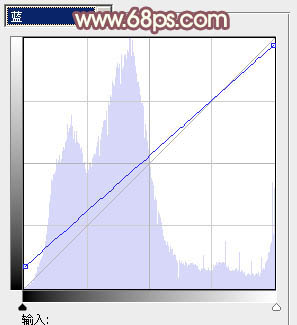
<图8> 
<图9>
4、创建可选颜色调整图层,对黄,青进行调整,参数设置如图10,11,效果如图12。这一步给图片增加黄褐色。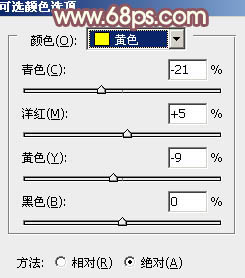
<图10> 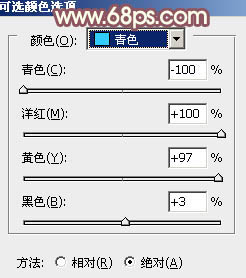
<图11> 
<图12>
5、创建色彩平衡调整图层,对阴影、中间调、高光进行调整,参数设置如图13 - 15,效果如图16。这一步主要给图片的高光部分增加一些淡黄色。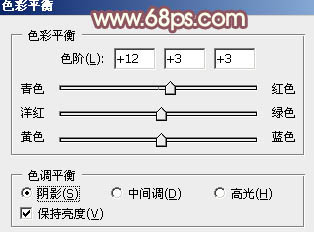
<图13> 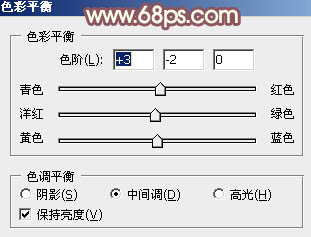
<图14>
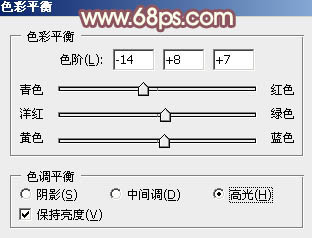
<图15> 
<图16>
6、按Ctrl + Alt + 2 调出高光选区,新建一个图层填充淡黄色:#FEFDE7,不透明度改为:20%,这一步给图片的高光部分增加淡黄色。
<图17>
7、按Ctrl + Alt + 2 调出高光选区,按Ctrl + Shift + I 反选,新建一个图层填充红灰色:#AAA3A2,混合模式改为“滤色”,不透明度改为:20%,效果如下图。这一步稍微增加图片暗部亮度。
<图18>
8、新建一个图层填充淡黄色:#FEFDE7,混合模式改为“滤色”,按住Alt键添加图层蒙版,用白色画笔把右上角部分擦出来,效果如下图。这一步给图片增加高光。
<图19>
9、新建一个图层,按Ctrl + Alt + Shift + E 盖印图层,执行:滤镜 > 模糊 > 动感模糊,角度设置为45度,距离设置为150,确定后把图层混合模式改为“柔光”,不透明度改为:50%,效果如下图。这一步简单把图片柔化处理。
<图20>
10、新建一个图层,盖印图层,简单给人物磨一下皮,方法任选,大致效果如下图。
<图21>
11、创建曲线调整图层,对RGB、红、绿、蓝进行调整,参数设置如图22 - 25,效果如图26。这一步给图片增加一些红褐色。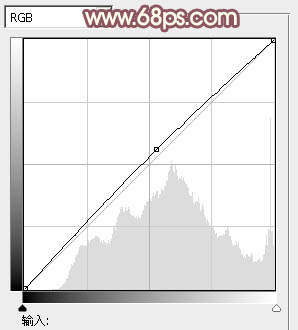
<图22> 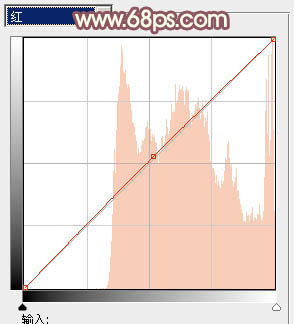
<图23> 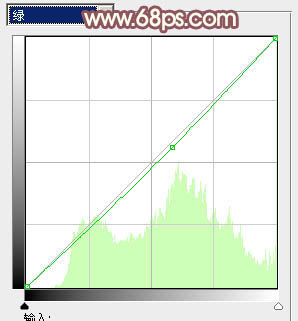
<图24> 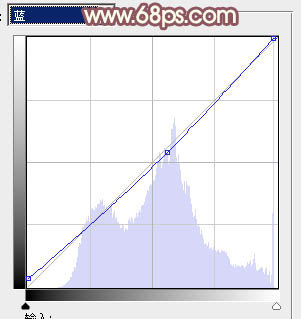
<图25> 
<图26>
12、按Ctrl + J 把当前曲线调整图层复制一层,不透明度改为:50%,效果如下图。
<图27>
最后微调一下整体颜色,完成最终效果。
-

PhotoShop将趴在桌上的美女图片制作成转手绘效果
2022-09-11 8
-

Photoshop将蜡黄肌肤调制出水嫩光滑的美女
2022-09-11 5
-

Photoshop为草地美女调制出朦胧日系清新淡雅效果
2022-09-11 8
-

Photoshop中为树林婚片加上柔美的暗橙色效果教程
2022-09-11 8
-

Photoshop将围墙边的美女增加甜美的橙红色效果
2022-09-11 7
-

Photoshop为美女照片调制出淡黄质感色效果
2022-09-11 12
-

Photoshop为阶梯上的美女加上柔和的暗调橙青色效果
2022-09-11 8
-

Photoshop将树林人物图片调制出朦胧的淡黄色效果
2022-09-11 5
-

Photoshop将坐在河边的美女图片调制出复古的淡黄效果
2022-09-11 9
-

Photoshop为美女照片调出复古柔和的中性灰效果
2022-09-11 8
-

Photoshop使用LAB模式为偏暗的美女图片调出通透的阿宝色效果
2022-09-11 6
-

photoshop为美女人像修出梦幻蓝色效果教程
2022-09-11 8
-

PhotoShop为偏暗的外景美女照片美白技巧教程
2022-09-11 11
-

Photoshop中为外景美女加上清新自然的甜美色效果
2022-09-11 6
-

Photoshop将公园美女图片调制出秋季金黄色调
2022-09-11 7
-

Photosho为树林美女图片增加上柔和的怀旧淡褐色效果
2022-09-11 6
-

Photoshop为冬季美女增加淡淡的韩系紫蓝色
2022-09-11 6
-

Photoshop将美女图片打造出瓷器般肌肤光泽效果
2022-09-11 6
-

Photoshop为暮色中的美女加上清爽的甜美色
2022-09-11 9
-

Photoshop为背靠墙壁的美女加上暖暖的淡美青红色
2022-09-11 5
-

Photoshop为树林婚片调制出浓郁的秋季色
2022-09-11 8