Photoshop为树林婚片调制出浓郁的秋季色
原图
最终效果
1、打开素材图片,创建可选颜色调整图层,对黄,绿进行调整,参数设置如图1,2,效果如图3。这一步把背景部分的黄绿层次拉大。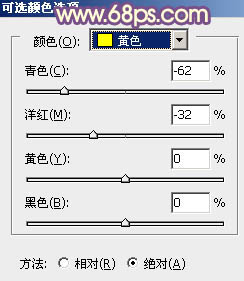
<图1> 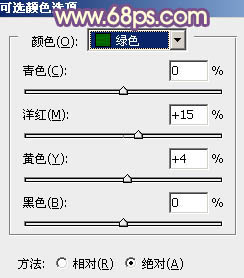
<图2> 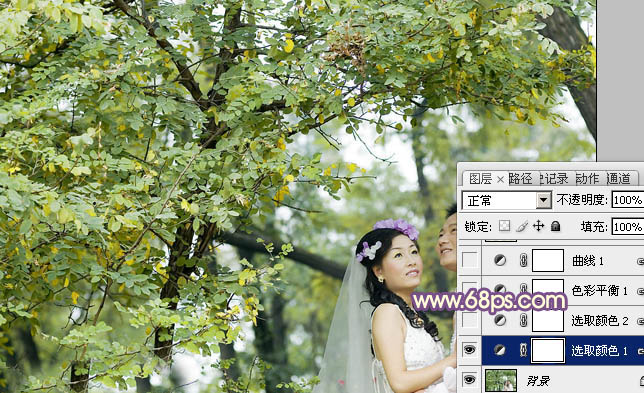
<图3>
2、创建可选颜色调整图层,对黄、绿、黑进行调整,参数设置如图4 - 6,效果如图7。这一步给图片增加橙黄色。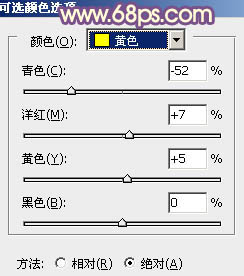
<图4> 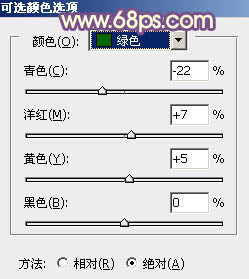
<图5> 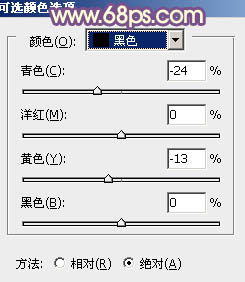
<图6> 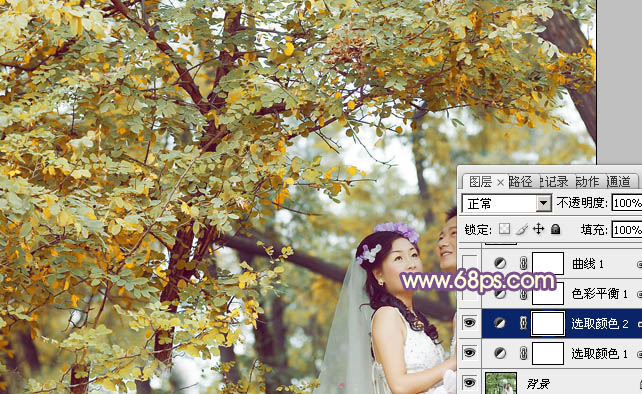
<图7>
3、创建色彩平衡调整图层,对阴影、中间调、高光进行调整,参数设置如图8 - 10,效果如图11。这一步主要给图片暗部增加红褐色。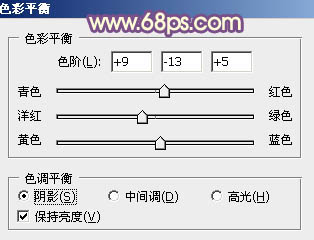
<图8> 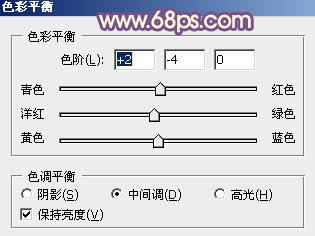
<图9> 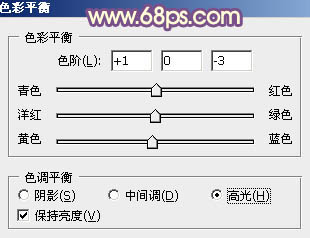
<图10> 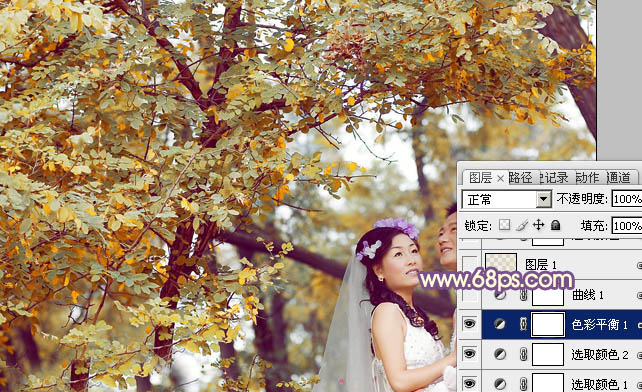
<图11>
4、创建曲线调整图层,对RGB、红、绿、蓝进行调整,参数设置如图12 - 15,效果如图16。这一步简单给图片增加亮度和红色。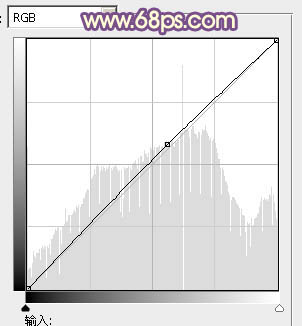
<图12> 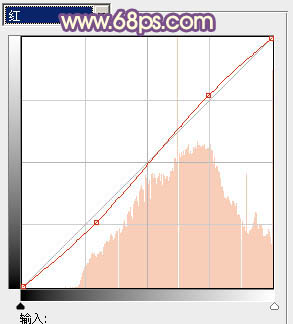
<图13>
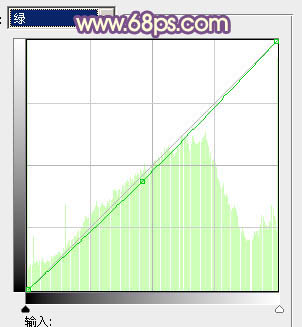
<图14> 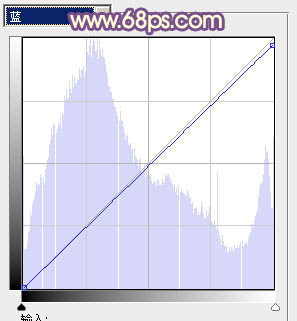
<图15> 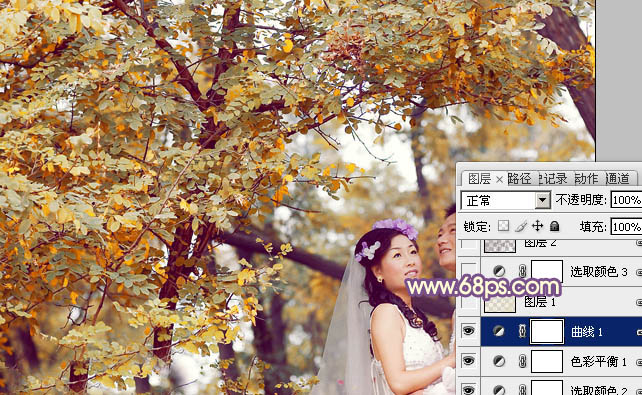
<图16>
5、按Ctrl + Alt + 2 调出高光选区,新建一个图层填充淡黄色:#E2DBC1,不透明度改为:40%,效果如下图。这一步给图片增加柔和度。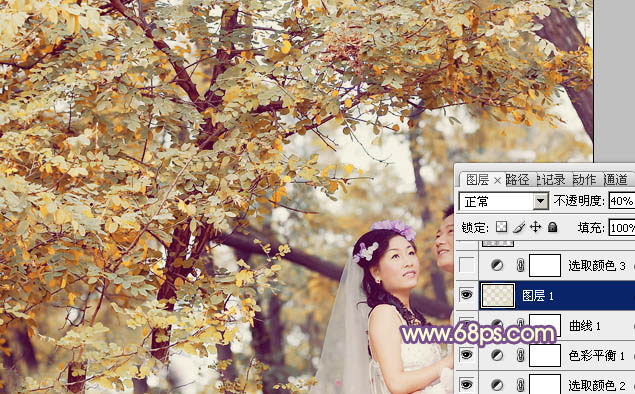
<图17>
6、创建可选颜色调整图层,对红、黄、白、中性、黑进行调整,参数设置如图18 - 22,效果如图23。这一步微调图片的暖色,并给高光部分增加淡黄色。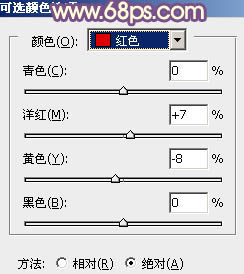
<图18> 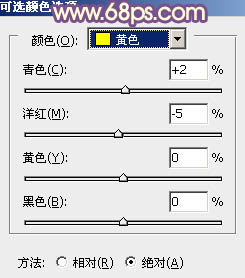
<图19> 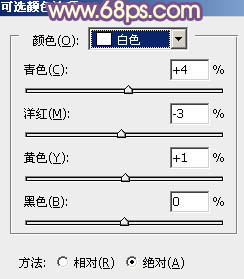
<图20> 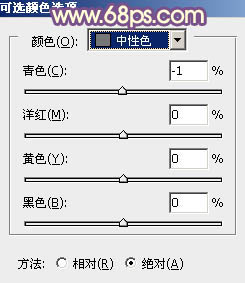
<图21> 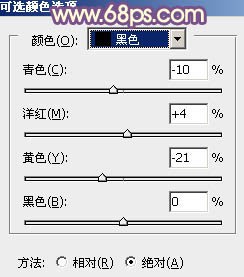
<图22> 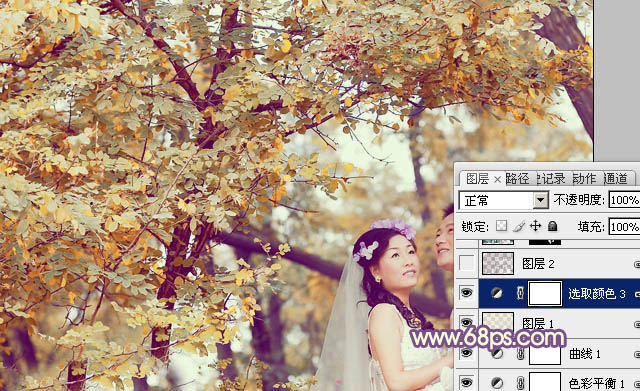
<图23>
7、按Ctrl + Alt + 2 调出高光选区,按Ctrl + Shift + I 反选,新建一个图层填充暗红色:#856D69,混合模式改为“滤色”,不透明度改为:10%,效果如下图。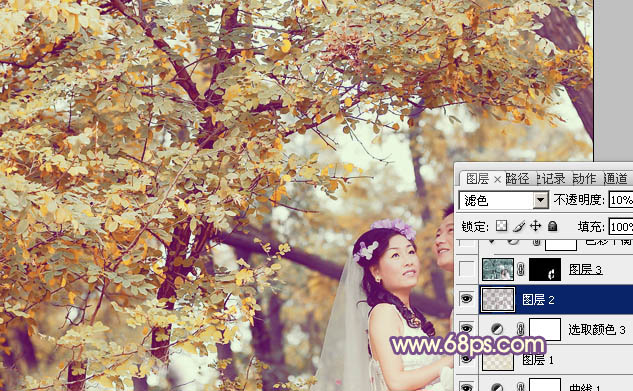
<图24>
8、新建一个图层,按Ctrl + Alt + Shift + E 盖印图层。进入通道面板,选择绿色通道,按Ctrl + A全选,按Ctrl + C 复制。点蓝色通道,按Ctrl + V 粘贴,点RGB通道返回图层面板。
按住Alt键给当前图层添加图层蒙版,用白色画笔把人物脸部及肤色部分擦出来,效果如下图。 
<图25>
9、微调一下人物肤色,稍微调红润一点,大致效果如下图。 
<图26>
10、创建色彩平衡调整图层,对阴影,高光进行调整,参数设置如图27,28,确定后用黑色画笔把人物部分擦出来,效果如图29。 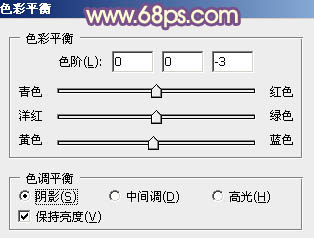
<图27> 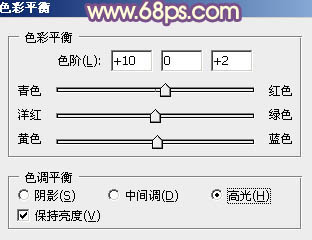
<图28> 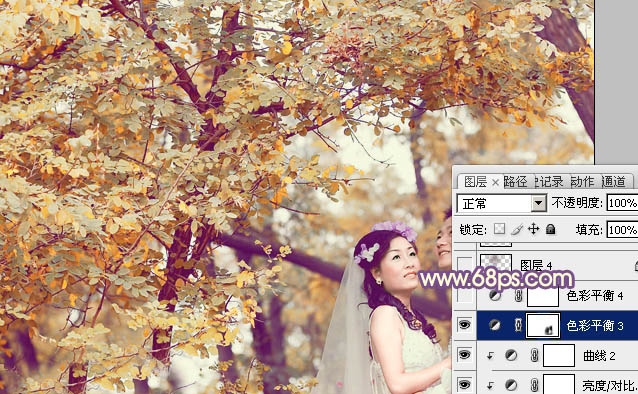
<图29>
11、增加给图片增加一些高光,再给人物磨一下皮,大致效果如下图。 
<图30>
最后微调一下整体颜色和细节,完成最终效果。 
更多素材请点击>>psd素材免费下载
-

photoshop利用通道替换为树林美女增加柔美的淡调蓝紫色
2022-09-10 4
-

Photoshop为树林美女增加朦胧淡美的中性青红色
2022-09-10 5
-

Photoshop将树林旁边草地上的美女图片增加柔和的绿紫色
2022-09-10 3
-

Photoshop将树林人物图片调制出淡美的小清新青绿色
2022-09-10 6
-

Photoshop将树林中的美女图片增加柔和的冷色(蓝紫色)
2022-09-10 6
-

Photoshop将夏季外景美女图片调制出小清新的秋季色
2022-09-10 7
-

photoshop为树林中的人物调制出漂亮的橙绿色
2022-09-10 5
-

Photoshop将树林婚片打造出柔美的橙绿色
2022-09-10 7
-

Photoshop为树林图片增加上淡灰色迷雾
2022-09-10 10
-

Photoshop将草地树林人物图片打造唯美的秋季淡黄色
2022-09-10 8
-

Photoshop将树林婚片调制出柔和的淡绿色
2022-09-10 10
-

Photoshop将树林情侣图片增加上柔和秋季粉黄色
2022-09-11 9
-

Photoshop将树林中的美女图片增加上秋季柔美的橙红色效果
2022-09-11 9
-

Photoshop为树林美女调制出柔美朦胧的淡褐色效果
2022-09-11 4
-

Photoshop将泛白的树林人物图片调制出蓝色天空效果
2022-09-11 6
-

Photoshop为树林美女加上柔和的古典褐色调效果教程
2022-09-11 10
-

Photoshop将树林婚片打造出柔和温馨的秋季暖色调
2022-09-11 11
-

Photoshop将外景婚片调制出唯美秋季色调效果
2022-09-11 1
-

Photoshop中为树林婚片加上柔美的暗橙色效果教程
2022-09-11 8
-

Photoshop将树林人物图片调制出朦胧的淡黄色效果
2022-09-11 5
-

Photosho为树林美女图片增加上柔和的怀旧淡褐色效果
2022-09-11 6