PhotoShop为偏黄美女照片做校色处理教程
教朋友们用PhotoShop给偏黄的照片校色处理。偏黄照片的校色处理教程有很多,大家可以看一下!
photoshop教程效果图:


1、打开通道面板,选择绿色通道查看一下。
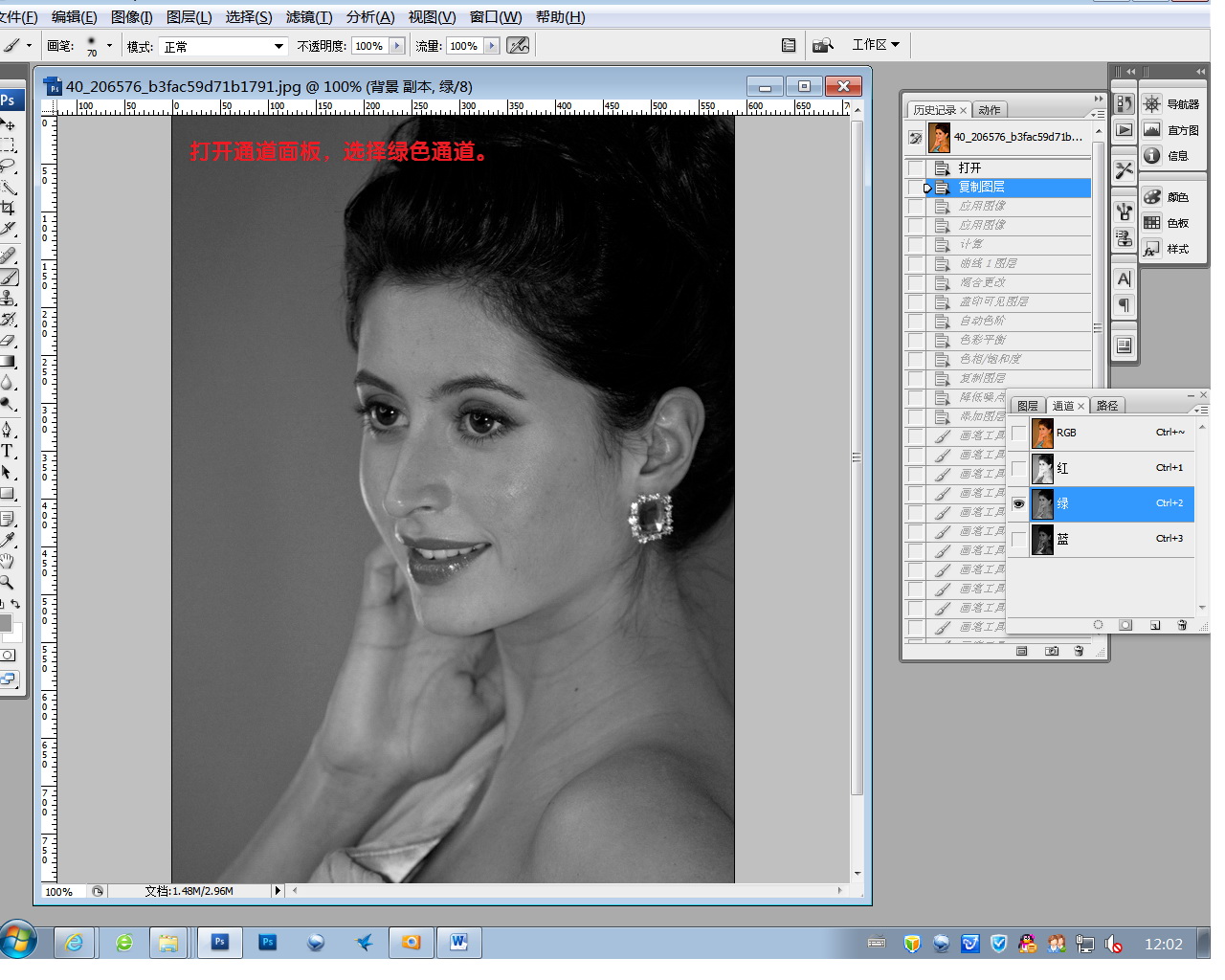
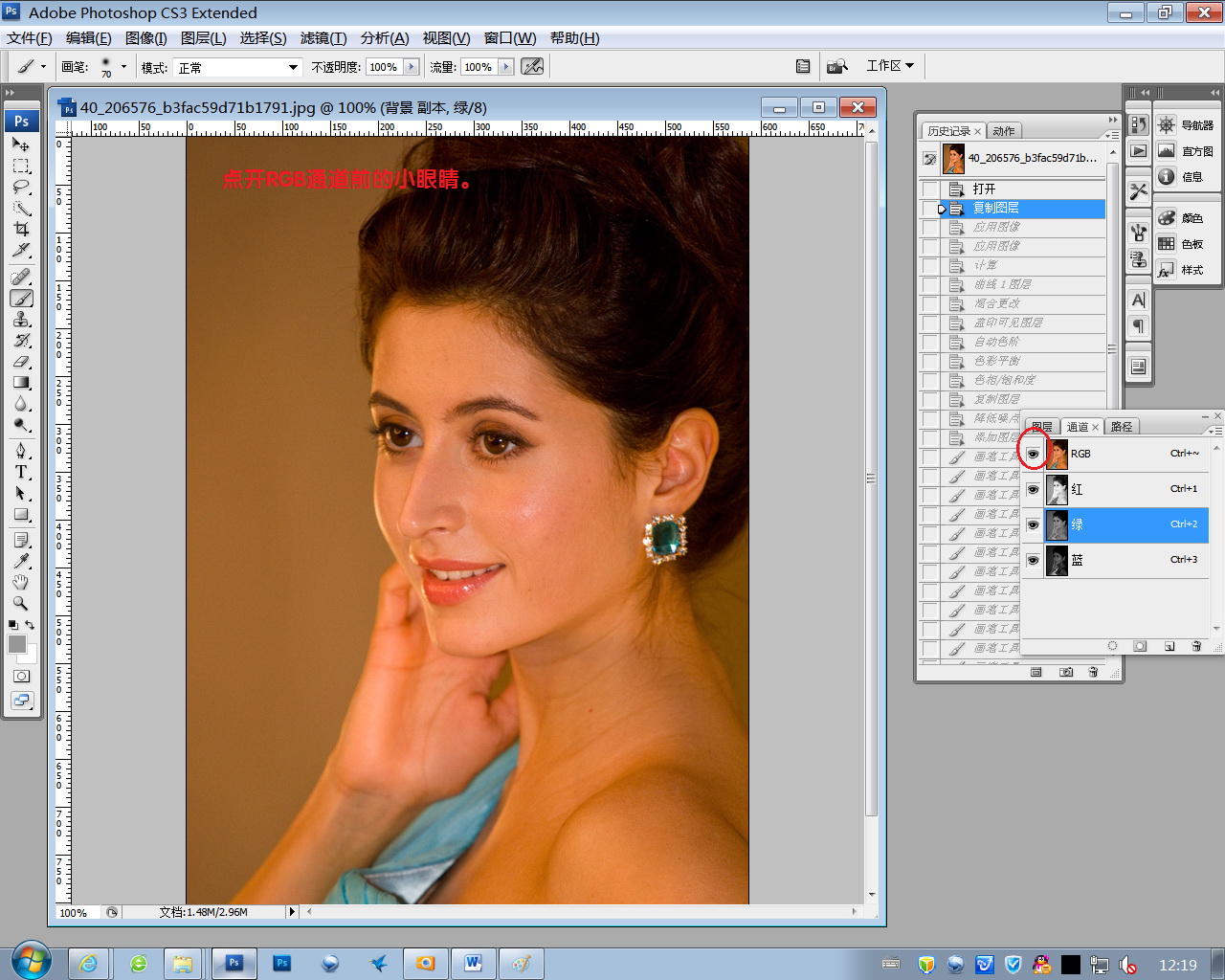
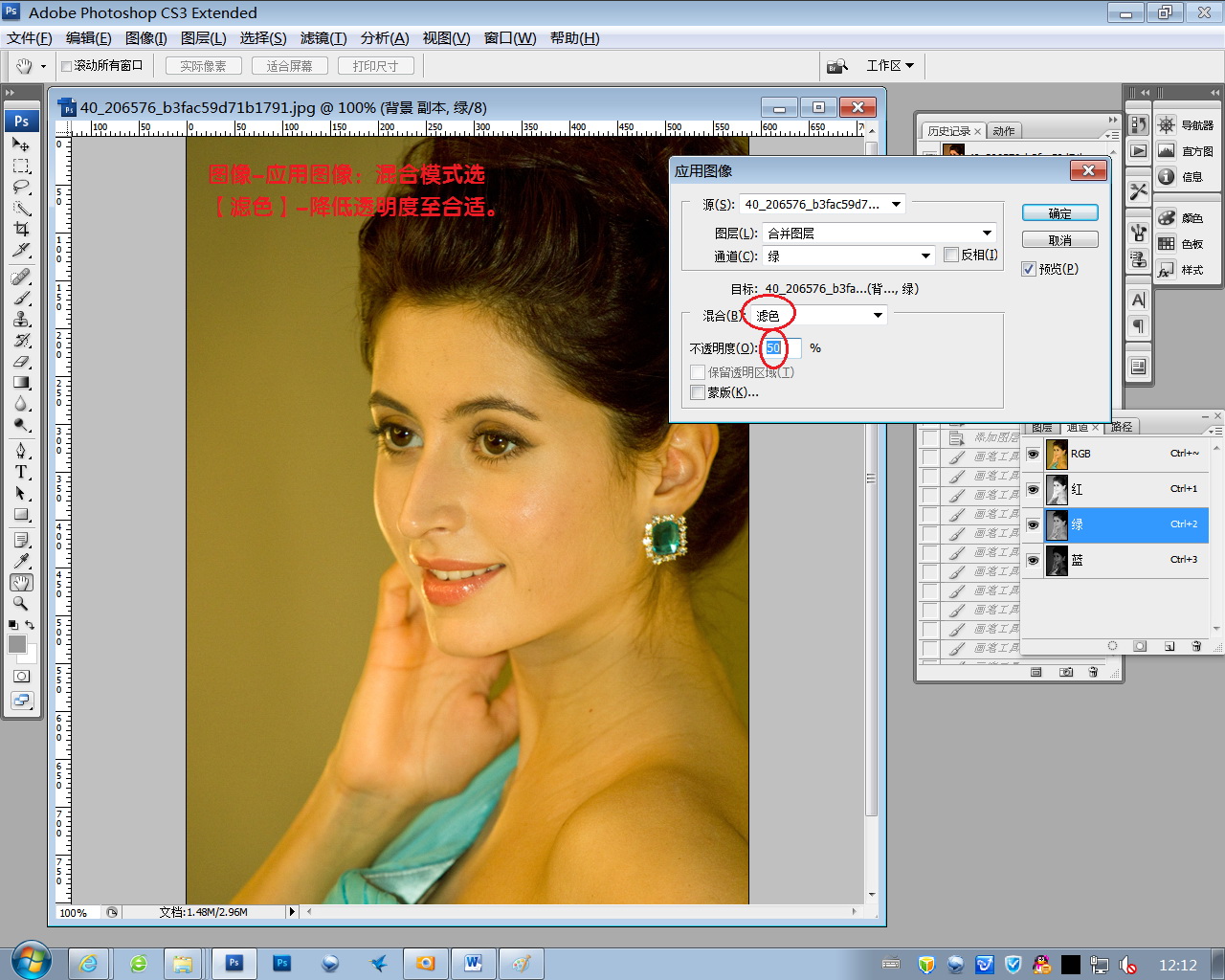
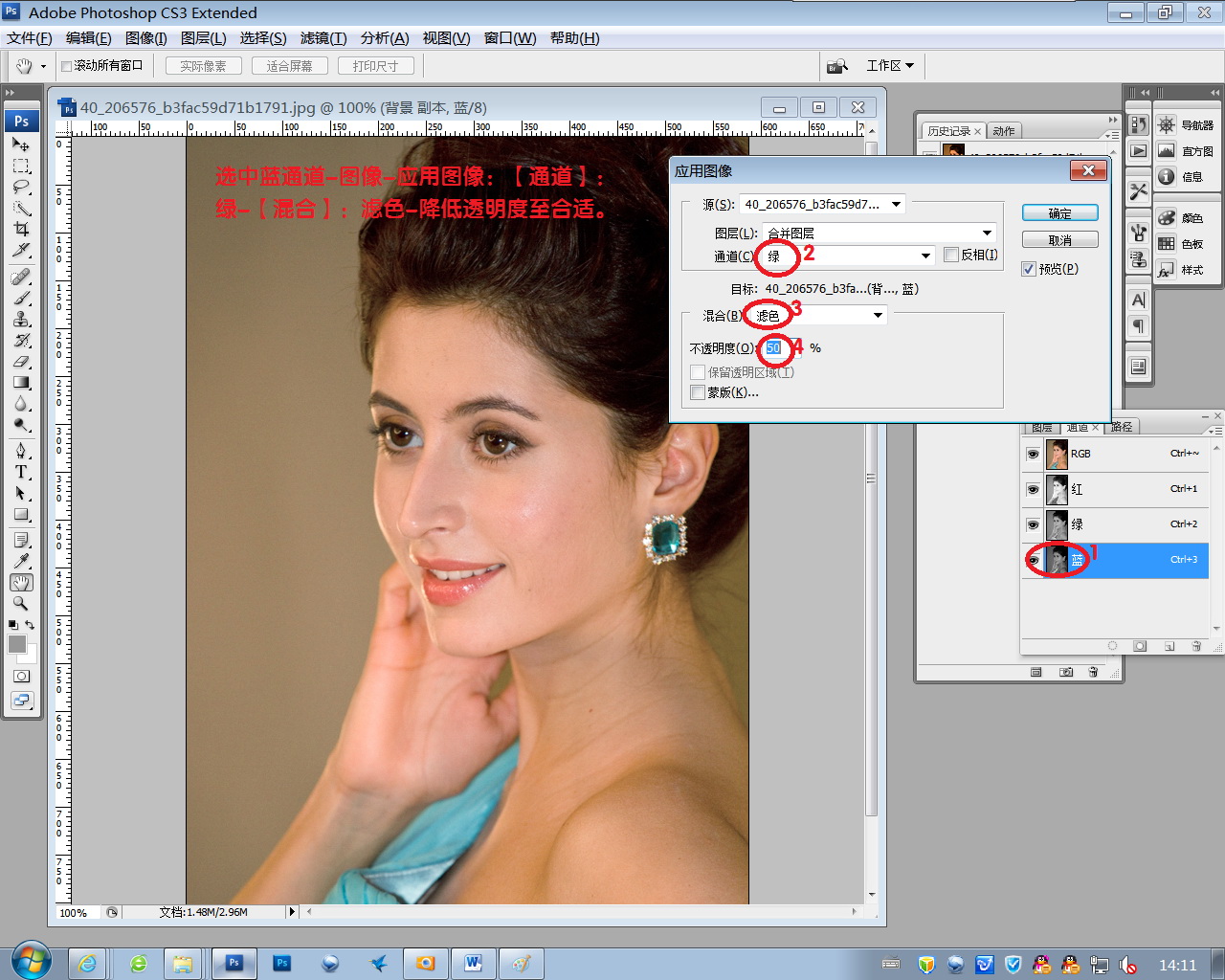
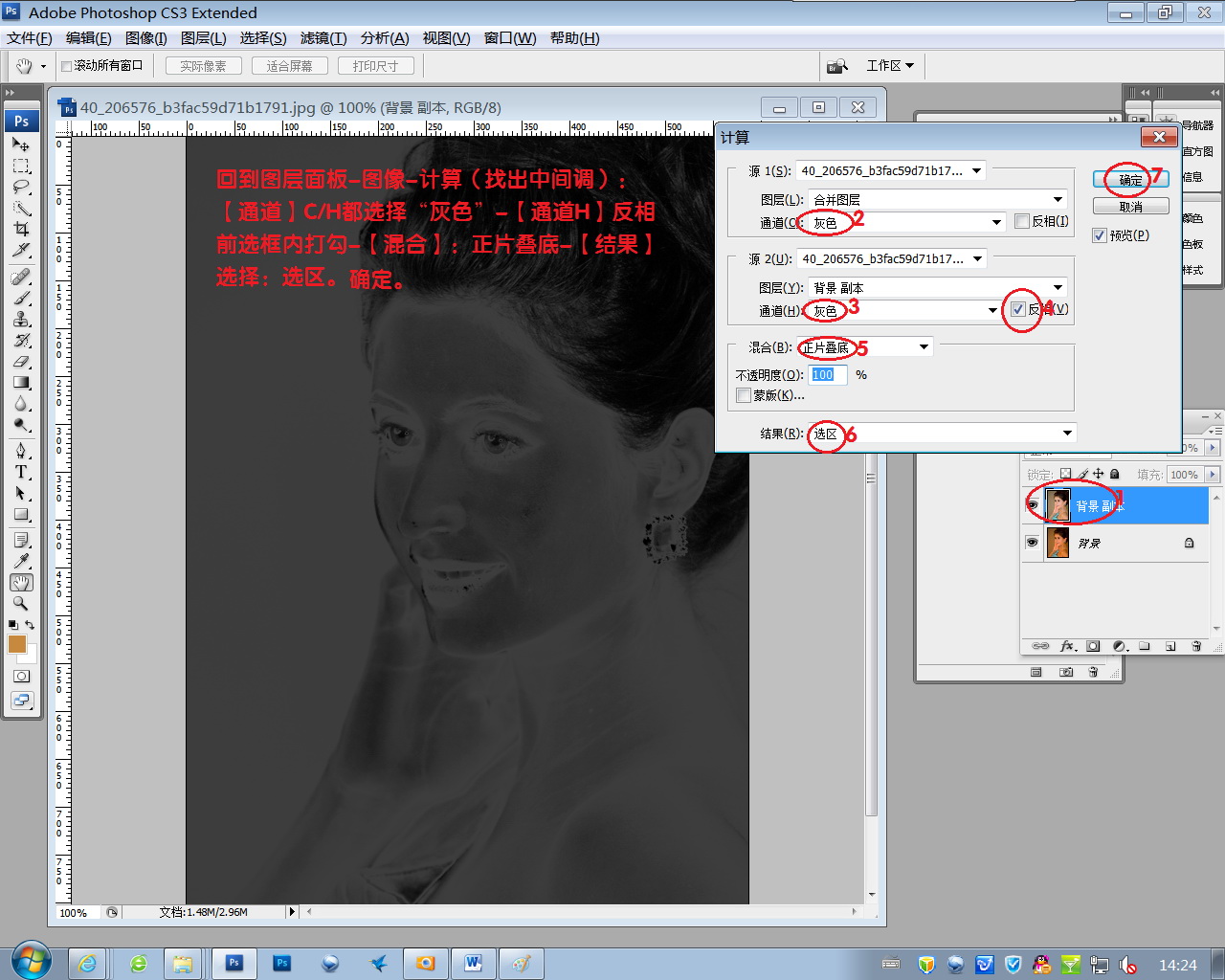
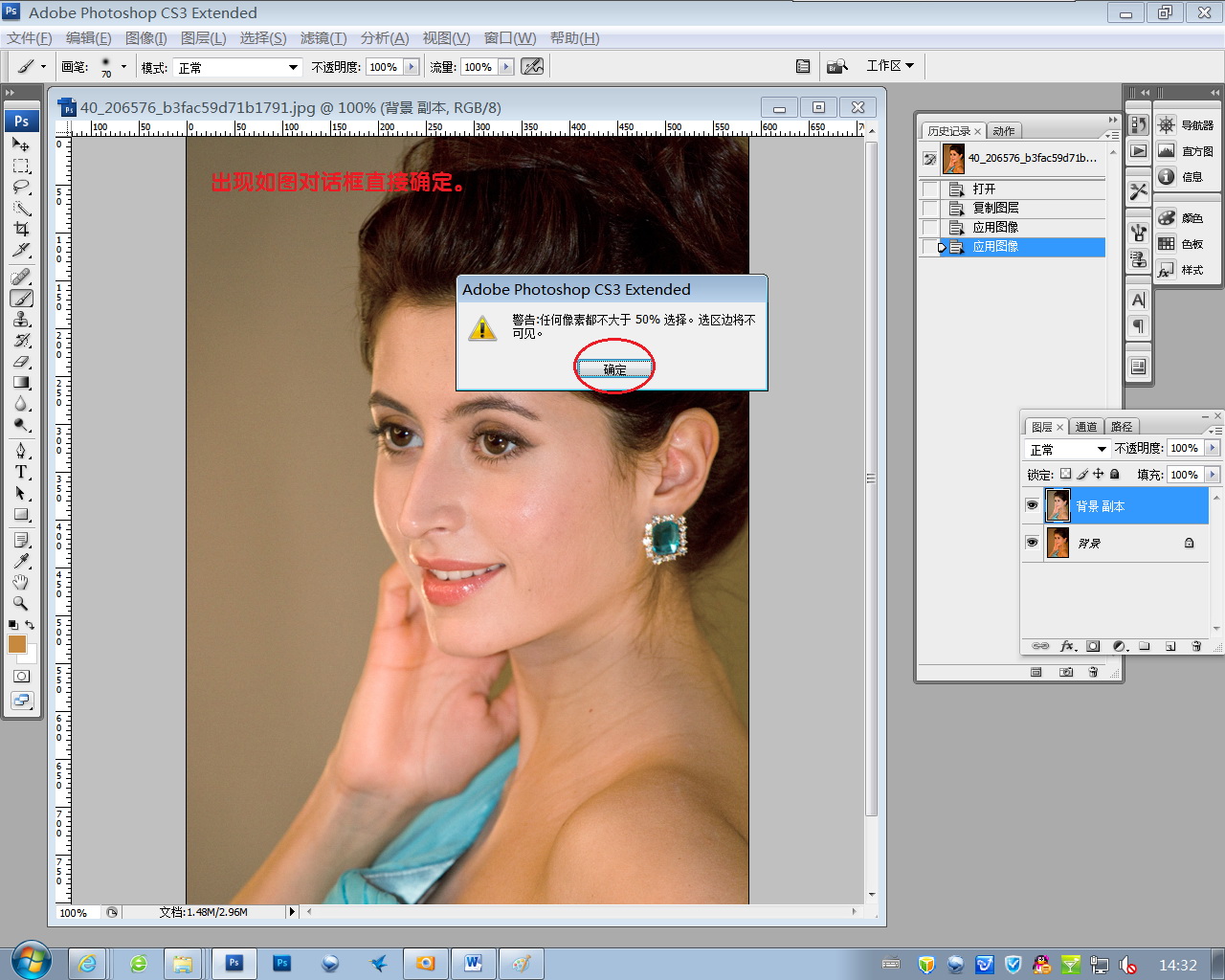
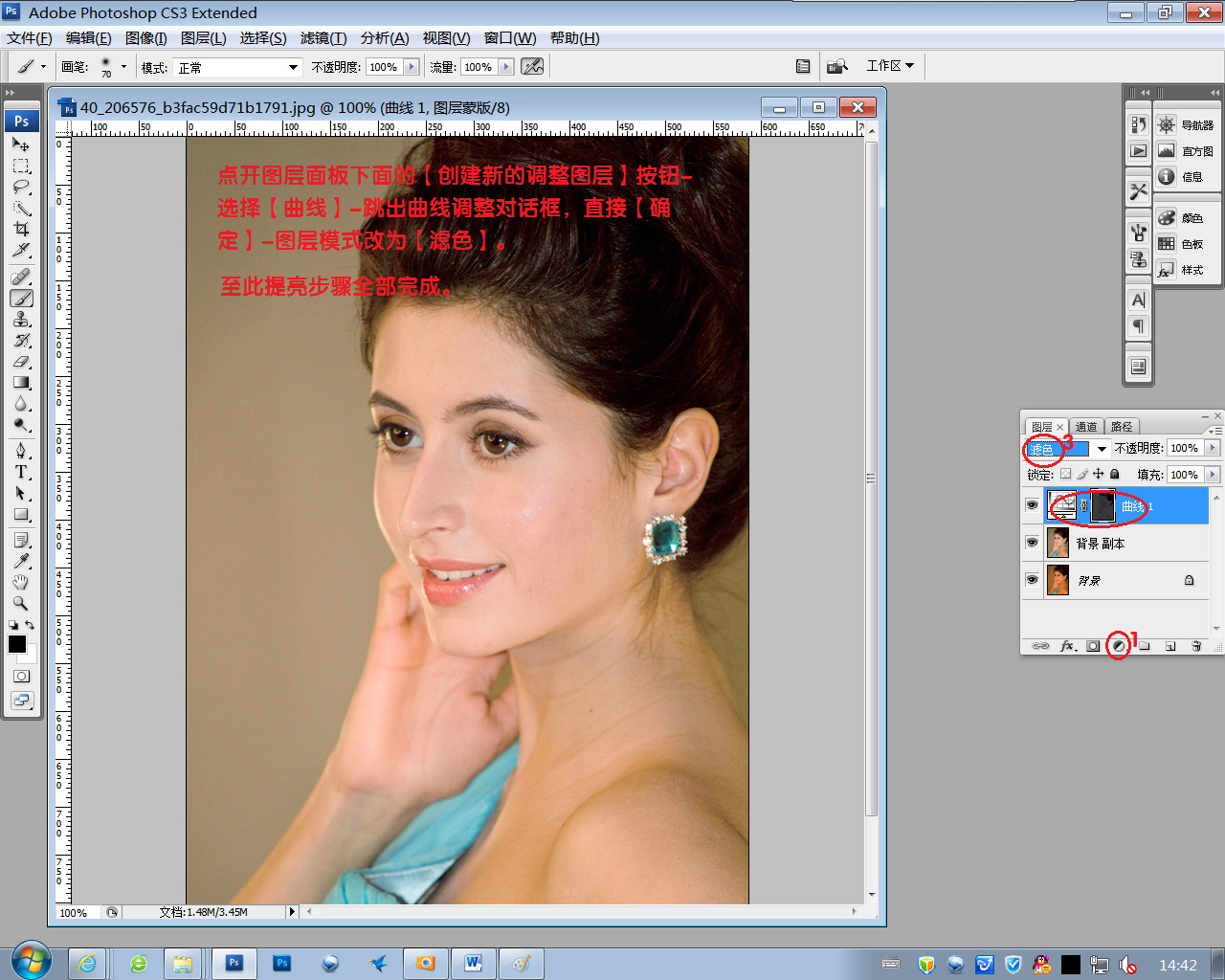
同时按住Ctrl+Shift+Alt+E键盖印图层。
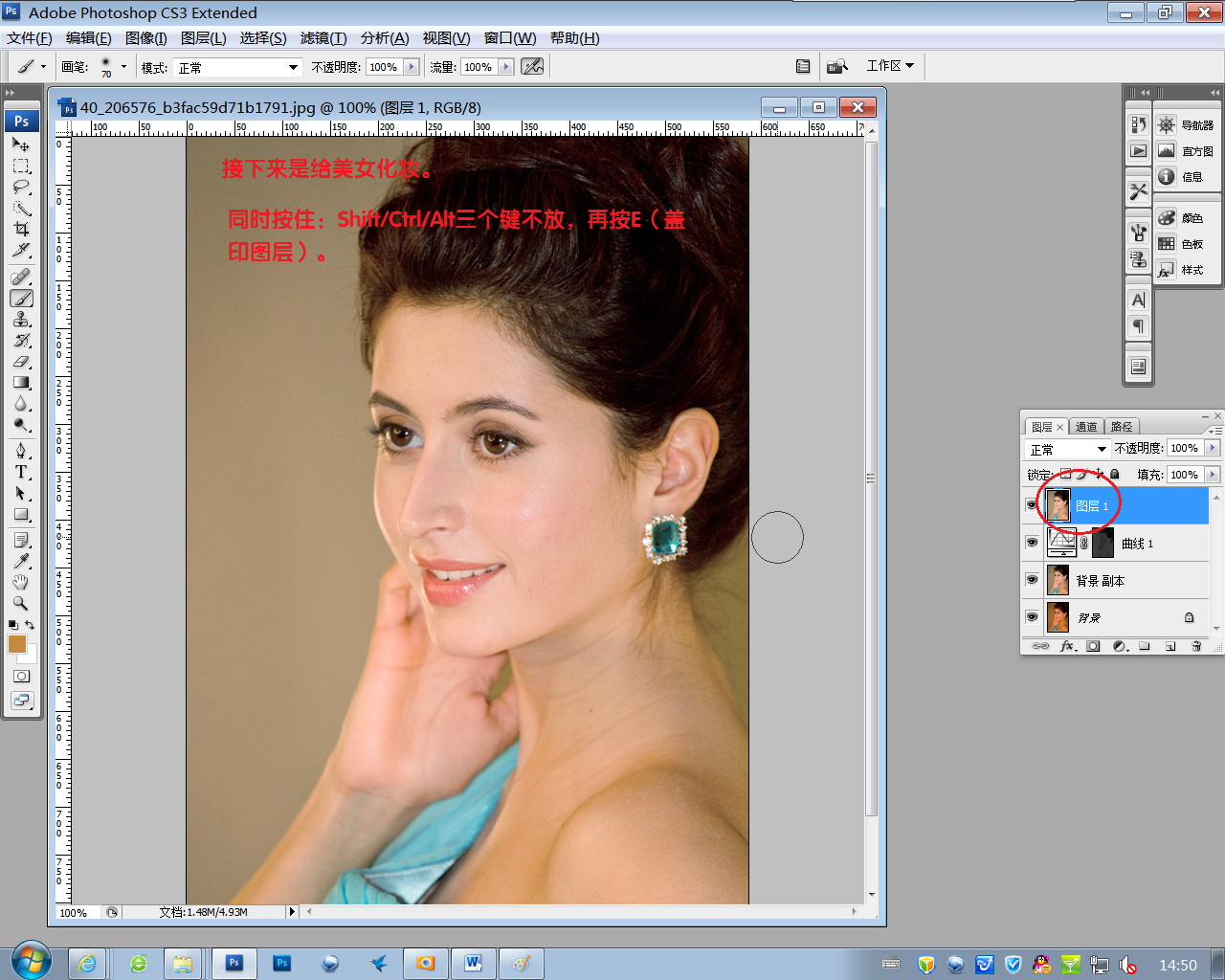
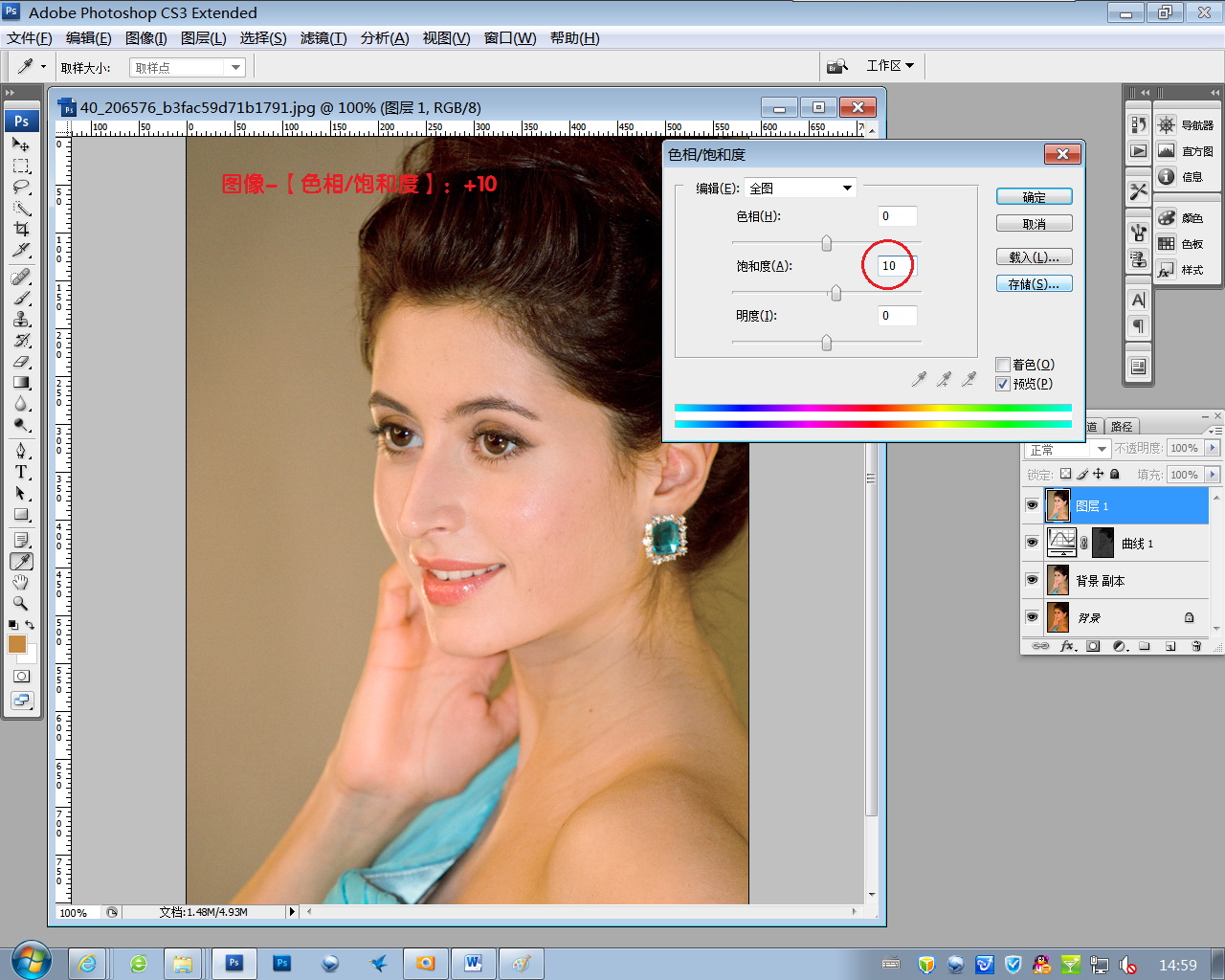
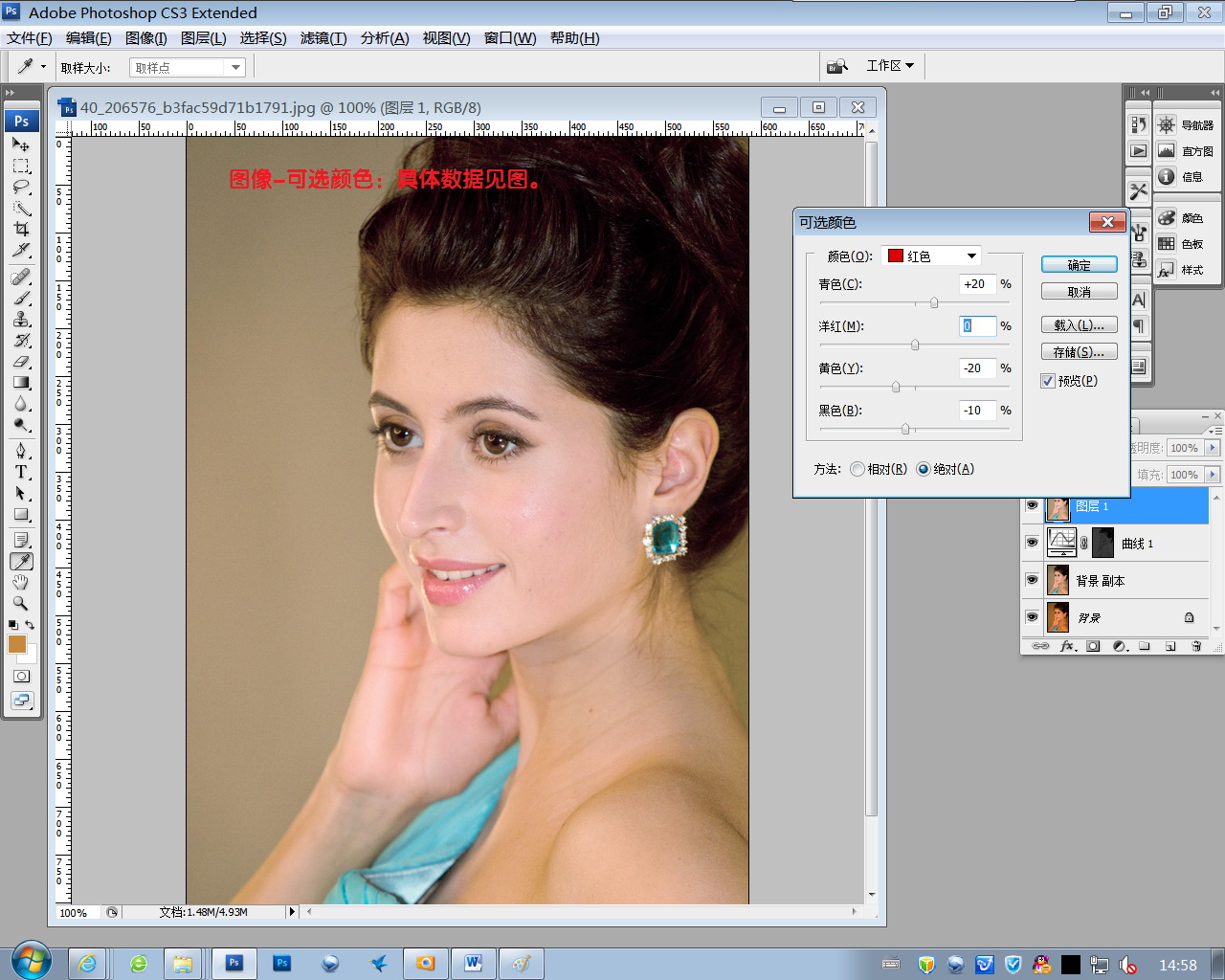

-

Photoshop将蜡黄肌肤调制出水嫩光滑的美女
2022-09-11 5
-

Photoshop为草地美女调制出朦胧日系清新淡雅效果
2022-09-11 8
-

Photoshop将围墙边的美女增加甜美的橙红色效果
2022-09-11 7
-

Photoshop为美女照片调制出淡黄质感色效果
2022-09-11 12
-

Photoshop为阶梯上的美女加上柔和的暗调橙青色效果
2022-09-11 8
-

Photoshop将坐在河边的美女图片调制出复古的淡黄效果
2022-09-11 9
-

Photoshop为美女照片调出复古柔和的中性灰效果
2022-09-11 8
-

Photoshop使用LAB模式为偏暗的美女图片调出通透的阿宝色效果
2022-09-11 6
-

photoshop为美女人像修出梦幻蓝色效果教程
2022-09-11 8
-

PhotoShop为偏暗的外景美女照片美白技巧教程
2022-09-11 11
-

Photoshop中为外景美女加上清新自然的甜美色效果
2022-09-11 6
-

Photoshop将公园美女图片调制出秋季金黄色调
2022-09-11 7
-

Photosho为树林美女图片增加上柔和的怀旧淡褐色效果
2022-09-11 6
-

Photoshop为冬季美女增加淡淡的韩系紫蓝色
2022-09-11 6
-

Photoshop将美女图片打造出瓷器般肌肤光泽效果
2022-09-11 6
-

Photoshop为暮色中的美女加上清爽的甜美色
2022-09-11 9
-

Photoshop为背靠墙壁的美女加上暖暖的淡美青红色
2022-09-11 5
-

Photoshop为树林美女调制出甜美的淡调红褐色效果
2022-09-11 7
-

Photoshop将树林美女图片调制出柔美的淡调青绿色
2022-09-11 5
-

Photoshop为公园美女图片打造出甜美的橙黄色效果
2022-09-11 4
-

photoshop将蹲在河边石头上的美女图片调制出黄绿调意境效果
2022-09-11 8