Photoshop为树林人物照片加上淡淡的黄褐色效果
原图
最终效果
1、打开素材图片,创建可选颜色调整图层,对黄,绿进行调整,参数设置如图1,2,效果如图3。这一步增加背景部分的黄绿色。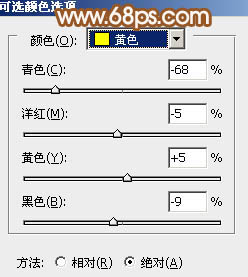
<图1> 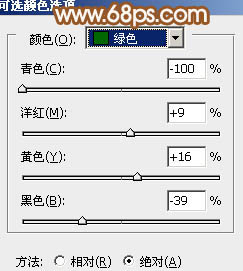
<图2> 
<图3>
2、创建可选颜色调整图层,对红、黄、绿、青、中性、黑进行调整,参数设置如图4 - 9,效果如图10。这一步把背景主色转为橙黄色。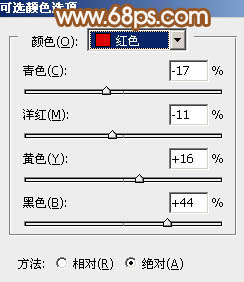
<图4> 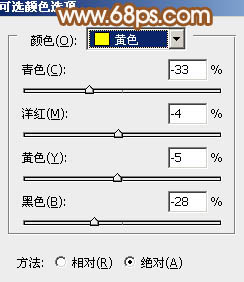
<图5> 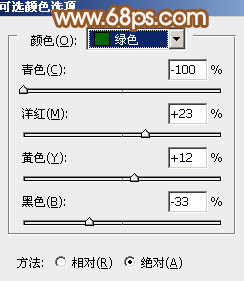
<图6> 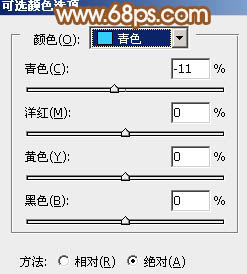
<图7> 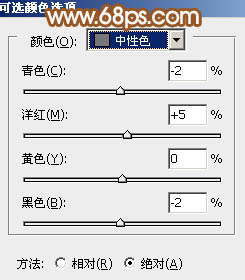
<图8> 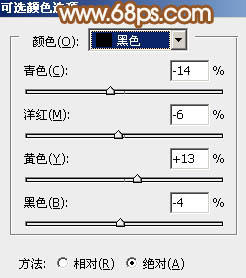
<图9> 
<图10>
3、按Ctrl + J 把当前可选颜色调整图层复制一层,不透明度改为:50%,增加背景部分橙黄色,效果如下图。
<图11>
4、按Ctrl + Alt + 2 调出高光选区,新建一个图层填充淡黄色:#FCF8DF,不透明度改为:20%,填充图层蒙版,用黑色画笔把底部擦出来,效果如下图。这一步给图片的高光部分增加淡黄色。
<图12>
5、创建曲线调整图层,对RGB、红、绿、蓝进行调整,参数设置如图13 - 16,效果如图17。这一步适当增加图片的亮度,同时给图片暗部增加红褐色。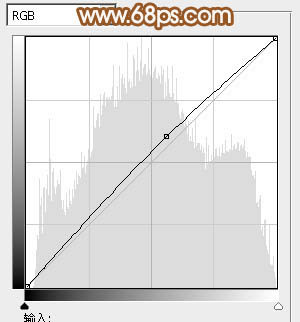
<图13> 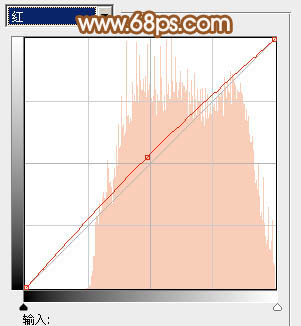
<图14> 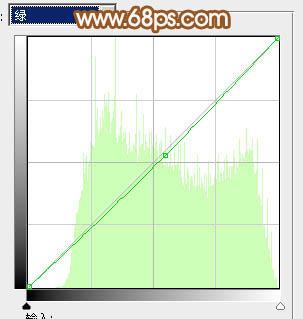
<图15> 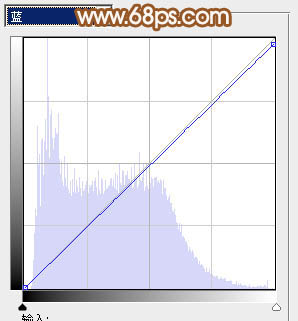
<图16> 
<图17>
6、按Ctrl + J 把当前曲线调整图层复制一层,把蒙版填充黑色,用白色画笔把右上角部分擦出来,效果如下图。
<图18>
7、创建色相/饱和度调整图层,适当降低全图的饱和度,参数及效果如下图。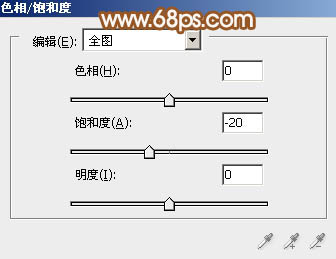
<图19> 
<图20>
8、按Ctrl + Alt + 2 调出高光选区,按Ctrl + Shift + I 反选,新建一个图层填充红褐色:#915E5D,混合模式改为“滤色”,不透明度改为:50%,效果如下图。
<图21>
9、新建一个图层填充淡黄色:#FAF6DB,混合模式改为“柔光”,按住Alt键添加图层蒙版,用白色画笔把右上角部分擦出来,效果如下图。这一步给图片增加一些高光。
<图22>
10、新建一个图层,按Ctrl + Alt + Shift + E 盖印图层。执行:滤镜 > 模糊 > 动感模糊,角度设置为45度,距离设置为180,确定后把图层混合模式改为“柔光”,不透明度改为:80%,效果如下图。
<图23>
11、创建色彩平衡调整图层,对阴影,高光进行调整,参数设置如图24,25,确定后把图层不透明度改为:50%,效果如图26。这一步微调暗部及高光部分的颜色。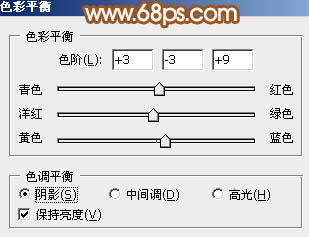
<图24> 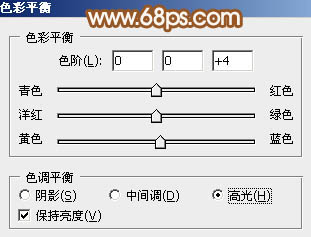
<图25> 
<图26>
最后调整一下细节,完成最终效果。
-

Photoshop快速为路边的美女调制出柔和的淡调黄褐色
2022-09-09 6
-

Photoshop将花卉特写图片打造具有古典韵味的黄褐色效果
2022-09-09 6
-

Photoshop为树边美女调出色彩柔和中性黄褐色
2022-09-09 7
-

Photoshop为绿树边的美女加上唯美的秋季黄褐色
2022-09-09 7
-

Photoshop将树林人物图片加上唯美柔和的红褐色
2022-09-09 7
-

Photoshop为树林人物图片打造流行的橙黄色
2022-09-09 4
-

Photoshop为公园美女图片增加柔和的黄褐色效果
2022-09-09 7
-

Photoshop为树林人物图片调制出梦幻的淡调青紫色
2022-09-09 7
-

Photoshop将花草围墙边的美女图片调制柔和的韩系黄褐色
2022-09-09 7
-

Photoshop将树林人物图片调制出淡美的小清新青绿色
2022-09-10 6
-

Photoshop将外景人物图片调制出欧美流行的淡调黄褐色
2022-09-10 6
-

photoshop快速为树下的人物调制出柔和的秋季黄褐色
2022-09-10 6
-

Photoshop为空旷公路边的帅哥图片调制出忧郁的黄褐色
2022-09-10 6
-

Photoshop为坐在公园椅子上的美女图片增加流行的韩系黄褐色
2022-09-10 5
-

Photoshop将花草边的美女调制出柔和的黄褐色
2022-09-10 7
-

Photoshop将草地树林人物图片打造唯美的秋季淡黄色
2022-09-10 8
-

Photoshop将外景美女图片增加柔和淡雅黄褐色
2022-09-10 18
-

Photoshop将花坛边的美女调制出柔美的古典黄褐色效果
2022-09-11 7
-

Photoshop将泛白的树林人物图片调制出蓝色天空效果
2022-09-11 6
-

Photoshop将树林人物图片调制出朦胧的淡黄色效果
2022-09-11 5
-

Photoshop为花坛边的美女调制出甜美的黄褐色效果
2022-09-11 7