Photoshop为公园美女调制出淡淡的蓝黄色朦胧效果
原图
最终效果
1、打开素材图片,创建可选颜色调整图层,对红、黄、绿、黑进行调整,参数设置如图1 - 4,效果如图5。这一步给图片背景增加橙黄色。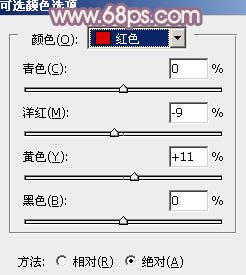
<图1> 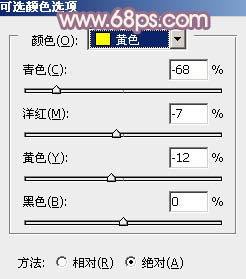
<图2> 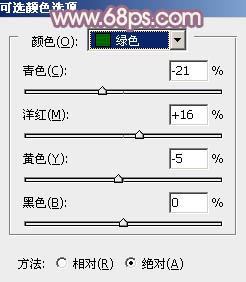
<图3> 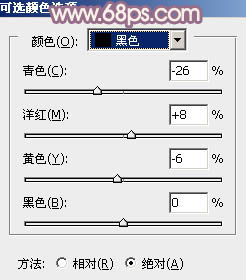
<图4> 
<图5>
2、按Ctrl + J 把当前可选颜色调整图层复制一层,不透明度改为:50%,效果如下图。
<图6>
3、创建曲线调整图层,对RGB、红、蓝进行调整,参数设置如图7 - 9,效果如图10。这一步稍微增加图片的亮度,同时给全图增加蓝色。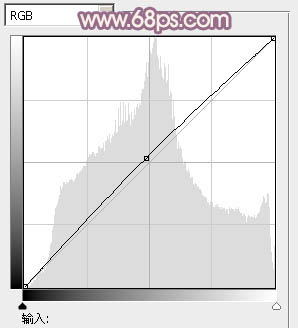
<图7> 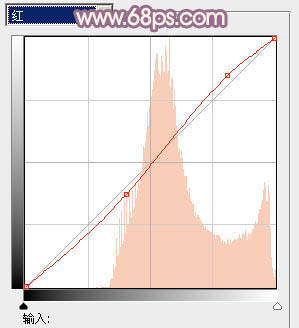
<图8> 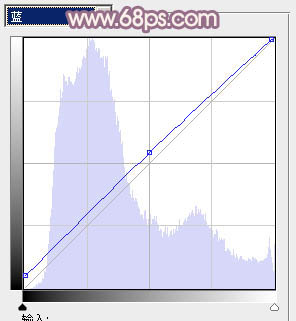
<图9> 
<图10>
4、按Ctrl + J 把当前曲线调整图层复制一层,不透明度改为:70%,效果如下图。
<图11>
5、创建色彩平衡调整图层,对阴影、中间调、高光进行调整,参数设置如图12 - 14,效果如图15。这一步微调图片暗部及高光部分的颜色。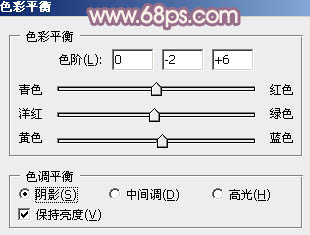
<图12> 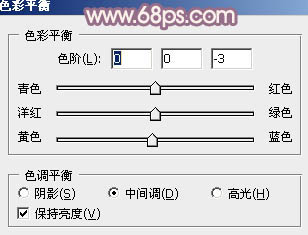
<图13> 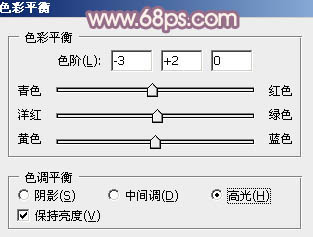
<图14> 
<图15>
6、按Ctrl + Alt + 2 调出高光选区,新建一个图层填充淡黄色:#E2C6AE,混合模式改为“滤色”,不透明度改为:40%,效果如下图。这一步增加高光部分的亮度。
<图16>
7、按Ctrl + Alt + 2 调出高光选区,按Ctrl + Shift + I 反选,新建一个图层填充暗红色:#937E85,不透明度改为:40%,效果如下图。这一步给暗部增加暗红色。
<图17>
8、创建可选颜色调整图层,对红、黄、白、黑进行调整,参数设置如图18 - 21,效果如图22。这一步给图片增加橙黄色。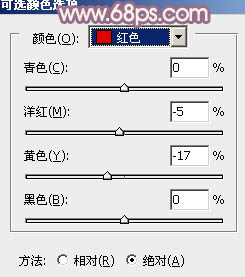
<图18> 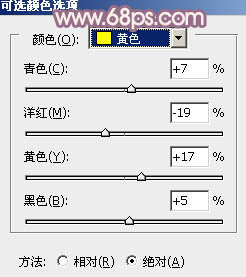
<图19> 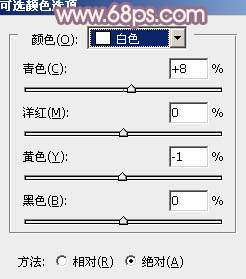
<图20> 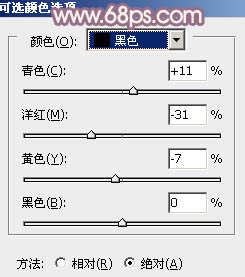
<图21> 
<图22>
9、创建色彩平衡调整图层,对阴影、中间调、高光进行调整,参数设置如图23 - 25,效果如图26。这一步主要增强图片高光部分的颜色。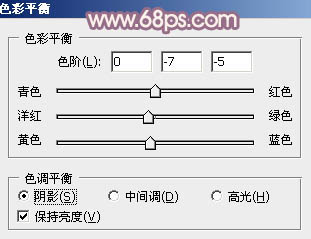
<图23> 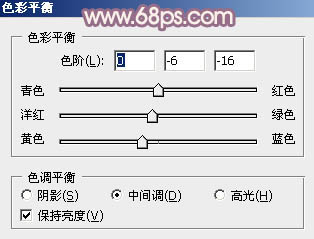
<图24> 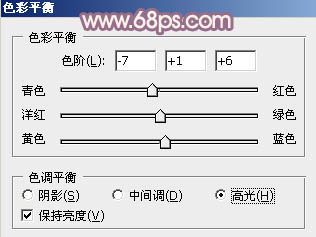
<图25> 
<图26>
10、创建曲线调整图层,对蓝色进行调整,参数设置如图27,效果如图28。这一步给图片的高光部分增加蓝色。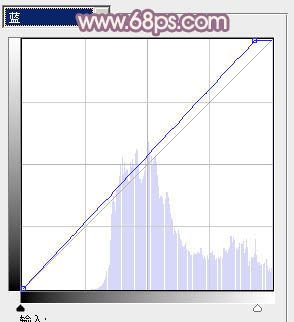
<图27> 
<图28>
11、新建一个图层填充淡黄色:#E2C6AE,混合模式改为“滤色”,不透明度改为:20%,效果如下图。
<图29>
12、新建一个图层填充淡黄色:#E2C6AE,混合模式改为“滤色”,按住Alt键添加图层蒙版,用白色画笔把右上角部分擦出来,给图片增加高光,效果如下图。
<图30>
最后微调一下细节和整体颜色,完成最终效果。
-

Photosho为树林美女图片增加上柔和的怀旧淡褐色效果
2022-09-11 6
-

Photoshop为冬季美女增加淡淡的韩系紫蓝色
2022-09-11 6
-

Photoshop将美女图片打造出瓷器般肌肤光泽效果
2022-09-11 6
-

Photoshop为暮色中的美女加上清爽的甜美色
2022-09-11 9
-

Photoshop为背靠墙壁的美女加上暖暖的淡美青红色
2022-09-11 5
-

Photoshop为树林美女调制出甜美的淡调红褐色效果
2022-09-11 7
-

Photoshop将树林美女图片调制出柔美的淡调青绿色
2022-09-11 5
-

Photoshop为公园美女图片打造出甜美的橙黄色效果
2022-09-11 4
-

photoshop将蹲在河边石头上的美女图片调制出黄绿调意境效果
2022-09-11 8
-

PhotoShop为偏黄美女照片做校色处理教程
2022-09-11 8
-

Photoshop将坐草地的美女增加上秋季橙色调
2022-09-11 7
-

Photoshop为花坛边的美女调制出甜美的黄褐色效果
2022-09-11 7
-

Photoshop为室内美女增加甜美的青红色效果
2022-09-11 5
-

PS利用通道混合器为外景美女图片制作秋季暖色效果
2022-09-11 9
-

PS中利用通道替换为窗边美女加上柔美的蓝紫色效果
2022-09-11 11
-

Photoshop为街道上的美女增加阳光色效果教程
2022-09-11 11
-

Photoshop将草地美女调制出淡淡的黄青色效果
2022-09-11 8
-

photoshop为芦草中美女鼠绘出透明纱巾教程
2022-09-11 15
-

Photoshop将海边美女图片打造出梦幻的夕阳背景
2022-09-11 9
-

Photoshop为田园美女调制出淡雅的韩系淡蓝色
2022-09-11 11
-

Photoshop为公园婚片调制出柔美的淡调黄紫色效果
2022-09-11 5