Photoshop为室内人像图片磨皮制作出流行的黄褐色效果
原图
最终效果
1、打开素材图片,把背景图层复制一层。进入通道面板,选择绿色通道,按Ctrl + A 全选,按Ctrl + C 复制。选择蓝色通道,按Ctrl + V 粘贴,点RGB通道返回图层面板,效果如下图。这一步消除图片的一些杂色。
<图1>
2、创建曲线调整图层,对RGB,蓝色通道进行调整,参数设置如图2,3,效果如图4。这一步稍微把图片颜色调暗,再给高光部分增加淡黄色。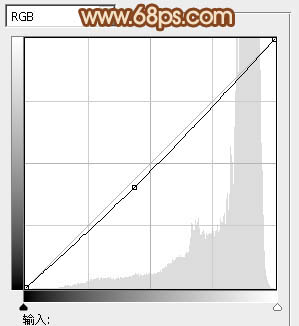
<图2> 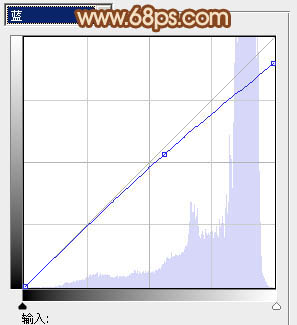
<图3> 
<图4>
3、创建可选颜色调整图层,对红,中性色进行调整,参数设置如图5,6,效果如图7。这一步主要是把图片中的红色部分转为橙黄色。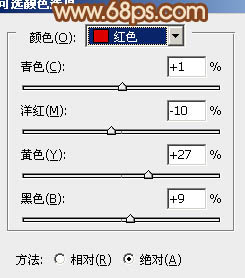
<图5> 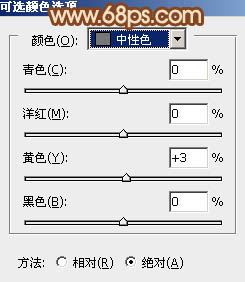
<图6> 
<图7>
4、创建色彩平衡调整图层,对阴影、中间调、高光进行调整,参数设置如图8 - 10,效果如图11。这一步给图片增加红褐色。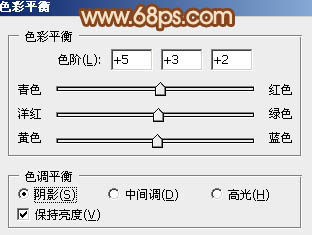
<图8> 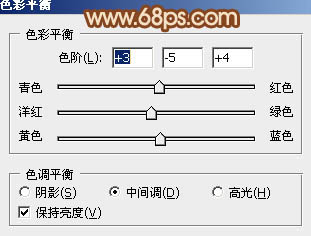
<图9> 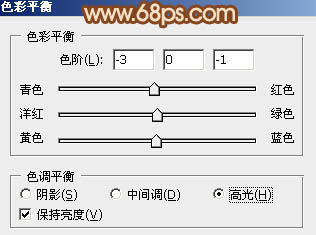
<图10> 
<图11>
5、创建曲线调整图层,对RGB,蓝色通道进行调整,参数设置如图12,13,效果如图14。这一步加强图片的对比。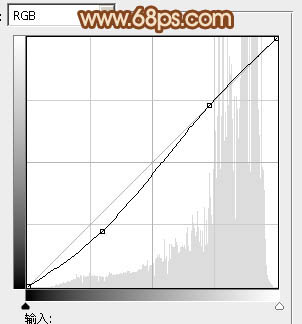
<图12>
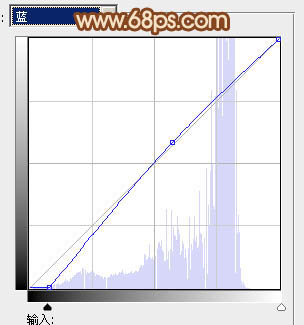
<图13> 
<图14>
6、按Ctrl + Alt + Shift + 2 调出高光选区,新建一个图层填充淡黄色:#F8E3C4,混合模式改为“滤色”,不透明度改为:30%,效果如下图。这一步增加图片高光部分的亮度。
<图15>
7、新建一个图层,按Ctrl + Alt + Shift + E 盖印图层,简单给人物磨一下皮,把肤色部分磨光滑,方法任选,大致效果如下图。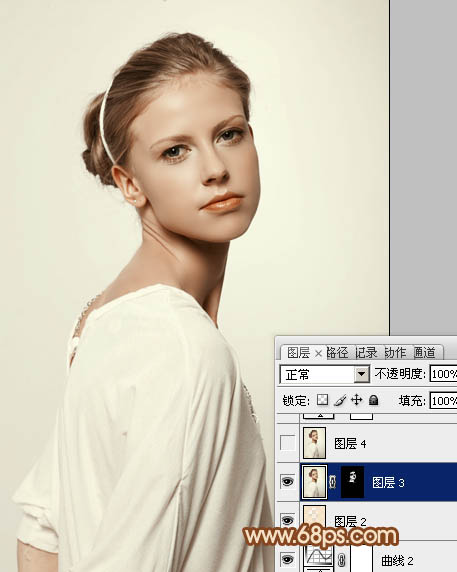
<图16>
8、新建一个图层,盖印图层,混合模式改为“滤色”,不透明度改为:10%,效果如下图。
<图17>
9、再调出高光选区,新建一个图层填充淡黄色:#F8E3C4,不透明度改为:10%,效果如下图。
<图18>
10、创建可选颜色调整图层,对红,黑进行调整,参数设置如图19,20,效果如图21。这一步给人物肤色部分增加一点红色。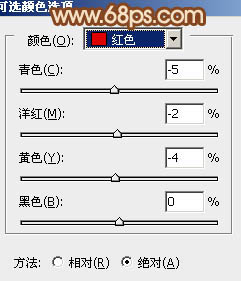
<图19> 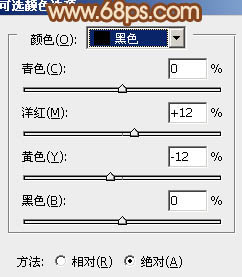
<图20> 
<图21>
11、创建色彩平衡调整图层,对阴影、中间调、高光进行调整,参数设置如图22 - 24,确定后把图层不透明度改为:50%,效果如图25。这一步简单加强高光部分的颜色,增强肤色部分的质感。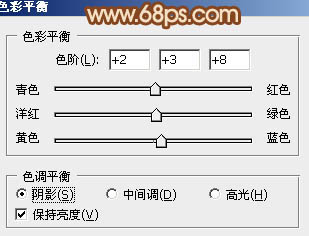
<图22> 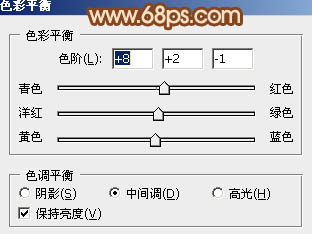
<图23> 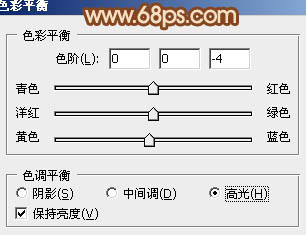
<图24> 
<图25>
最后给图片加上一点暗角,微调一下嘴唇颜色,完成最终效果。
-

Photoshop将侧面人像增加梦幻的黄褐色海报教程
2022-09-11 12
-

Photoshop为室内人像图片调制出魅力的淡蓝色
2022-09-11 6
-

Photoshop将人像图片打造出完美的冬日彩妆效果
2022-09-11 6
-

Photoshop为绿树边的美女调制出柔美的黄褐色效果
2022-09-11 7
-

Photoshop将偏色人像图片调制出纯美的淡红色
2022-09-11 6
-

photoshop利用平均颜色快速修复偏色的人像图片
2022-09-11 10
-

photoshop使用DB(中性灰磨皮)精修人像图片实战教程
2022-09-12 9
-

Photoshop将偏暗的室内人像图片调制出柔和的淡黄色效果
2022-09-12 6
-

Photoshop快速为人像图片打造出泛白效果
2022-09-12 6
-

Photoshop为清纯美女图片调制出干净的秋季黄褐色效果
2022-09-12 6
-

Photoshop合成制作出超酷的蓝色水珠人像图片
2022-09-12 5
-

photoshop利用Neat Image外挂滤镜快速给长痘的人物脸部精细磨皮教程
2022-09-12 8
-

Photoshop为人物脸部打造完美细腻磨皮特写
2022-09-12 20
-

photoshop利用双曲线为室内人像图片精修磨皮教程
2022-09-12 6
-

Photoshop为多斑的人物图片快速美肤的磨皮教程
2022-09-12 9
-

Photoshop将室内人像图片增加上暗褐色质感肤色效果
2022-09-12 9
-

Photoshop将室内手持烛光人像图片增加亮度及对比度
2022-09-12 11
-

PS国外流行的快速保细节磨皮方法
2022-09-12 11
-

Photoshop将夏季美女图片增加上柔美的黄褐色
2022-09-12 4
-

Photoshop为偏暗模糊的人像图片快速打造出高清低饱和效果
2022-09-12 6
-

photoshop利用通道替换快速为人物图片打造出古典黄褐色效果
2022-09-12 4