photoshop利用Neat Image外挂滤镜快速给长痘的人物脸部精细磨皮教程
原图
最终效果
1、打开原图,复制一层。利用Neat Image滤镜磨皮,参数设置如下图。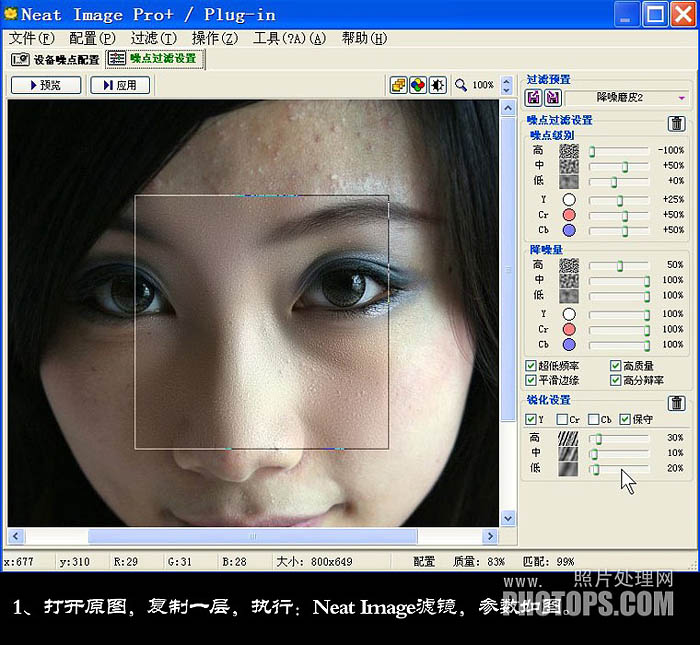
2、用图章工具、修复画笔工具把脸上剩下的痘痘修复一下,然后添加图层蒙版,用黑色画笔擦出头发、眼睛、眉毛、嘴唇这些不需要磨皮的部位。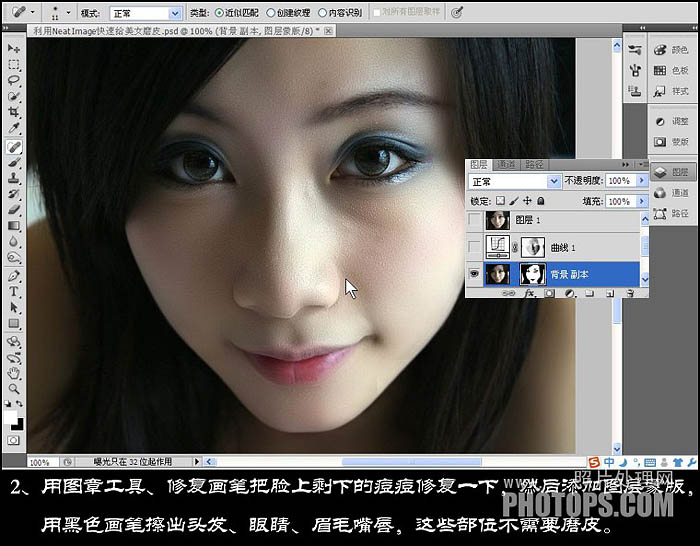
3、人物脸上的痘痘基本修复完毕,但皮肤比较灰暗,必须提亮一点。按Ctrl + Alt + 2 调出高光选区,按Ctrl + Shift + I 反选。创建曲线调整图层,直接确定。然后把图层混合模式改为“滤色”,不透明度改为:60%,如下图。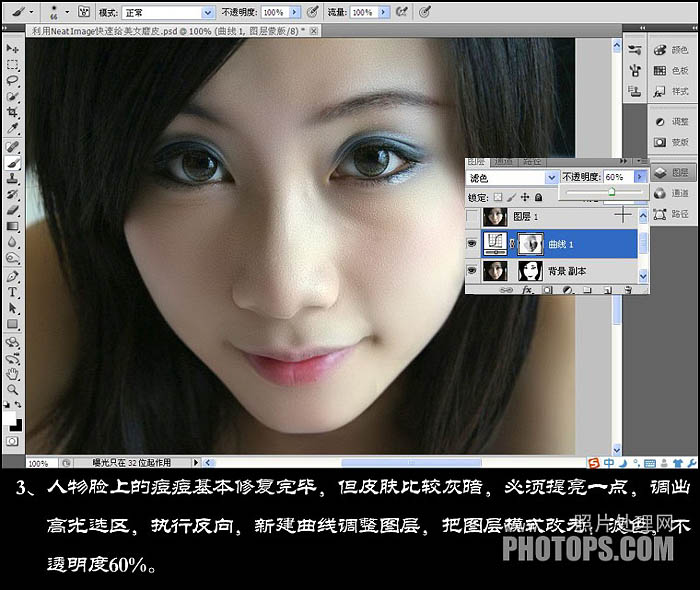
4、最后整体调整一下明度,适当锐化一下。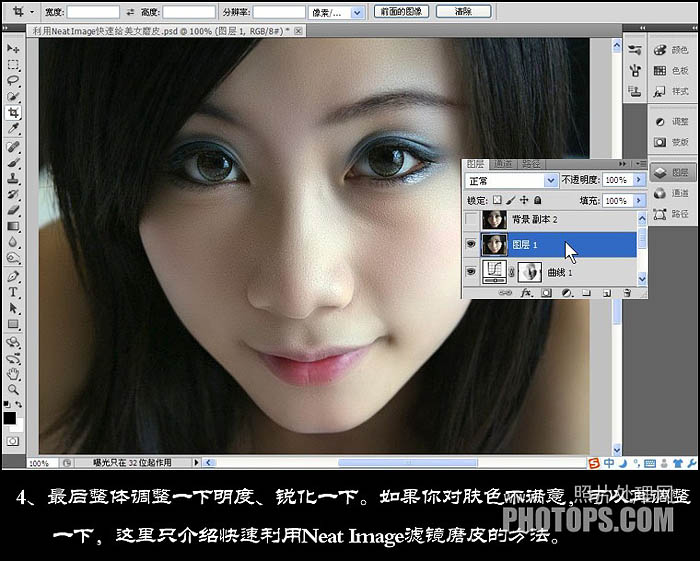
最终效果:
-

Photoshop为草原人物调制出淡雅的秋季青黄色
2022-09-11 4
-

Photoshop将室内人物图片调制出朦胧淡淡的蓝色调效果
2022-09-11 12
-

Photoshop为外景人物图片调制出柔美的蓝色效果
2022-09-11 5
-

Photoshop为人物图片打造出淡紫色效果
2022-09-11 6
-

Photoshop将人物图片打造出颓废潮流的海报效果
2022-09-11 5
-

Photoshop为偏暗的人物润色及增强肤色质感教程
2022-09-11 5
-

photoshop利用计算及通道完美消除人物脸部的斑点
2022-09-11 6
-

摄影中如何避免人物“大小眼”情况(图文教程)
2022-09-11 17
-

Photoshop将外景人物图片调制出柔美的淡橙色
2022-09-11 6
-

Photoshop为树林人物照片加上淡淡的黄褐色效果
2022-09-11 5
-

Photoshop为草地人物照片加上柔美的淡橙色效果教程
2022-09-11 10
-

Photoshop将逆光人物脸部巧妙增强脸部光感
2022-09-11 25
-

photoshop利用抽出及通道工具完美的抠出头发散乱的外景人物
2022-09-11 5
-

photoshop利用滤镜及素材将人物转为个性的水彩画
2022-09-11 4
-

Photoshop为偏暗的海景人物调制出甜美的淡蓝色
2022-09-11 7
-

Photoshop为秋季外景人物调制出清爽的暖色调
2022-09-11 11
-

Photoshop将景区人物图片调制出淡淡的蓝黄秋季色
2022-09-11 8
-

photoshop快速为偏灰的外景人物图片美白并增加甜美色
2022-09-11 9
-

Photoshop将外景人物图片调制出流行的暗调黄紫色
2022-09-11 5
-

photoshop使用DB(中性灰磨皮)精修人像图片实战教程
2022-09-12 9
-

Photoshop将草地人物图片调制出秋季漂亮的橙色效果
2022-09-12 5