Photoshop为草地人物照片加上柔美的淡橙色效果教程
原图
最终效果
1、打开素材图片,创建曲线调整图层,对RGB、红、蓝进行调整,参数设置如图1 - 3,这一步把图片稍微调亮。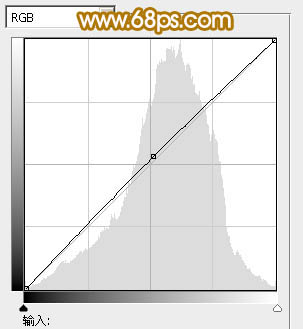
<图1> 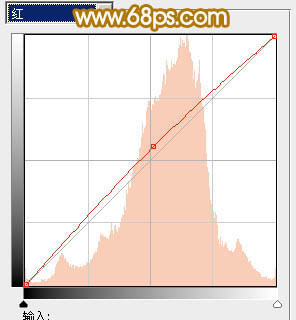
<图2> 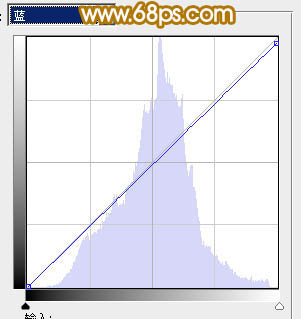
<图3>
2、创建可选颜色调整图层,对红、黄、绿、白、黑进行调整,参数设置如图4 - 8,效果如图9。这一步主要给图片增加黄绿色。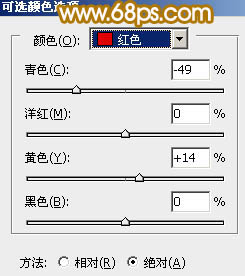
<图4> 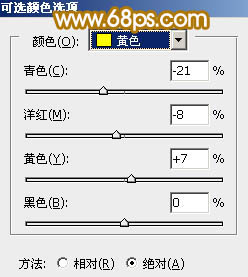
<图5> 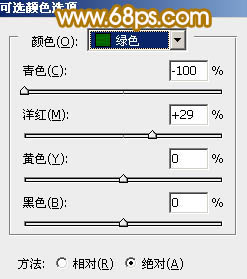
<图6> 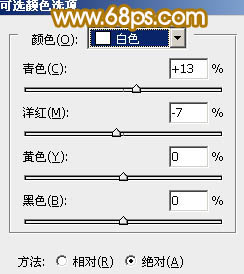
<图7> 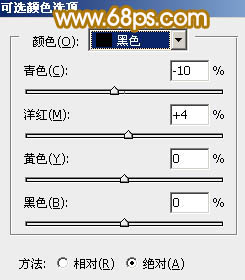
<图8> 
<图9>
3、按Ctrl + Alt + 2 调出高光选区,新建一个图层填充淡黄色:#EAD17F,不透明度改为:10%,效果如下图。这一步给图片高光部分增加淡黄色。
<图10>
4、按Ctrl + Alt + 2 调出高光选区,按Ctrl + Shift + I 反选,新建一个图层填充暗红色:#A97635,混合模式改为“滤色”,不透明度改为:70%,效果如下图。这一步稍微增加图片暗部亮度。
<图11>
5、创建可选颜色调整图层,对红、黄、白进行调整,参数设置如图12 - 14,效果如图15。这一步主要增加图片高光部分的颜色。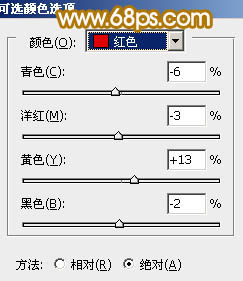
<图12> 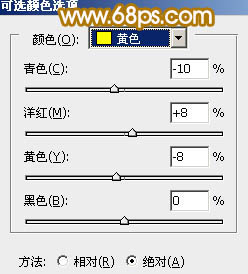
<图13> 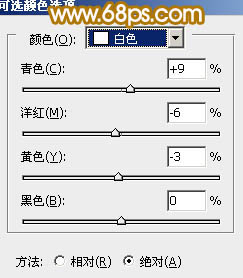
<图14> 
<图15>
6、创建色彩平衡调整图层,对阴影、中间调、高光进行调整,参数设置如图16 - 18,确定后把图层不透明度改为:50%,效果如图19。这一步给图片增加淡黄色。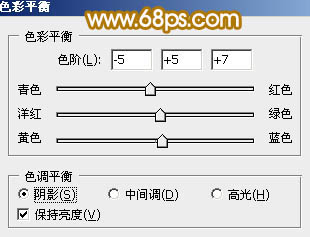
<图16> 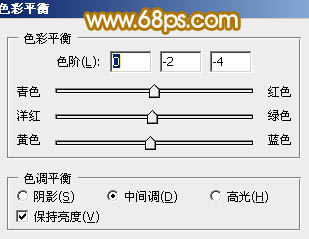
<图17> 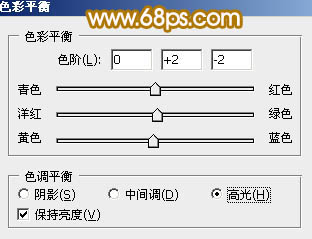
<图18> 
<图19>
7、创建可选颜色调整图层,对红、白、中性、黑进行调整,参数设置如图20 - 23,确定后把图层不透明度改为:50%,效果如图24。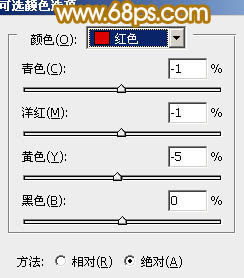
<图20> 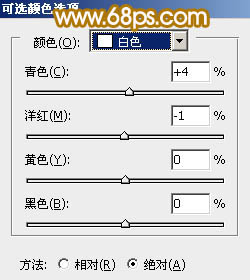
<图21> 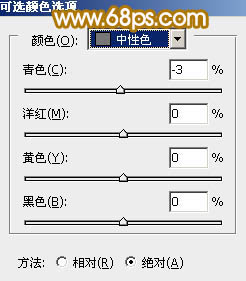
<图22> 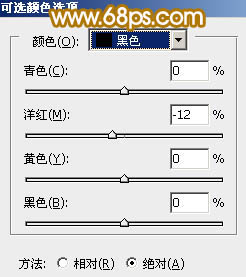
<图23> 
<图24>
8、创建色彩平衡调整图层,对阴影、中间调、高光进行调整,参数设置如图25 - 27,效果如图28。这一步微调暗部及高光部分的颜色。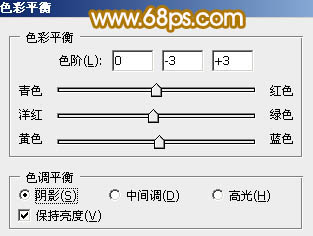
<图25> 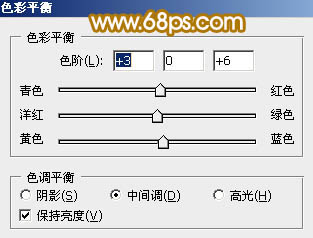
<图26> 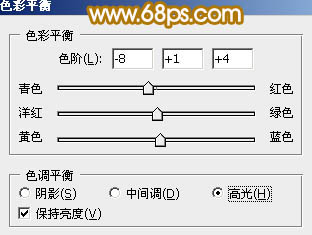
<图27> 
<图28>
9、新建一个图层,混合模式改为“滤色”,把前景颜色设置为橙红色:#EAAB7F,用画笔给人物头发边缘增加一些高光,效果如下图。
<图29>
10、创建曲线调整图层,对RGB、红、绿进行调整,参数设置如图30 - 32,效果如图33。这一步给图片增加亮度及红色。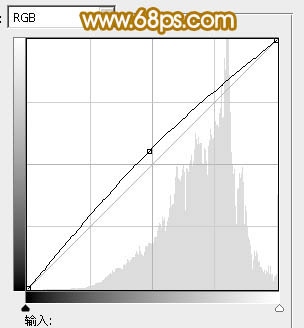
<图30> 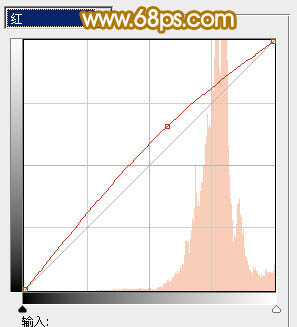
<图31> 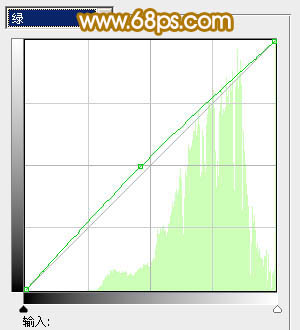
<图32> 
<图33>
最后微调一下细节,完成最终效果。
-

Photoshop为偏暗的室内人像调制出柔美的淡蓝色
2022-09-10 17
-

Photoshop为草地人物图片加上淡美的红黄色
2022-09-10 7
-

Photoshop为室内性感美女加上柔美的韩系淡红色
2022-09-10 7
-

Photoshop将水壶图片调出梦幻柔美的粉色调
2022-09-10 6
-

Photoshop将树林婚片打造出柔美的橙绿色
2022-09-10 7
-

Photoshop为泛白的顺林婚片增加柔美的霞光效果教程
2022-09-10 6
-

Photoshop为外景美女增加上柔美的冷色调
2022-09-10 6
-

Photoshop将草地上的美女调制出柔美的橙紫色
2022-09-10 9
-

Photoshop将公园美女图片调制出柔美的秋季阳光色
2022-09-10 5
-

Photoshop将草地人物图片增加淡美清新的青黄色
2022-09-10 13
-

Photoshop将公园美女调制出柔美的阳光暖色特效
2022-09-11 6
-

Photoshop将树林中的美女图片增加上秋季柔美的橙红色效果
2022-09-11 9
-

Photoshop为室内性感美女调制出柔美肤色效果
2022-09-11 5
-

Photoshop为逆光美女增加上柔美的紫红色教程
2022-09-11 7
-

Photoshop将花坛边的美女调制出柔美的古典黄褐色效果
2022-09-11 7
-

Photoshop为树林美女调制出柔美朦胧的淡褐色效果
2022-09-11 4
-

Photoshop中为树林婚片加上柔美的暗橙色效果教程
2022-09-11 8
-

Photoshop为外景人物图片调制出柔美的蓝色效果
2022-09-11 5
-

Photoshop将树林美女图片调制出柔美的淡调青绿色
2022-09-11 5
-

Photoshop将外景人物图片调制出柔美的淡橙色
2022-09-11 6
-

PS中利用通道替换为窗边美女加上柔美的蓝紫色效果
2022-09-11 11