Photoshop为外景人物图片调制出柔美的蓝色效果
原图
最终效果
1、打开素材图片,创建可选颜色调整图层,对黄、绿、黑进行调整,参数设置如图1 - 3,效果如图4。这一步把背景主色转为黄褐色。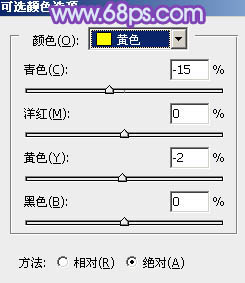
<图1> 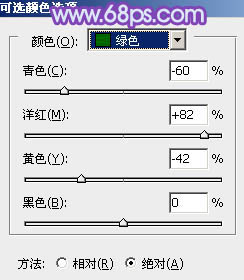
<图2> 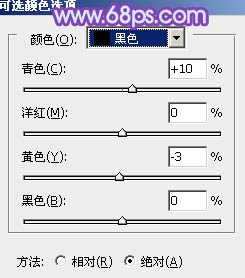
<图3> 
<图4>
2、按Ctrl + J 把当前可选颜色调整图层复制一层,不透明度改为:50%,增强背景颜色,效果如下图。
<图5>
3、创建曲线调整图层,对RGB、红、绿、蓝进行调整,参数设置如图6 - 9,效果如图10。这一步给图片稍微增加亮度,并给暗部增加蓝色。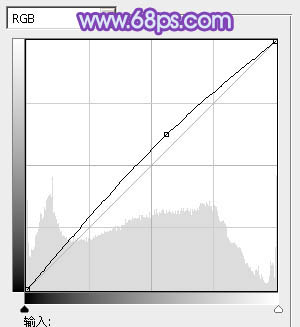
<图6> 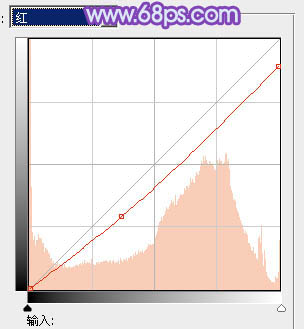
<图7> 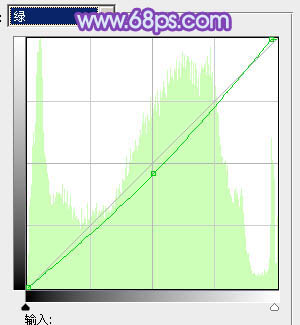
<图8> 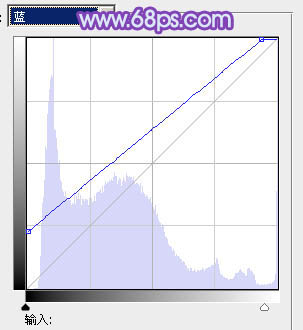
<图9> 
<图10>
4、创建色彩平衡调整图层,对阴影、中间调、高光进行调整,参数设置如图11 - 13,效果如图14。这一步给图片增加蓝色。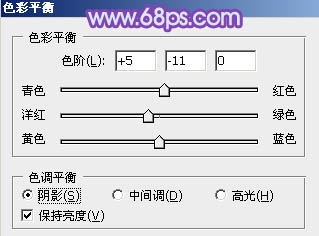
<图11> 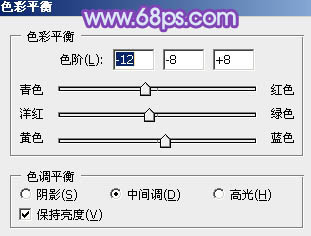
<图12> 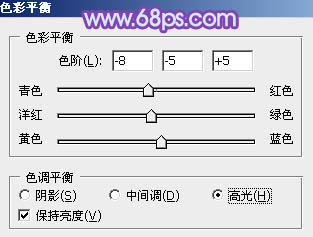
<图13> 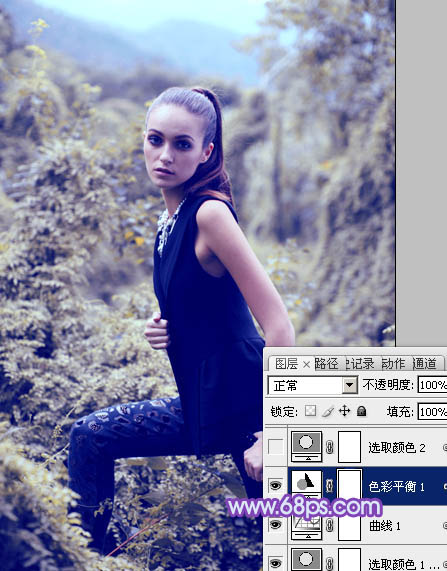
<图14>
5、创建可选颜色调整图层,对黄、青、白、黑进行调整,参数设置如图15 - 18,效果如图19。这一步主要给图片的高光部分增加淡蓝色。
<图15> 
<图16> 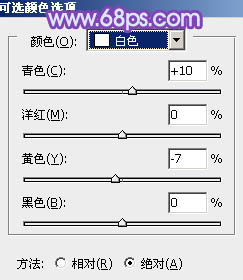
<图17>
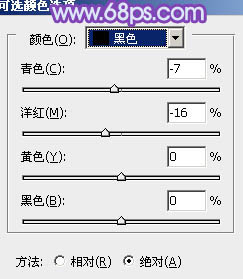
<图18> 
<图19>
6、按Ctrl + Alt + 2 调出高光选区,新建一个图层填充淡青色:#C0DBDE,混合模式改为“滤色”,不透明度改为:20%,效果如下图。这一步稍微增加图片高光部分的亮度。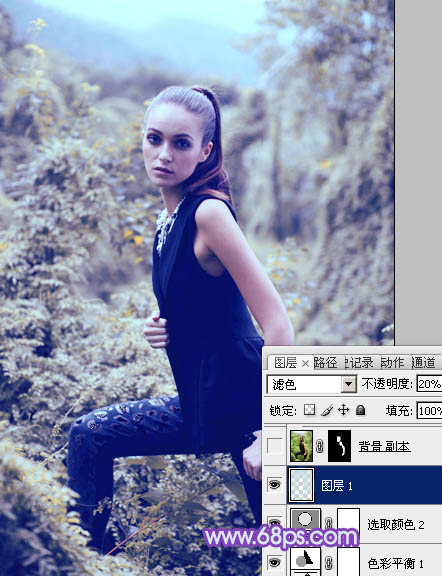
<图20>
7、把背景图层复制一层,按Ctrl + Shift + ] 置顶,按住Alt键添加图层蒙版,用白色画笔把人物脸部及肤色部分擦出来,再把不透明度改为:50%,效果如下图。这一步简单还原皮肤颜色。
<图21>
8、微调一下人物肤色,再简单给人物磨一下皮,大致效果如下图。
<图22>
9、创建曲线调整图层,对RGB,蓝通道进行调整,参数设置如图23,24,效果如图25。这一步给图片增加亮度和蓝色。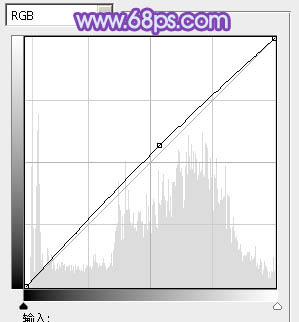
<图23> 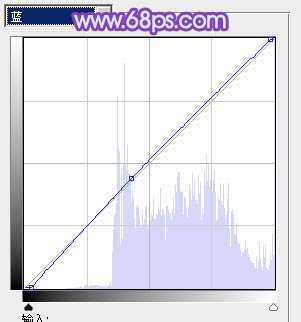
<图24> 
<图25>
10、按Ctrl + Alt + 2 调出高光选区,按Ctrl + Shift + I 反选,新建一个图层填充暗绿色:#A0B6A5,混合模式改为“滤色”,不透明度改为:20%,效果如下图。这一步稍微增加暗部亮度。
<图26>
11、创建色彩平衡调整图层,对阴影、中间调、高光进行调整,参数设置如图27 - 29,效果如图30。这一步给图片增加蓝色。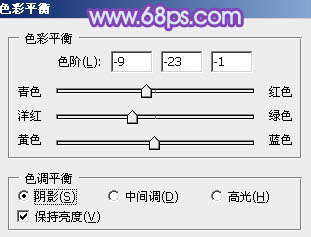
<图27> 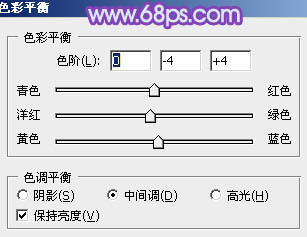
<图28> 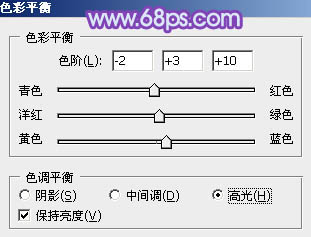
<图29> 
<图30>
12、新建一个图层,简单给图片增加一些高光,方法任选,大致效果如下图。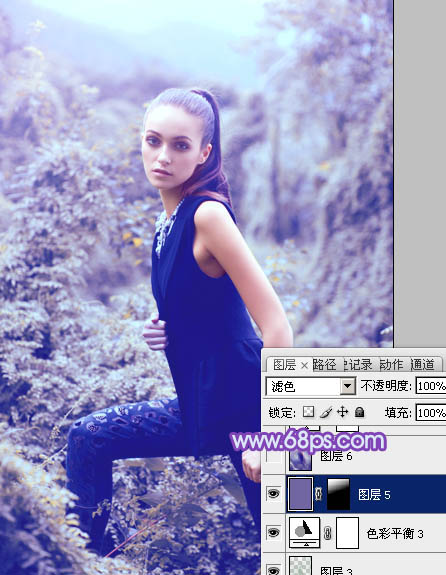
<图31>
最后调整一下颜色和细节,完成最终效果:
-

photoshop利用通道替换将房檐下美女图片增加上柔和的蓝色效果
2022-09-11 8
-

Photoshop将泛白的树林人物图片调制出蓝色天空效果
2022-09-11 6
-

Photoshop为草原人物增加漂亮的黄绿色效果教程
2022-09-11 11
-

Photoshop为偏暗的外景人物加上柔和的黄紫色效果教程
2022-09-11 9
-

Photoshop将外景女孩图片增加欧美风格鲜黄色调
2022-09-11 6
-

Photoshop解析外景人像调出淡淡黄绿色调
2022-09-11 12
-

Photoshop为外景美女图片调制出唯美银灰色效果
2022-09-11 6
-

Photoshop将房檐下的美女增加古典暗蓝色效果
2022-09-11 5
-

photoshop为外景婚纱照添加粉色浪漫边框效果的教程
2022-09-11 8
-

Photoshop将外景婚片调制出唯美秋季色调效果
2022-09-11 1
-

photoshop将人物头像转为高对比的水彩素描效果
2022-09-11 5
-

Photoshop将树林人物图片调制出朦胧的淡黄色效果
2022-09-11 5
-

photoshop为美女人像修出梦幻蓝色效果教程
2022-09-11 8
-

photoshop利用通道替换为外景人物调制出冷酷的青蓝色效果
2022-09-11 6
-

PhotoShop为偏暗的外景美女照片美白技巧教程
2022-09-11 11
-

Photoshop中为外景美女加上清新自然的甜美色效果
2022-09-11 6
-

为绿色外景人物图片增加朦胧的淡黄色效果PS教程
2022-09-11 12
-

Photoshop为草原人物调制出淡雅的秋季青黄色
2022-09-11 4
-

Photoshop将室内人物图片调制出朦胧淡淡的蓝色调效果
2022-09-11 12
-

PhotoShop为偏暗的外景婚片提亮修饰教程
2022-09-11 4
-

Photoshop为冬季美女增加淡淡的韩系紫蓝色
2022-09-11 6