photoshop利用通道替换为外景人物调制出冷酷的青蓝色效果
原图
最终效果
1、打开素材图片,按Ctrl + J 把背景图层复制一层。进入通道面板,选择绿色通道,按Ctrl + A 全选,按Ctrl + C 复制,选择蓝色通道,按Ctrl + V 粘贴,点RGB通道返回图层面板,效果如下图。
<图1>
2、创建曲线调整图层,对RGB、绿、蓝进行调整,参数设置如图2 - 4,效果如图5。这一步简单提亮图片,并给图片增加蓝紫色。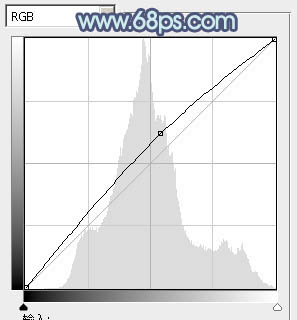
<图2> 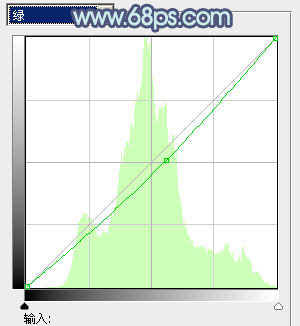
<图3> 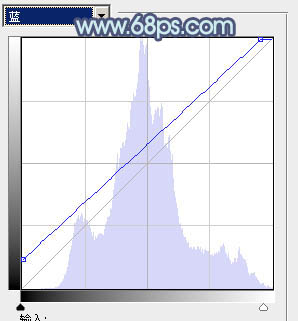
<图4> 
<图5>
3、创建可选颜色调整图层,对红、青、白进行调整,参数设置如图6 - 8,效果如图9。这一步适当给图片减少红色,高光部分增加淡蓝色。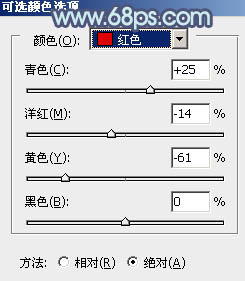
<图6> 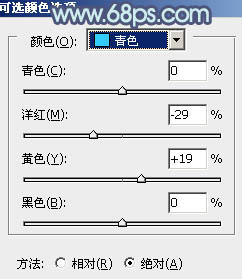
<图7> 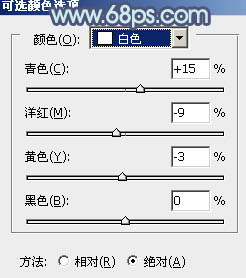
<图8> 
<图9>
4、按Ctrl + J 把当前可选颜色调整图层复制一层,不透明度改为:30%,效果如下图。
<图10>
5、创建色相/饱和度调整图层,对洋红进行调整,参数设置如图11,效果如图12。这一步把洋红转为暗蓝色。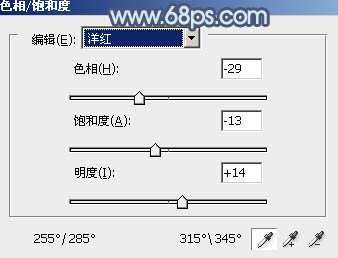
<图11> 
<图12>
6、创建色彩平衡调整图层,对阴影,高光进行调整,参数设置如图13,14,效果如图15。这一步给图片增加青蓝色。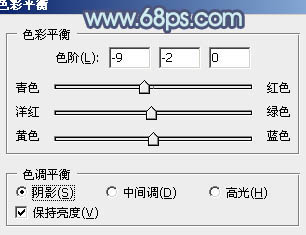
<图13> 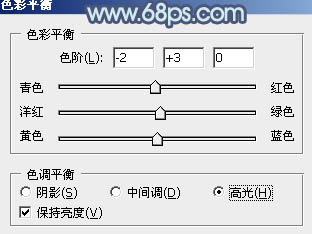
<图14> 
<图15>
7、按Ctrl + Alt + 2 调出高光选区,新建一个图层填充淡青色:#DFFFF3,不透明度改为:20%,效果如下图。这一步给图片的高光部分增加淡青色。
<图16>
8、创建可选颜色调整图层,对青,黑进行调整,参数设置如图17,18,效果如图19。这一步主要给图片增加青色。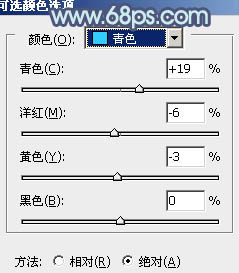
<图17> 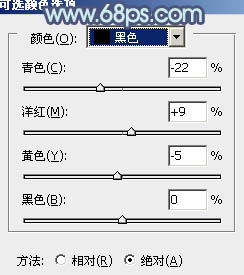
<图18> 
<图19>
9、把背景图层上面的图层复制一层,按Ctrl + Shift + ] 置顶,按住Alt键添加图层蒙版,用白色画笔把人物脸部及肤色部分擦出来,如下图。
<图20>
10、创建曲线调整图层,对RGB,蓝进行调整,参数设置如图21,确定后按Ctrl + Alt + G创建剪贴蒙版,效果如图22。这一步微调肤色。
<图21> 
<图22>
11、创建可选颜色调整图层,对红,白进行调整,参数设置如图23,24,确定后同样按Ctrl + Alt + G 创建剪贴蒙版,效果如图25。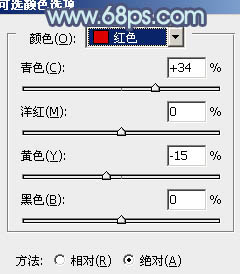
<图23> 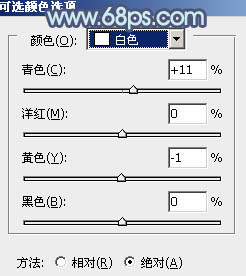
<图24> 
<图25>
12、再微调一下肤色,然后给人物磨一下皮,大致效果如下图。
<图26>
最后微调一下细节,完成最终效果。
-

photoshop为偏暗的人物照片调制出优雅的白色调
2022-09-10 7
-

photoshop利用通道精确抠出背景稍微复杂的人物发丝
2022-09-10 7
-

photoshop利用通道替换将外景美女图片调制出柔和的红灰色
2022-09-10 7
-

Photoshop将外景人物照片调出强对比的暗红色舞台效果
2022-09-10 6
-

Photoshop将草地树林人物图片打造唯美的秋季淡黄色
2022-09-10 8
-

Photoshop将花草中的美女增加上冷艳的淡调青蓝色
2022-09-10 7
-

Photoshop快速为多斑的人物图片修复美白
2022-09-10 12
-

Photoshop为外景人物调制出淡淡柔和的紫红色
2022-09-10 10
-

Photoshop将草地人物图片增加淡美清新的青黄色
2022-09-10 13
-

photoshop快速为肥胖人物瘦身详细教程
2022-09-11 7
-

photoshop利用通道替换将外景美女调制出唯美的淡紫色
2022-09-11 11
-

photoshop教程:人物美容之画眼妆
2022-09-11 7
-

photoshop快速给人物减肥大变身
2022-09-11 8
-

Photoshop将外景人物调制出漂亮的韩系粉黄色教程
2022-09-11 8
-

photoshop将婚纱照片打造出唯美的青蓝色效果
2022-09-11 7
-

photoshop利用通道替换将房檐下美女图片增加上柔和的蓝色效果
2022-09-11 8
-

Photoshop将泛白的树林人物图片调制出蓝色天空效果
2022-09-11 6
-

Photoshop为草原人物增加漂亮的黄绿色效果教程
2022-09-11 11
-

Photoshop为偏暗的外景人物加上柔和的黄紫色效果教程
2022-09-11 9
-

photoshop将人物头像转为高对比的水彩素描效果
2022-09-11 5
-

Photoshop将树林人物图片调制出朦胧的淡黄色效果
2022-09-11 5