photoshop将人物头像转为高对比的水彩素描效果
原图
最终效果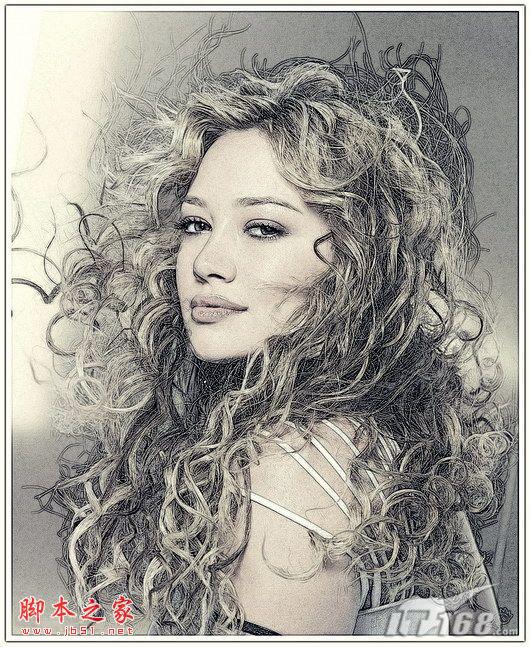
1、打开原图照片,复制背景图层为背景副本图层。 2、选择背景副本图层,执行菜单栏中的“图像”→“调整”→“去色”命令,使画面呈现灰度效果,接着复制背景副本图层为背景副本2图层。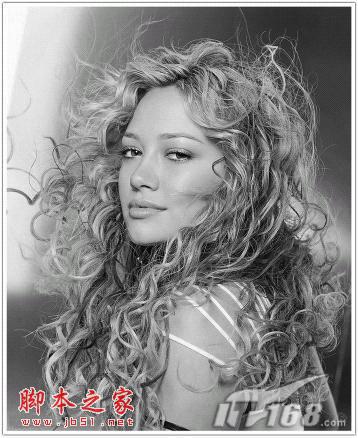
3、选择背景副本2图层,按下快捷键Ctrl+I反相,设置图层的混合模式为“颜色减淡”。如下。
4、选择背景副本2图层,执行菜单栏中的“滤镜”→“其它”→“最小值”命令,在弹出的对话框中设置半径为1像素,完成后单击确定。按Ctrl+E合并两个黑白图层为“背景副本”图层。

5、设置背景副本图层的图层的不透明度为70%,效果如下图所示。
6、按快捷键Shift+Ctrl+Alt+E盖印图层,生成图层1。
7、复制图层1为图层1副本,设置图层1副本的图层混合模式为“正片叠底”。如下。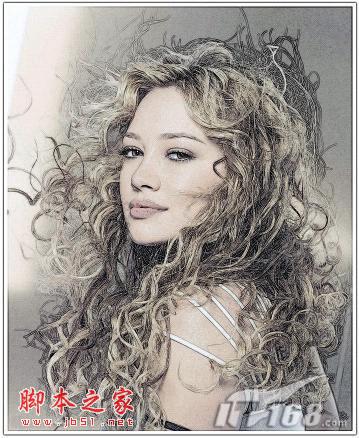
8、单击图层面板下方的“创建新的填充或调整图层”按钮,在弹出的快捷菜单中选“色相/饱和度”命令,在弹出的饱和度对话框中设置饱和度为-20。
9、完成后单击确定,降低了图像的饱和度,效果如下。
10、单击图层面板下方的“创建新的填充或调整图层”按钮,在弹出的快捷菜单中选“色彩平衡”命令,在弹出的对话框中选择阴影设置各项参数,如下。

11、完成后单击确定,调整了图像阴影,效果如下。
12、单击图层面板下方的“创建新的填充或调整图层”按钮,在弹出的快捷菜单中选“渐变映射”命令,在弹出的对话框中设置参数,完成后单击确定。
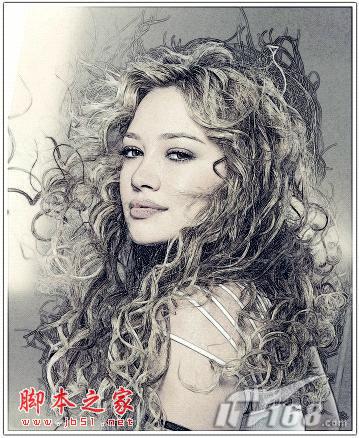
13、单击图层面板下方的“创建新的填充或调整图层”按钮,在弹出的快捷菜单中选“照片滤镜”命令,在弹出的对话框中选择颜色,设置颜色RGB为153、153、102。
最终效果: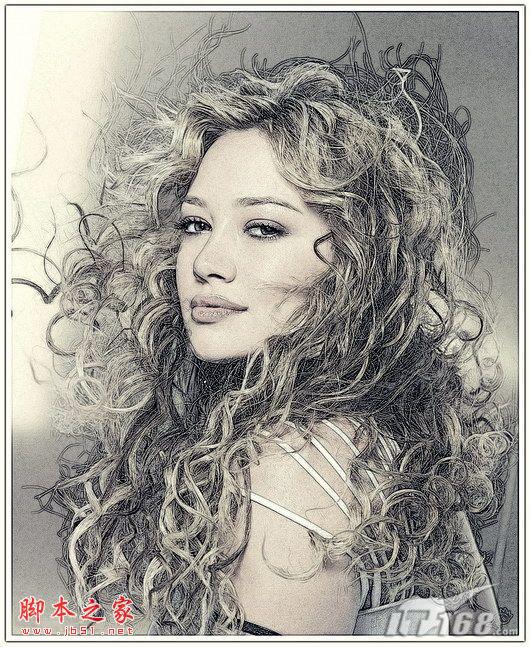
-
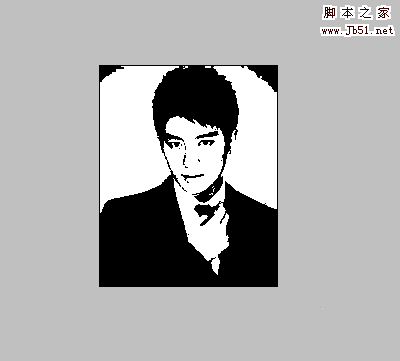
PS怎么制作高对比度黑白头像?
2022-09-01 9
-

Photoshop调制出高对比暗调霞光木篱边的人物图片
2022-09-02 7
-

Photoshop将水景人物图片打造高对比的暗调黄褐色效果
2022-09-03 6
-

Photoshop调出暗调秋季高对比暖色草地上的美女图片
2022-09-04 7
-

Photoshop调出高对比的橙绿色树林婚片
2022-09-04 9
-

Photoshop为景区美女更换衣服颜色增加昏暗的高对比晨曦色
2022-09-05 9
-

Photoshop为水景美女图片打造出高对比的暖色特效
2022-09-05 9
-

Photoshop为野花中的美女调制出高对比的晨曦暖色调
2022-09-05 5
-

PS水彩教程:打造水彩素描的真人美女头像图片
2022-09-06 8
-

photoshop利用滤镜和调整层打造出类似电影画面的高对比度图像效果
2022-09-09 6
-

Photoshop Lightroom 4将彩色人像制作出高对比度黑白人像效果
2022-09-11 5