Photoshop将外景女孩图片增加欧美风格鲜黄色调
原图:


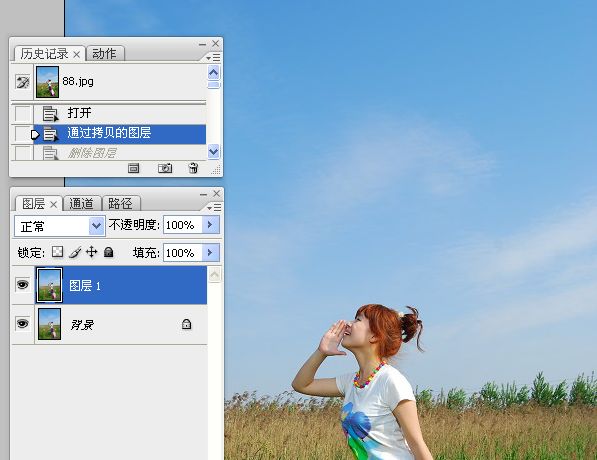
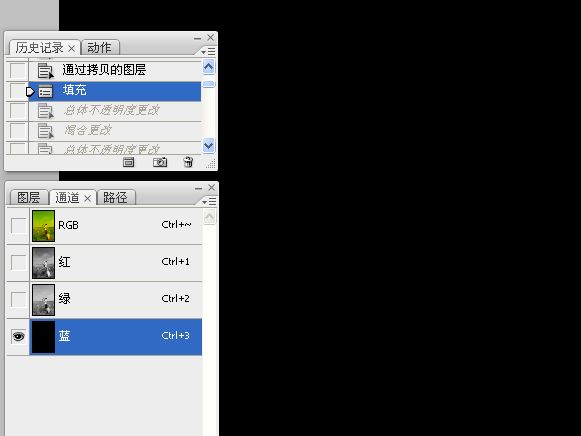

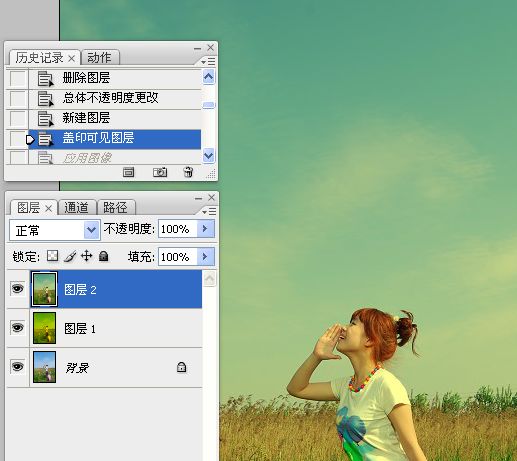
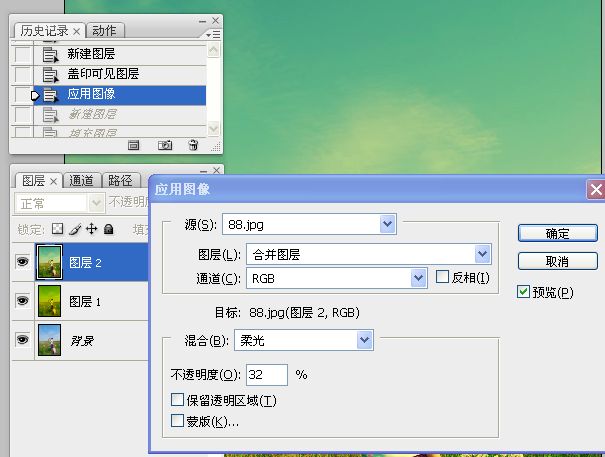

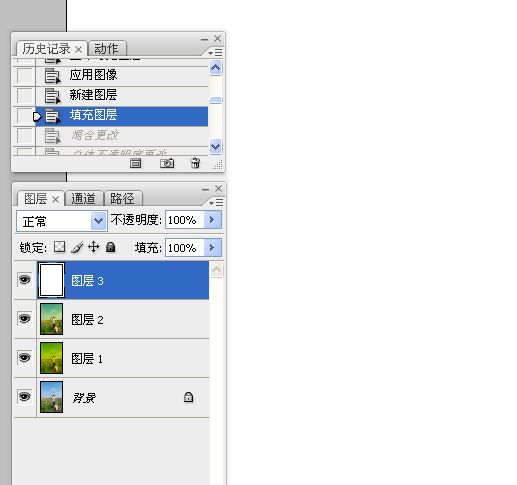





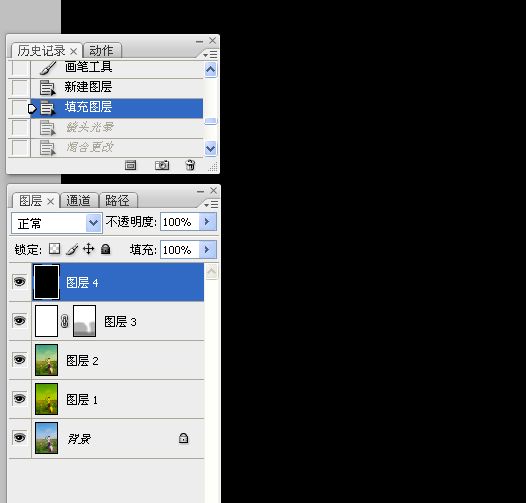
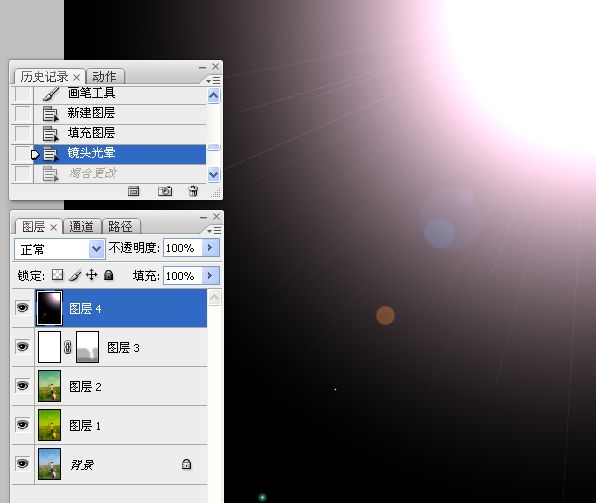
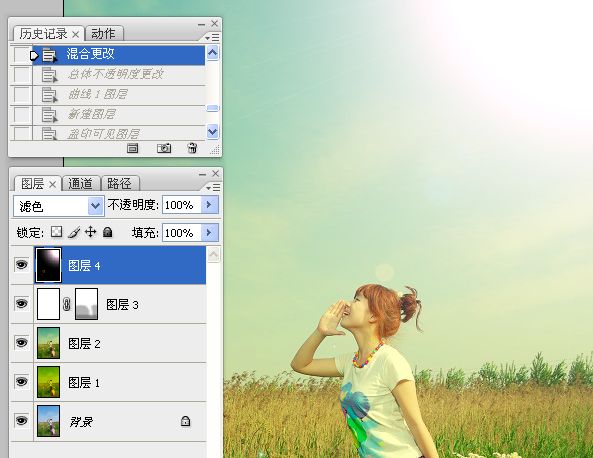

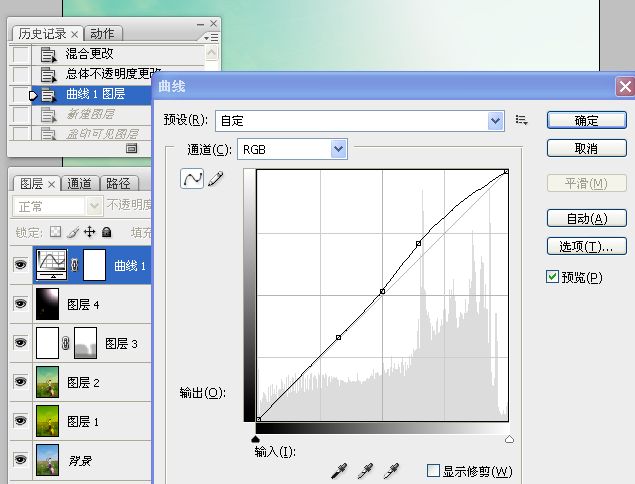

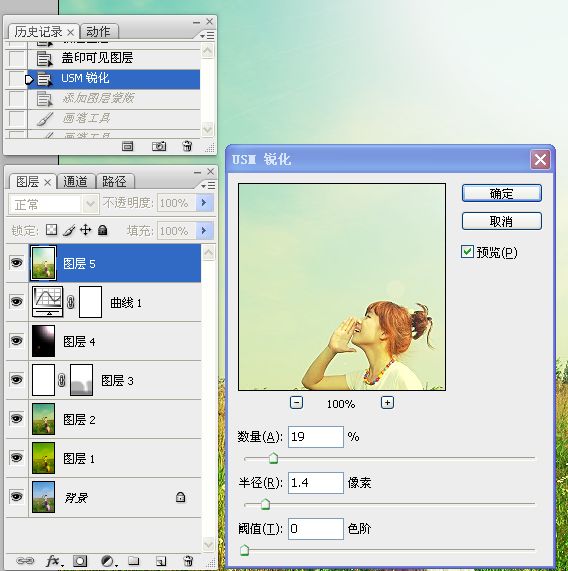





-

Photoshop将甜美女孩照片转手绘处理
2022-09-10 5
-

Photoshop将荡秋千的新娘图片增加唯美的淡调蓝黄色
2022-09-10 7
-

Photoshop为外景红衣人物图片增加淡美的红黄色
2022-09-10 6
-

Photoshop将绿树边的美女图片调制出柔和的秋季橙黄色
2022-09-10 5
-

Photoshop为满脸雀斑的女孩磨皮美白
2022-09-10 23
-

Photoshop为室内女孩增加唯美的装饰效果
2022-09-10 5
-

Photoshop为偏灰的靠墙壁美女图片调制出流行的淡黄色
2022-09-10 7
-

Photoshop将室外婚片调制出淡黄色复古效果
2022-09-10 7
-

photoshop CS6使用HDR色调快速为偏暗雨后风景照调制出秋季金黄色效果
2022-09-10 11
-

Photoshop将外景人物图片调制出流行的韩系淡调青黄色
2022-09-10 9
-

Photoshop为草地人物图片加上淡美的红黄色
2022-09-10 7
-

Photoshop将白皮肤女孩转换成黑皮肤教程
2022-09-10 40
-

Photoshop将草地树林人物图片打造唯美的秋季淡黄色
2022-09-10 8
-

Photoshop将草地人物图片增加淡美清新的青黄色
2022-09-10 13
-

Photoshop为外景美女照片调制出夏日金黄色
2022-09-11 9
-

Photoshop将树林情侣图片增加上柔和秋季粉黄色
2022-09-11 9
-

Photoshop将街景婚片增加上金黄色效果教程
2022-09-11 7
-

Photoshop为室内人像打造出古典淡黄色效果
2022-09-11 6
-

Photoshop将外景人物调制出漂亮的韩系粉黄色教程
2022-09-11 8
-

Photoshop打造绚丽的蓝黄色Lomo风格美图效果
2022-09-11 8
-

Photoshop将芦苇中的美女图片增加流行的青黄色效果
2022-09-11 9