Photoshop将景区人物图片调制出淡淡的蓝黄秋季色
原图
最终效果
1、打开素材图片,创建可选颜色调整图层,对红、黄、绿、白进行调整,参数设置如图1 - 4,效果如图5。这一步把背景部分的颜色转为橙黄色。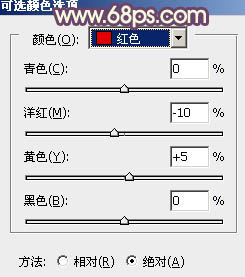
<图1> 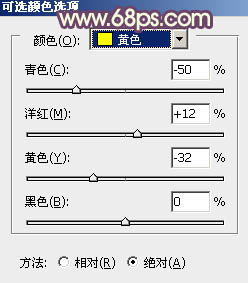
<图2> 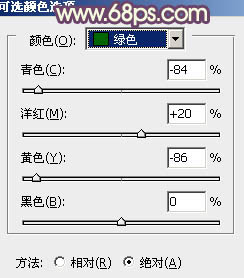
<图3> 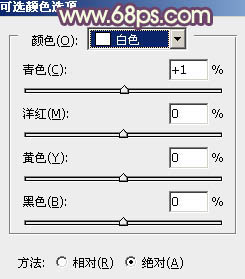
<图4> 
<图5>
2、创建曲线调整图层,对RGB、红、蓝进行调整,参数设置如图6 - 8,效果如图9。这一步稍微把图片调暗,并给暗部增加一些蓝色。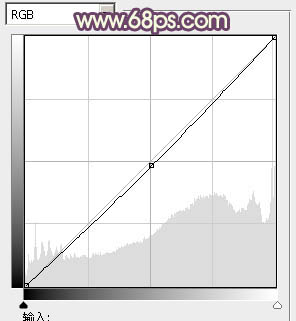
<图6> 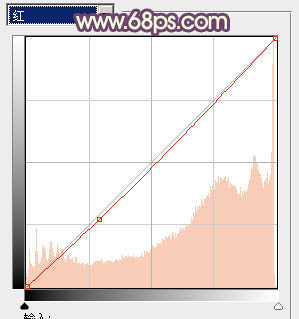
<图7> 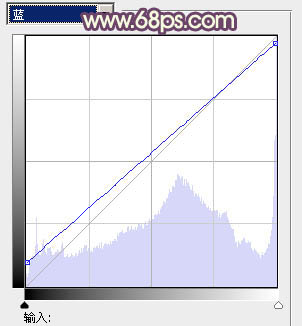
<图8> 
<图9>
3、创建色彩平衡调整图层,对阴影、中间调、高光进行调整,参数设置如图10 - 12,效果如图13。这一步给图片增加一些橙黄色。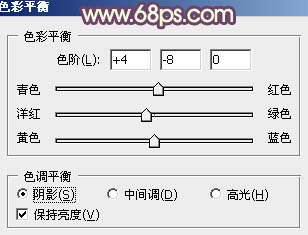
<图10> 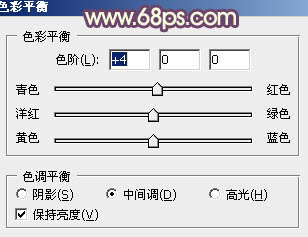
<图11> 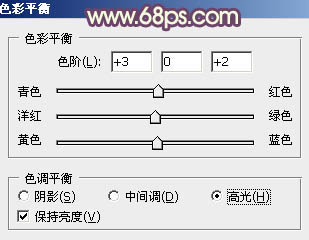
<图12> 
<图13>
4、按Ctrl + J 把当前色彩平衡调整图层复制一层,增加图片的暖色,效果如下图。
<图14>
5、按Ctrl + Alt + 2 调出高光选区,新建一个图层填充淡绿色:#C9E4C0,不透明度改为:20%,效果如下图。这一步给图片的高光部分增加淡绿色。
<图15>
6、按Ctrl + Alt + 2 调出高光选区,按Ctrl + Shift + I 反选,新建一个图层填充暗红色:#643C3F,混合模式改为“滤色”,不透明度改为:60%,效果如下图。这一步增加图片暗部亮度,并增加褐色。
<图16>
7、创建可选颜色调整图层,对红、白、黑进行调整,参数设置如图17 - 19,效果如图20。这一步主要给图片的高光部分增加一些淡青色。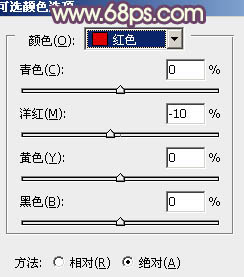
<图17> 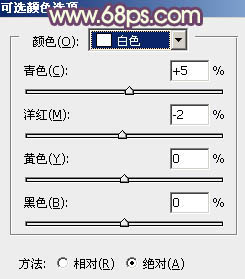
<图18> 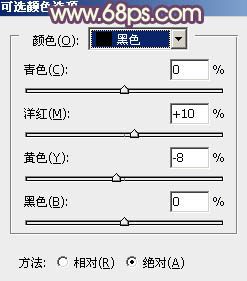
<图19> 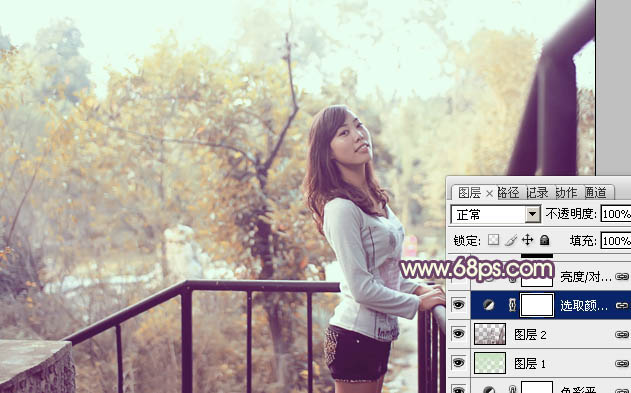
<图20>
8、创建亮度/对比度调整图层,适当增加图片的对比度,参数及效果如下图。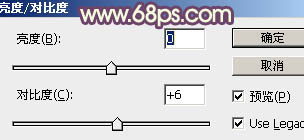
<图21> 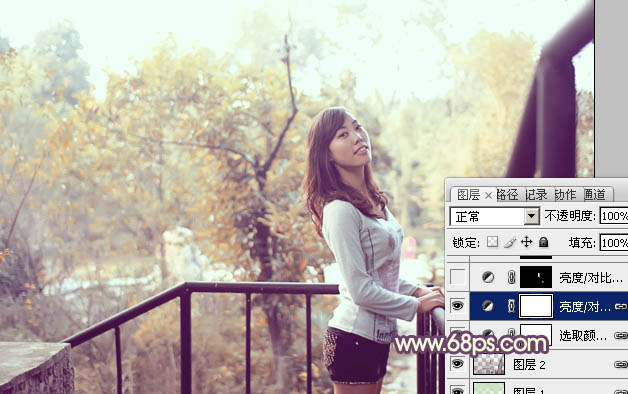
<图22>
9、再创建亮度/对比度调整图层,适当增加对比度,参数设置如图23,确定后把蒙版填充黑色,用白色画笔把人物脸部及肤色部分擦出来,效果如图24。
<图23> 
<图24>
10、调出当前图层蒙版选区,创建可选颜色调整图层,对红、黄、白、黑进行调整,参数设置如图25 - 28,效果如图29。这一步微调人物肤色颜色。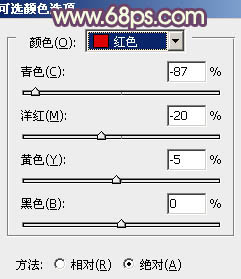
<图25> 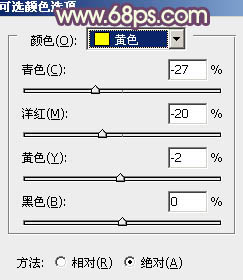
<图26> 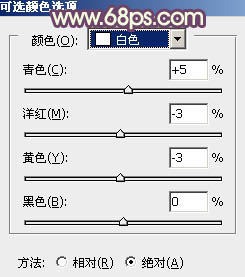
<图27> 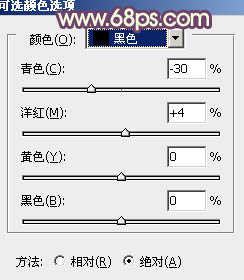
<图28> 
<图29>
11、新建一个图层,按Ctrl + Alt + Shift + E 盖印图层。执行:滤镜 > 模糊 > 动感模糊,角度设置为-45度,距离设置为180,确定后把图层混合模式改为“柔光”,不透明度改为:30%,效果如下图。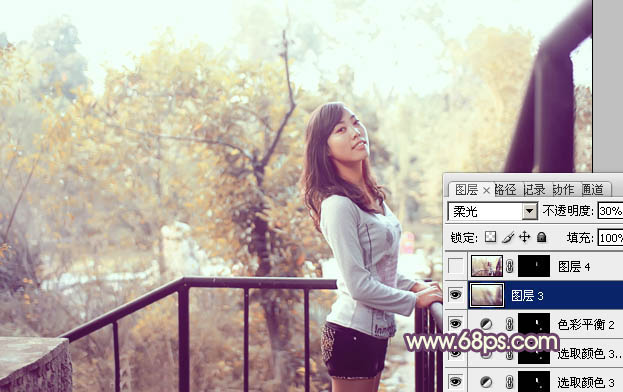
<图30>
12、创建可选颜色调整图层,对白,黑进行调整,参数设置如图31,32,效果如图33。这一步微调高光及暗部颜色。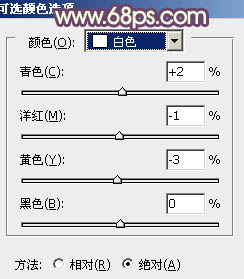
<图31> 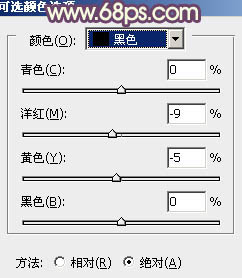
<图32> ![]()
<图33>
最后微调一下颜色,完成最终效果。
-

photoshop利用通道替换为外景人物调制出冷酷的青蓝色效果
2022-09-11 6
-

为绿色外景人物图片增加朦胧的淡黄色效果PS教程
2022-09-11 12
-

Photoshop为草原人物调制出淡雅的秋季青黄色
2022-09-11 4
-

Photoshop将室内人物图片调制出朦胧淡淡的蓝色调效果
2022-09-11 12
-

Photoshop为外景人物图片调制出柔美的蓝色效果
2022-09-11 5
-

Photoshop为树林婚片调制出浓郁的秋季色
2022-09-11 8
-

Photoshop为人物图片打造出淡紫色效果
2022-09-11 6
-

Photoshop将人物图片打造出颓废潮流的海报效果
2022-09-11 5
-

Photoshop为偏暗的人物润色及增强肤色质感教程
2022-09-11 5
-

photoshop利用计算及通道完美消除人物脸部的斑点
2022-09-11 6
-

摄影中如何避免人物“大小眼”情况(图文教程)
2022-09-11 17
-

Photoshop将外景人物图片调制出柔美的淡橙色
2022-09-11 6
-

Photoshop为树林人物照片加上淡淡的黄褐色效果
2022-09-11 5
-

Photoshop为草地人物照片加上柔美的淡橙色效果教程
2022-09-11 10
-

Photoshop将逆光人物脸部巧妙增强脸部光感
2022-09-11 25
-

Photoshop为公园美女调制出淡淡的蓝黄色朦胧效果
2022-09-11 9
-

photoshop利用抽出及通道工具完美的抠出头发散乱的外景人物
2022-09-11 5
-

photoshop利用滤镜及素材将人物转为个性的水彩画
2022-09-11 4
-

Photoshop为偏暗的海景人物调制出甜美的淡蓝色
2022-09-11 7
-

Photoshop为秋季外景人物调制出清爽的暖色调
2022-09-11 11
-

Photoshop为奔跑的情侣图片添加上柔和的韩系蓝黄色效果
2022-09-11 6