Photoshop将逆光人物脸部巧妙增强脸部光感
原图
最终效果
1、打开图片后,按下快速键Ctrl+J两次,复制两个背景图层【图层1】和【图层1副本】。接着单击一下【背景】图层旁的眼睛图示,暂时关闭背景图层。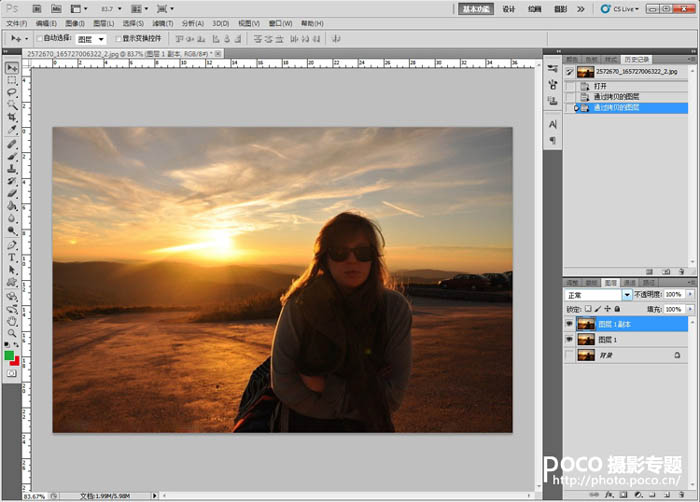
2、从主选单中选取【图像→调整→阴影/高光】,开启【阴影/高光】调整窗口。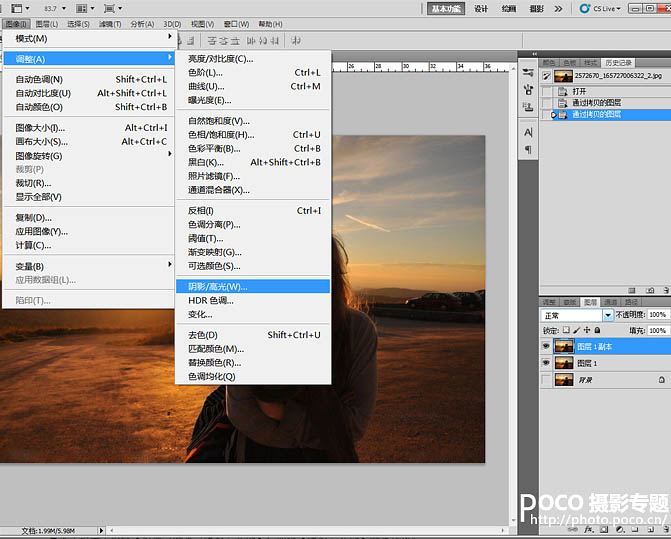
3、由于这张照片的问题是过暗,我们只要处理阴影的部分即可。勾选下方的显示更多选项,然后将阴影的【数量】及【色调宽度】分别设定为50%,【半径】设定在0像素,并将【高光】的数量设定为0%。然后将下方的【颜色校正】设定为0。设定完毕后按下确定键。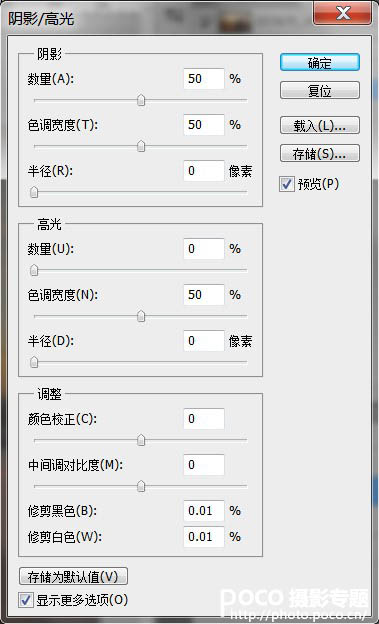
4、加亮阴影后的照片看起来很不自然,不过没关系,再多做几道加工即可。将【图层1副本】图层的混合模式设定为【差值】。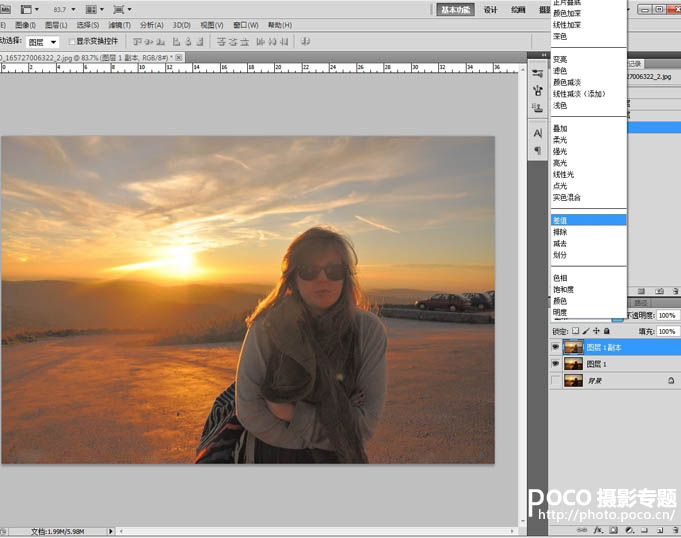
5、得到一张黑白图片,图片内的灰色区域就是刚才使用【阴影/高光】工具加亮的阴影区域。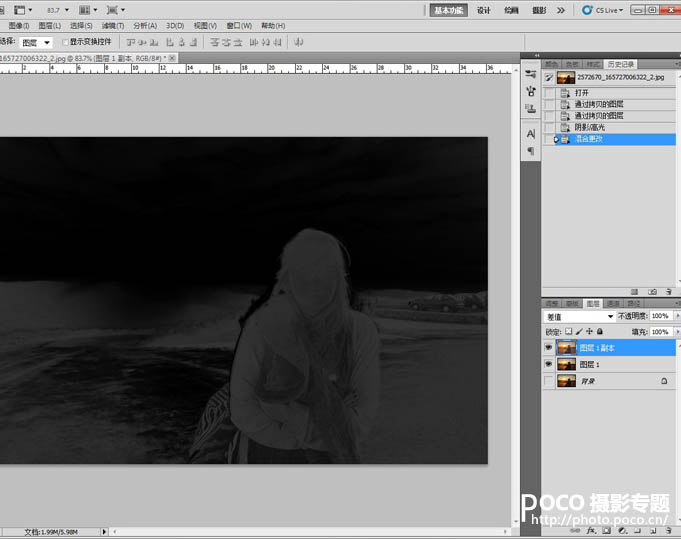
6、从主选单中选取【图层→合并可见图层】, 将【图层1】和【图层1副本】合并,合并为【图层1副本】图层。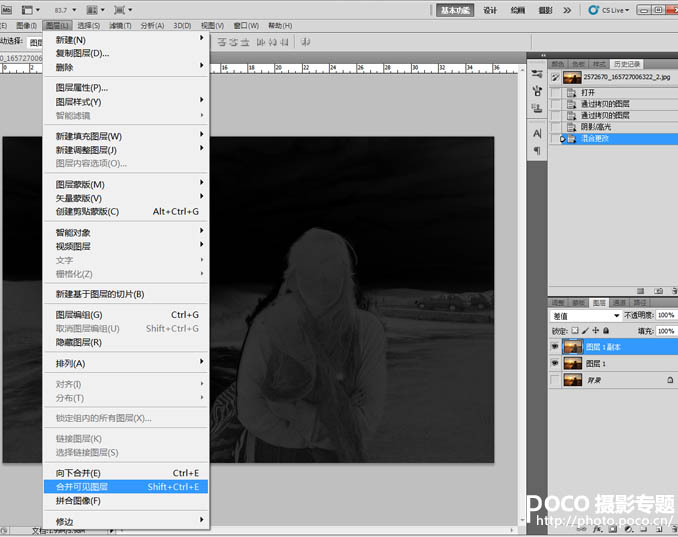
7、在【图层1 副本】图层上,按下快速键Ctrl+I键,或从主选单中选取【图像→ 调整→ 反相】反转图层。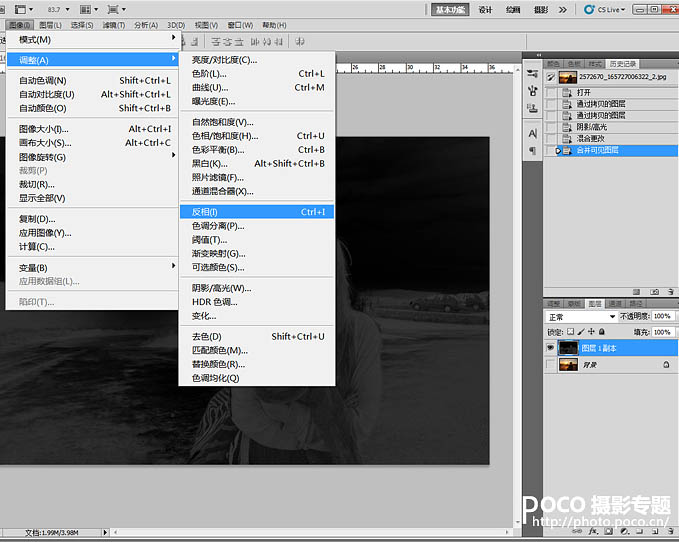
8、反转后的图层底部变为白色,灰色的部分就是待会要加亮的区域。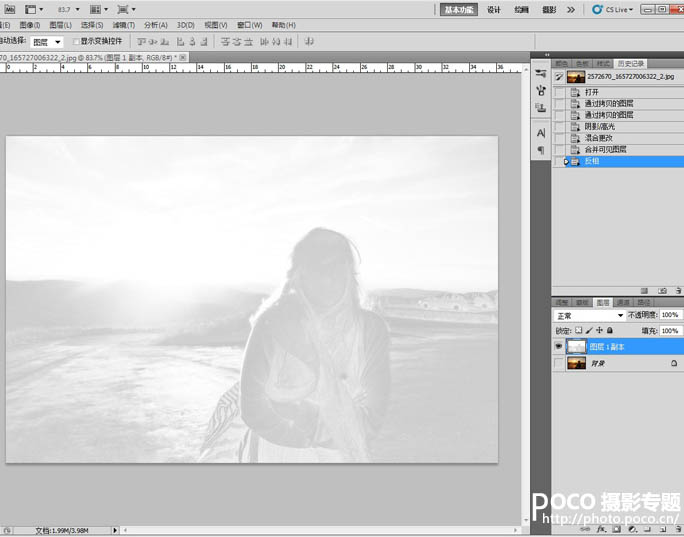
9、由于灰色的部分不够明显,要加强一下对比。从主选单中选取【图像→ 调整→ 色阶】,开启色阶调整窗口。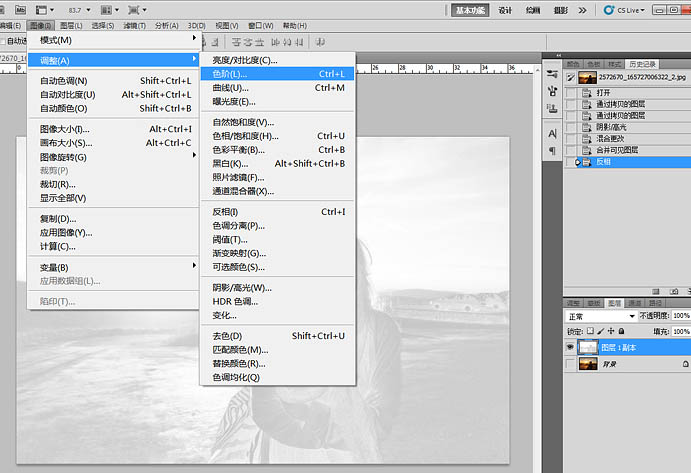
10、按住鼠标左键,向右拖曳色阶分布图中间的灰色三角形,拖曳到0.50即可。完成后按下确定键。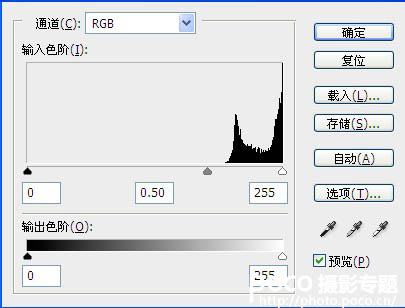
11、使用色阶工具将对比度加强了,灰色的部分会变得更明显。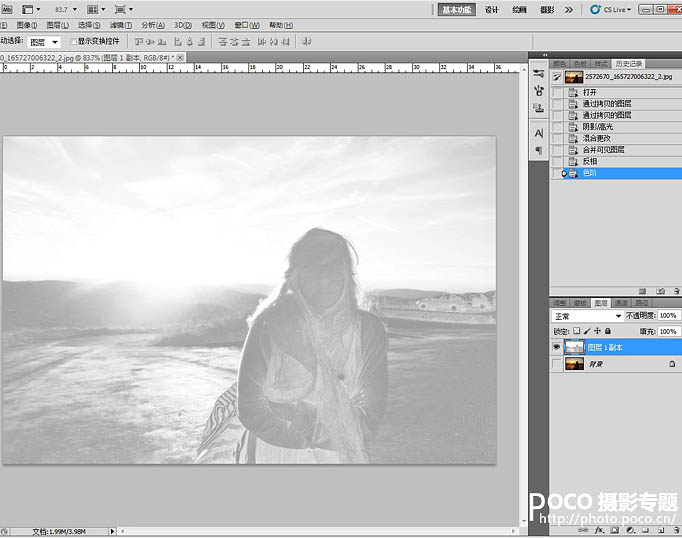
12、然后将【图层1副本】的图层混合模式更改为【划分】。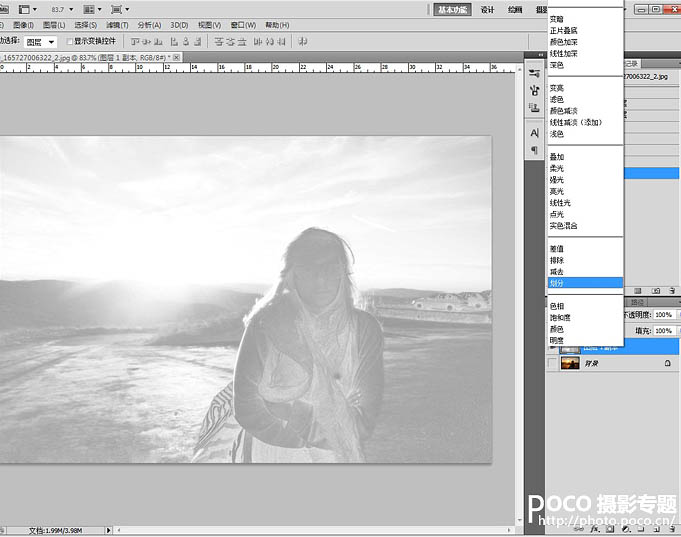
13、接下来在背景图层左边的空格上单击一下鼠标左键,点亮眼睛符号以打开背景图层。可以看到阴影区域已经加亮。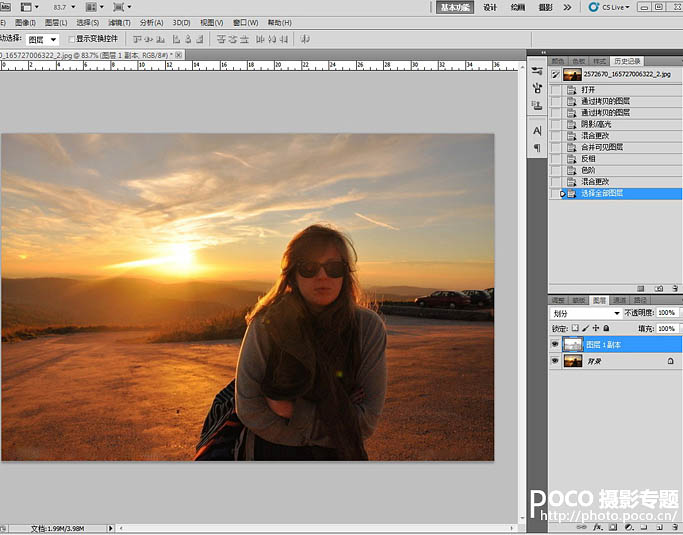
14、最后选取【图层→ 拼合图像】将两个图层合并。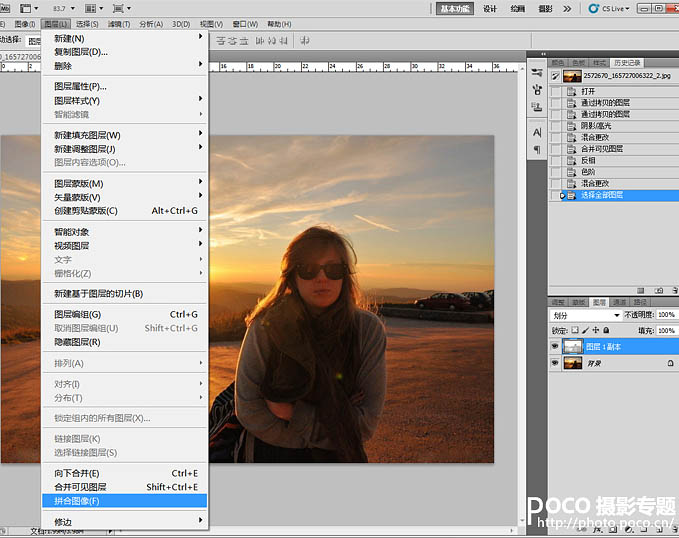
最终效果如下图。使用这个方法加亮的阴影区域,不但使人物的五官更清楚,也没有出现奇怪的对比和颜色,比单纯使用【阴影/高光】工具来调整要自然得多。
-

Photoshop为逆光美女增加上柔美的紫红色教程
2022-09-11 7
-

Photoshop将外景人物调制出漂亮的韩系粉黄色教程
2022-09-11 8
-

photoshop利用修复画笔快速为老年人脸部去皱纹教程
2022-09-11 7
-

Photoshop将泛白的树林人物图片调制出蓝色天空效果
2022-09-11 6
-

Photoshop为草原人物增加漂亮的黄绿色效果教程
2022-09-11 11
-

Photoshop为偏暗的外景人物加上柔和的黄紫色效果教程
2022-09-11 9
-

photoshop将人物头像转为高对比的水彩素描效果
2022-09-11 5
-

Photoshop将树林人物图片调制出朦胧的淡黄色效果
2022-09-11 5
-

photoshop利用通道替换为外景人物调制出冷酷的青蓝色效果
2022-09-11 6
-

为绿色外景人物图片增加朦胧的淡黄色效果PS教程
2022-09-11 12
-

Photoshop为草原人物调制出淡雅的秋季青黄色
2022-09-11 4
-

Photoshop将室内人物图片调制出朦胧淡淡的蓝色调效果
2022-09-11 12
-

Photoshop为外景人物图片调制出柔美的蓝色效果
2022-09-11 5
-

Photoshop为人物图片打造出淡紫色效果
2022-09-11 6
-

Photoshop将人物图片打造出颓废潮流的海报效果
2022-09-11 5
-

Photoshop为偏暗的人物润色及增强肤色质感教程
2022-09-11 5
-

photoshop利用计算及通道完美消除人物脸部的斑点
2022-09-11 6
-

摄影中如何避免人物“大小眼”情况(图文教程)
2022-09-11 17
-

Photoshop将外景人物图片调制出柔美的淡橙色
2022-09-11 6
-

Photoshop为树林人物照片加上淡淡的黄褐色效果
2022-09-11 5
-

Photoshop为草地人物照片加上柔美的淡橙色效果教程
2022-09-11 10