Photoshop将室内人像图片增加上暗褐色质感肤色效果
原图
最终效果
1、打开图像,我们开始对肤色进行调整,首先使用曲线工具适当压暗肤色。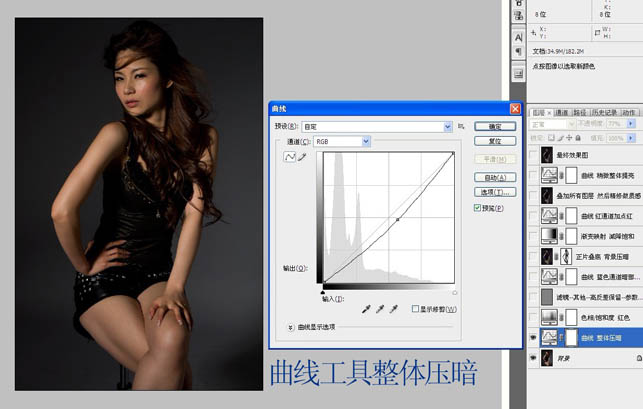
2、使用色相饱和度降低红色通道的明度即可达到暗灰色的皮肤质感。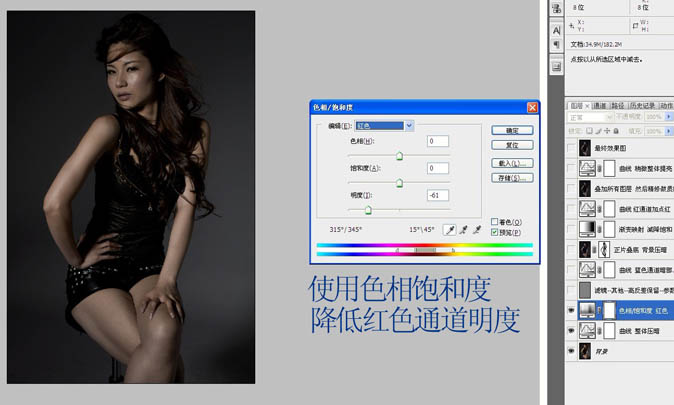
3、新建图层并且使用快捷键Ctrl + Alt + Shift + E盖印可见图层。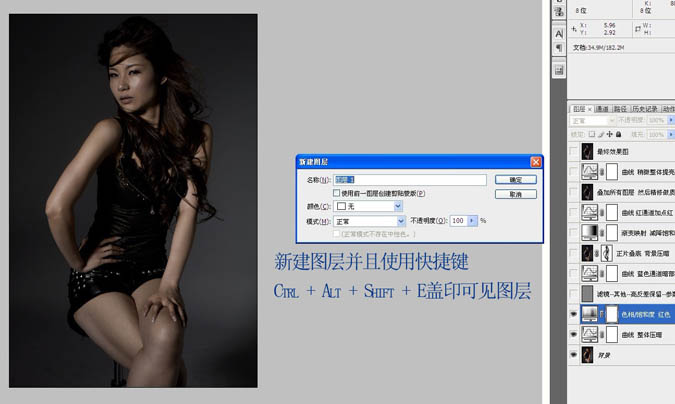
4、把生成的图层执行高反差,保留3像素左右。将高反差效果之后的图层模式改为强光,这一步是为了达到锐化的效果。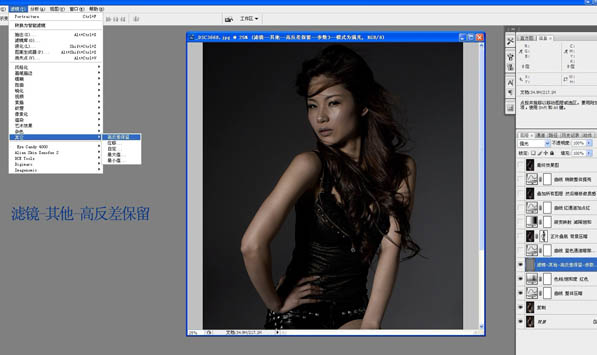
5、曲线-选择蓝色通道进行暗部调色。
6、盖印图层,图像混合模式设置为正片叠底,添加图层蒙版擦出皮肤部位,用于背景压暗,突显层次。
7、添加灰度映射渐变图层,调整不透明度。可用于降低图像饱和度。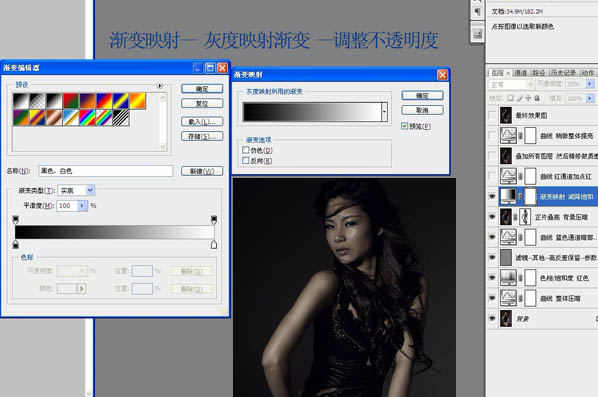
8、曲线-选择红色通道-增加皮肤红色。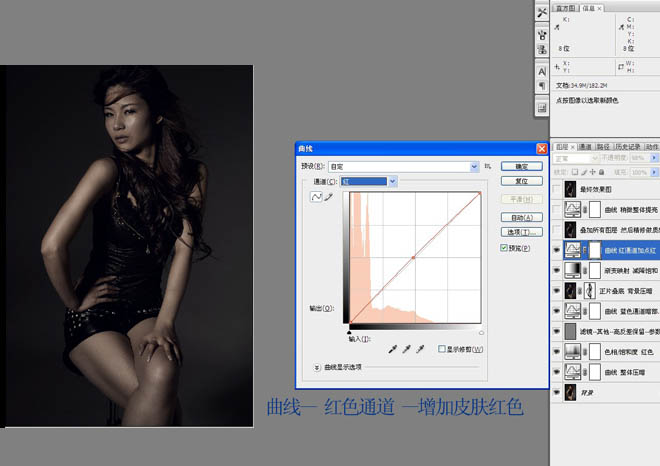
9、选择加深减淡工具对人物暗部与高光部分进行涂抹 用于立体感加强。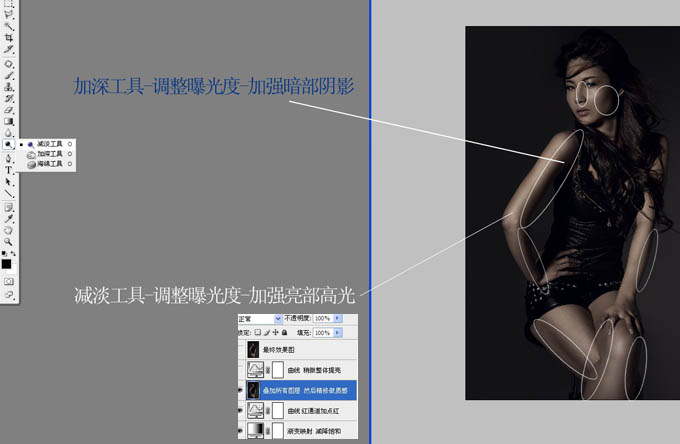

10、最后用曲线稍稍提亮整体。
最终效果:
-

Photoshop将普通人像转制为精致漂亮的芭比娃娃效果
2022-09-11 4
-

Photoshop为绿树边的美女调制出柔美的黄褐色效果
2022-09-11 7
-

Photoshop将偏色人像图片调制出纯美的淡红色
2022-09-11 6
-

Photoshop为室内美女图片增加柔美的淡调紫褐色
2022-09-11 4
-

Photoshop为树林美女图片打造出艳丽的橙褐色效果
2022-09-11 7
-

photoshop利用平均颜色快速修复偏色的人像图片
2022-09-11 10
-

photoshop利用滤镜及计算将人像打造出超酷的暗调金属质感效果
2022-09-11 6
-

photoshop使用DB(中性灰磨皮)精修人像图片实战教程
2022-09-12 9
-

Photoshop将偏暗的室内人像图片调制出柔和的淡黄色效果
2022-09-12 6
-

Photoshop为室内人像增加上流行的粉紫色效果
2022-09-12 8
-

Photoshop快速为人像图片打造出泛白效果
2022-09-12 6
-

Photoshop为清纯美女图片调制出干净的秋季黄褐色效果
2022-09-12 6
-

Photoshop合成制作出超酷的蓝色水珠人像图片
2022-09-12 5
-

photoshop利用双曲线为室内人像图片精修磨皮教程
2022-09-12 6
-

Photoshop将室内婚片调制出柔和的韩系淡暖色效果
2022-09-12 7
-

Photoshop为清纯美女图片增加上唯美的秋季暖褐色
2022-09-12 5
-

Photoshop为偏暗的外景图片调制出唯美的粉褐色
2022-09-12 5
-

Photoshop将坐地上的美女增加上柔美的古典红褐色
2022-09-12 6
-

Photoshop为室内美女图片增加上淡淡的韩系暖色效果
2022-09-12 9
-

Photoshop为外景人物图片增加上流行的韩系红褐色效果
2022-09-12 7
-

Photoshop为室内人物图片调制出低饱和日系色效果
2022-09-12 7