Photoshop为室内美女图片增加柔美的淡调紫褐色
原图
最终效果
1、打开素材图片,创建可选颜色调整图层,对红,黑进行调整,参数设置如图1,2,效果如图3。这一步把图片的暗部调红一点。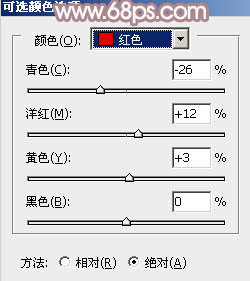
<图1> 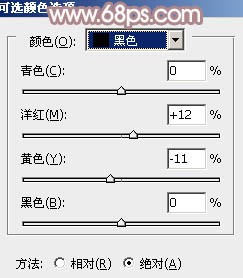
<图2> 
<图3>
2、创建曲线调整图层,对RGB、绿、蓝进行调整,参数设置如图4 - 6,效果如图7。这一步主要给图片增加红褐色。
<图4> 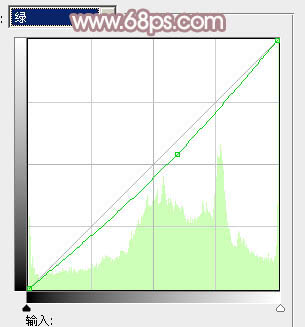
<图5> 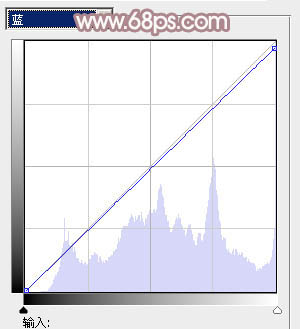
<图6> 
<图7>
3、创建色彩平衡调整图层,对阴影,中间调进行调整,参数设置如图8,9,效果如图10。这一步主要给图片的暗部增加一些蓝紫色。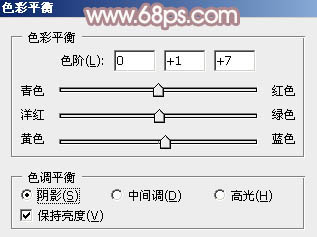
<图8> 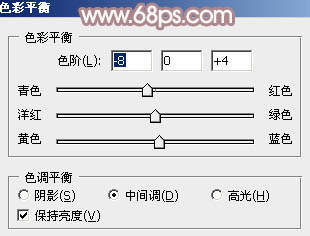
<图9> 
<图10>
4、创建可选颜色调整图层,对红、黄、洋红、白进行调整,参数设置如图11 - 14,效果如图15。这一步适当降低红色的亮度。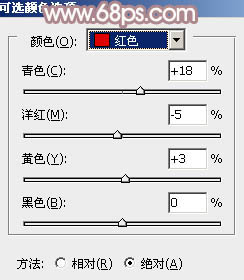
<图11> 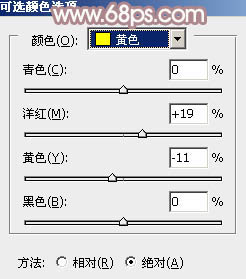
<图12> 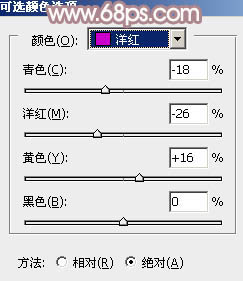
<图13> 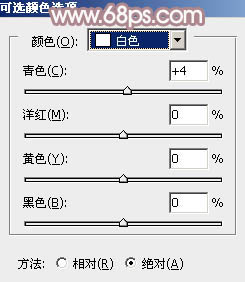
<图14> 
<图15>
5、按Ctrl + Alt + 2 调出高光选区,新建一个图层填充淡红色:#F5EBE9,不透明度改为:60%,效果如下图。这一步适当增加图片高光部分的颜色。
<图16>
6、新建一个图层,按Ctrl + Alt + Shift + E 盖印图层,简单给人物磨一下皮,方法任选,大致效果如下图。
<图17>
7、创建可选颜色调整图层,对红,白进行调整,参数设置如图18,19,确定后把蒙版填充黑色,用白色画笔把人物部分擦出来,效果如图20。这一步给人物肤色部分增加一些淡黄色。
<图18> 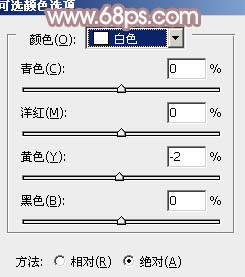
<图19> 
<图20>
8、调出当前图层蒙版选区,创建色彩平衡调整图层,对阴影,中间调进行调整,参数设置如图21,22,效果如图23。这一步给人物肤色部分增加一些褐色。
<图21> 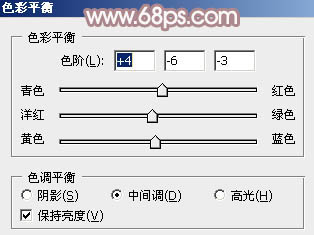
<图22> 
<图23>
9、创建曲线调整图层,对绿,蓝进行调整,参数设置如图24,确定后用黑色画笔把人物部分擦出来,图层不透明度改为:50%,效果如图25。这一步微调图背景颜色。
<图24> 
<图25>
10、按Ctrl + Alt + 2 调出高光选区,按Ctrl + Shift + I 反选,新建一个图层填充紫褐色:#947489,混合模式改为“滤色”,不透明度改为:40%,效果如下图。这一步增加图片暗部亮度,并增加紫褐色。
<图26>
11、新建一个图层,盖印图层,适当把图片柔化处理,方法任选,大致效果如下图。
<图27>
12、新建一个图层,填充紫褐色:#947489,混合模式改为“滤色”,按住Alt键添加图层蒙版,用白色画笔把右上角部分擦出来,不透明度改为:60%,效果如下图。这一步简单增加图片高光部分的颜色。
<图28>
最后微调一下细节和颜色,完成最终效果。
-

Photoshop为路边美女图片调制出淡淡的青褐色
2022-09-11 11
-

PhotoShop将普通美女人像调制出清爽自然的效果教程
2022-09-11 9
-

Photoshop为树林美女图片调制出柔和的淡黄早秋色
2022-09-11 6
-

Photoshop将给室内人像图片制作成褐色质感肤色
2022-09-11 6
-

Photoshop将外景美女调制出有冬天特色的淡雅的淡蓝色
2022-09-11 9
-

Photoshop为坐在草地的美女增加上柔和甜美的淡调红褐色
2022-09-11 9
-

Photoshop将树林美女图片打造出甜美的黄褐色
2022-09-11 5
-

photoshop利用通道替换将外景美女调制出甜美的橙红色
2022-09-11 17
-

Photoshop为偏暗的街景美女加上韩系淡红色
2022-09-11 9
-

Photoshop为偏暗外景美女增加淡淡的青红甜美色
2022-09-11 10
-

Photoshop为偏暗的室内人像图片打造出梦幻的紫色
2022-09-11 9
-

photoshop利用通道替换为外景美女增加韩系中性红灰色
2022-09-11 13
-

Photoshop将外景美女图片调制出淡淡的青黄色效果
2022-09-11 10
-

Photoshop为室内人像图片调制出魅力的淡蓝色
2022-09-11 6
-

PhotoShop CS6 将给美女图片打造出瓷器般的皮肤美白教程
2022-09-11 21
-

PhotoShop设计制作出古典荷花美女单幅音画图文教程
2022-09-11 9
-

Photoshop将美女图片制作成写实风格仿手绘效果
2022-09-11 7
-

Photoshop为绿树边的美女调制出柔美的黄褐色效果
2022-09-11 7
-

Photoshop为公园美女图片调制出唯美的淡黄回忆色
2022-09-11 8
-

Photoshop为外景美女图片调制出清爽甜美的淡调青蓝色
2022-09-11 6
-

Photoshop将外景美女图片打造出唯美的橙红色效果
2022-09-11 7