photoshop利用通道替换为外景美女增加韩系中性红灰色
原图
最终效果
1、打开素材图片,把背景图层复制一层,进入通道面板,选择绿色通道,按Ctrl + A全选,按Ctrl + C 复制,选择蓝色通道,按Ctrl + V 粘贴,点RGB通道返回图层面板,效果如下图。
<图1>
2、创建色相/饱和度调整图层,对青色进行调整,参数设置如图2,效果如图3。这一步把图片中的青色转为红色。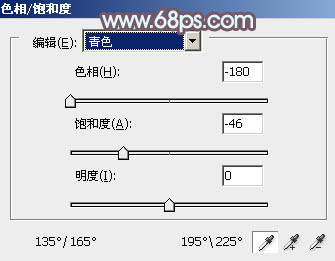
<图2> 
<图3>
3、创建可选颜色调整图层,对红、白、中性、黑进行调整,参数设置如图4 - 7,效果如图8。这一步给图片增加红色。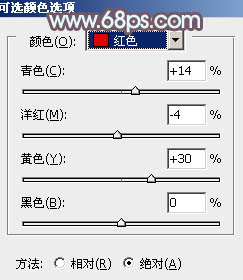
<图4> 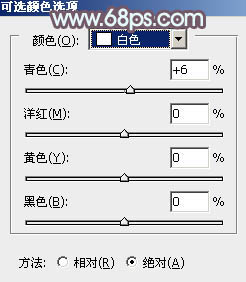
<图5> 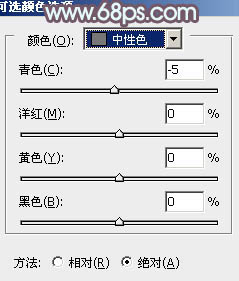
<图6> 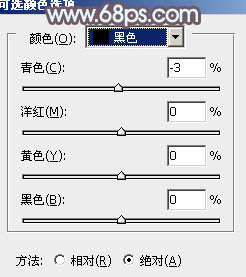
<图7> 
<图8>
4、创建曲线调整图层,对RGB、红、绿、蓝进行调整,参数设置如图9 - 12,效果如图13。这一步把图片稍微调暗。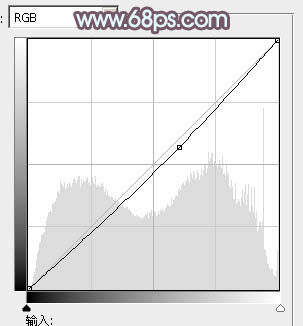
<图9> 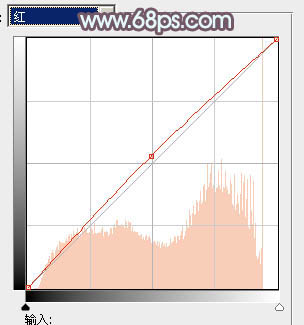
<图10> 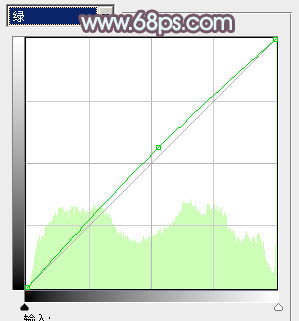
<图11> 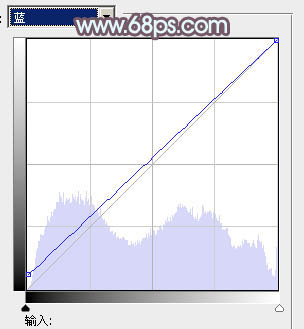
<图12> 
<图13>
5、创建可选颜色调整图层,对红色进行调整,参数设置如图14,效果如图15。这一步把红色稍微调暗。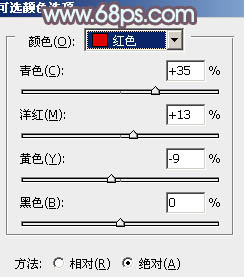
<图14>

<图15>
6、按Ctrl + Alt + 2 调出高光选区,新建一个图层填充淡蓝色:#CED6D9,不透明度改为:30%,效果如下图。这一步给图片的高光部分增加淡蓝色。
<图16>
7、创建色彩平衡调整图层,对阴影、中间调、高光进行调整,参数设置如图17 - 19,效果如图20。这一步主要加强图片高光部分的颜色。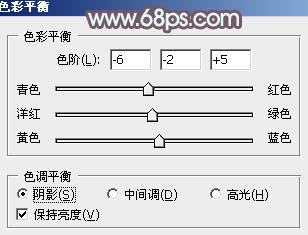
<图17> 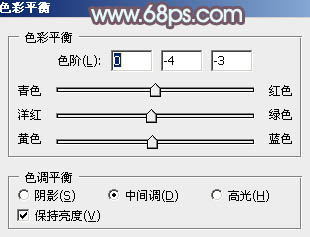
<图18> 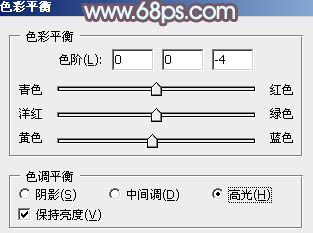
<图19> 
<图20>
8、创建可选颜色调整图层,对红、白、黑进行调整,参数设置如图21 - 23,效果如图24。这一步主要给图片的高光部分增加淡蓝色。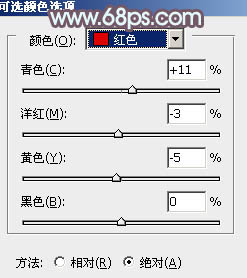
<图21> 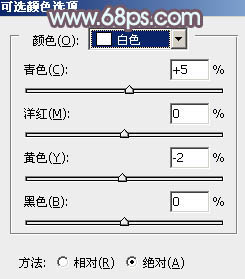
<图22> 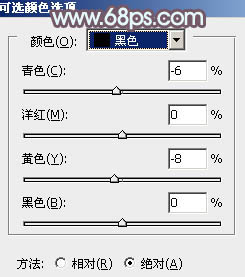
<图23> 
<图24>
9、创建色相/饱和度调整图层,对红色调整,适当降低饱和度,参数及效果如下图。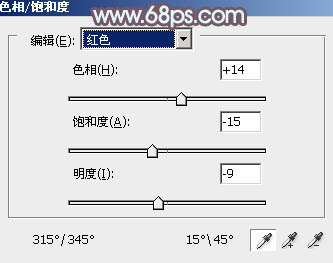
<图25> 
<图26>
10、按Ctrl + Alt + 2 调出高光选区,按Ctrl + Shift + I 反选,新建一个图层填充暗红色:#A69490,混合模式改为“滤色”,不透明度改为:30%,效果如下图。这一步稍微增加暗部亮度。
<图27>
11、新建一个图层,按Ctrl + Alt + Shift + E 盖印图层,简单给人物磨一下皮,再把肤色及脸部稍微调亮一点,效果如下图。
<图28>
12、新建一个图层,盖印图层,执行:滤镜 > 模糊 > 动感模糊,角度设置为-45度,距离设置为180,确定后把图层混合模式改为“柔光”,不透明度改为:70%,效果如下图。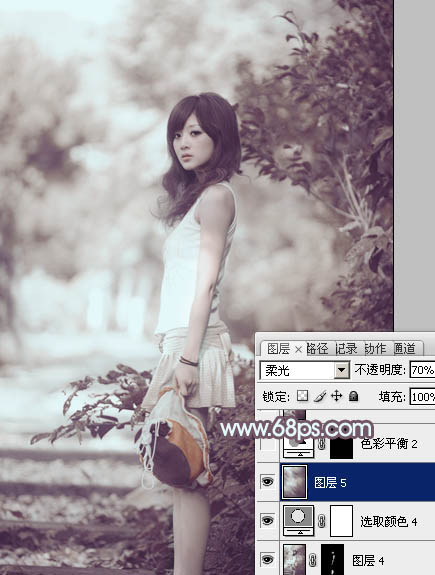
<图29>
最后微调一下颜色,完成最终效果。
-

Photoshop为玫瑰园婚照调制出蓝紫中性色
2022-09-10 9
-

photoshop利用通道替换将外景美女调制出唯美的淡紫色
2022-09-11 11
-

Photoshop将铁路边美女打造出中性色教程
2022-09-11 8
-

Photoshop将外景人物调制出漂亮的韩系粉黄色教程
2022-09-11 8
-

photoshop利用通道替换将房檐下美女图片增加上柔和的蓝色效果
2022-09-11 8
-

Photoshop巧用颜色通道将花卉从背景分离
2022-09-11 5
-

Photoshop使用通道工具手工为美女人像精修磨皮
2022-09-11 10
-

photoshop利用通道及抽出滤镜抠出飘逸的半透明婚纱
2022-09-11 4
-

Photoshop为美女照片调出复古柔和的中性灰效果
2022-09-11 8
-

photoshop利用通道替换为外景人物调制出冷酷的青蓝色效果
2022-09-11 6
-

PS利用通道混合器及画笔抠出毛发较多的宠物狗
2022-09-11 10
-

Photoshop为冬季美女增加淡淡的韩系紫蓝色
2022-09-11 6
-

photoshop利用通道工具为偏差的室内人像图片色温修复教程
2022-09-11 6
-

photoshop利用计算及通道完美消除人物脸部的斑点
2022-09-11 6
-

PS利用通道混合器为外景美女图片制作秋季暖色效果
2022-09-11 9
-

PS中利用通道替换为窗边美女加上柔美的蓝紫色效果
2022-09-11 11
-

photoshop利用通道替换将槐树叶图片制作出怀旧的暖褐色
2022-09-11 7
-

Photoshop为田园美女调制出淡雅的韩系淡蓝色
2022-09-11 11
-

photoshop利用抽出及通道工具完美的抠出头发散乱的外景人物
2022-09-11 5
-

photoshop利用通道替换将外景美女调制出甜美的橙红色
2022-09-11 17
-

Photoshop为偏暗的街景美女加上韩系淡红色
2022-09-11 9