Photoshop为玫瑰园婚照调制出蓝紫中性色
原图
最终效果
1、打开素材图片,按Ctrl + J 把背景图层复制一层。进入通道面板,选择绿色通道,按Ctrl + A 全选,按Ctrl + C 复制,选择蓝色通道,按Ctrl + V 粘贴。然后点RGB通道,再返回图层面板,效果如下图。
<图1>
2、创建色相/饱和度调整图层,对红,青进行调整,参数设置如图2,3,效果如图4。这一步把图片中的红色及青色调成统一的橙黄色。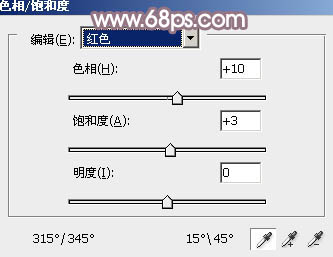
<图2> 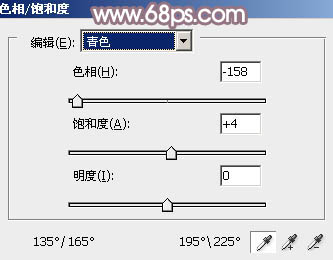
<图3> 
<图4>
3、创建可选颜色调整图层,对红、黄、中性色进行调整,参数设置如图5 - 7,效果如图8。这一步主要给图片的中间调部分增加蓝色。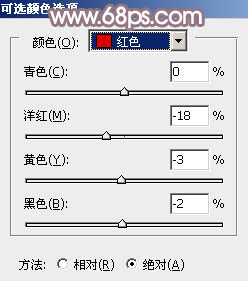
<图5> 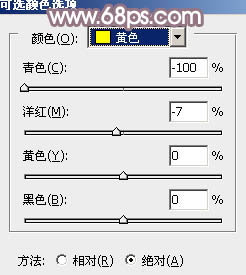
<图6> 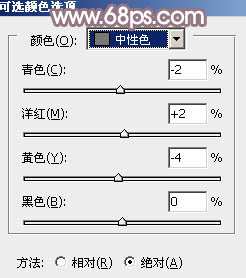
<图7> 
<图8>
4、创建色彩平衡调整图层,对阴影、中间调、高光进行调整,参数设置如图9 - 11,效果如图12。这一步给图片增加橙黄色。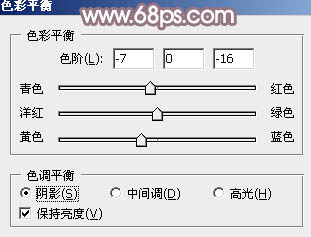
<图9> 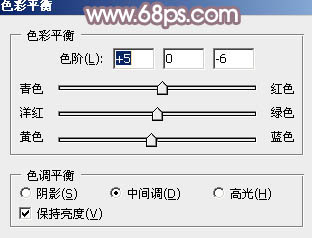
<图10> 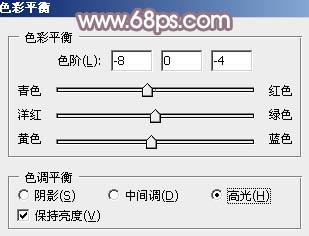
<图11> 
<图12>
5、创建曲线调整图层,对蓝,绿进行调整,参数设置如图13,效果如图14。这一步给图片增加蓝色。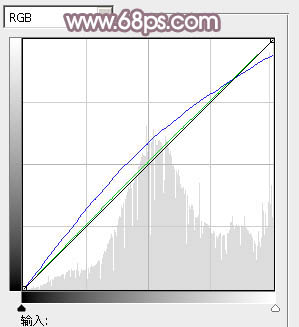
<图13> 
<图14>
6、创建可选颜色调整图层,对红、黄、白、中性色进行调整,参数设置如图15 - 18,效果如图19。这一步微调图片暖色,并给图片高光部分增加淡蓝色。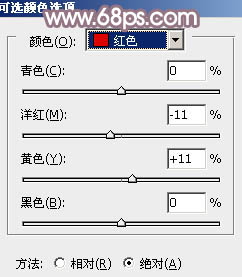
<图15> 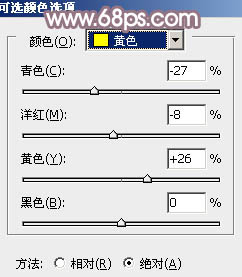
<图16>
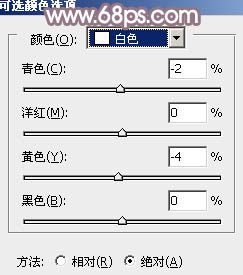
<图17> 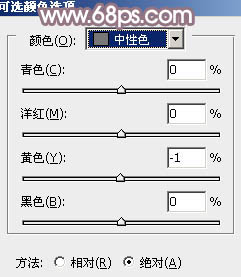
<图18> 
<图19>
7、创建可选颜色调整图层,对红、蓝、白、黑进行调整,参数设置如图20 - 23,效果如图24。这一步主要把蓝色转为蓝紫色。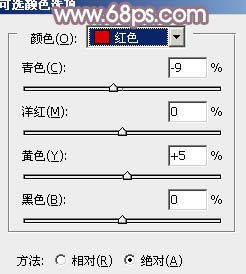
<图20> 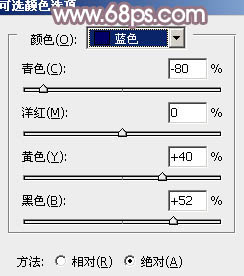
<图21> 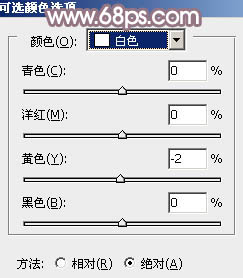
<图22> 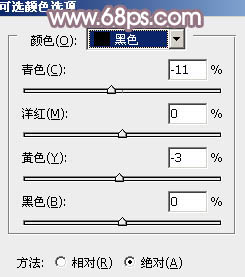
<图23> 
<图24>
8、创建色彩平衡调整图层,对中间调,高光进行调整,参数设置如图25,26,确定后把蒙版填充黑色,用白色画笔把人物脸部擦出来效果如图27。这一步把人物肤色部分调红润。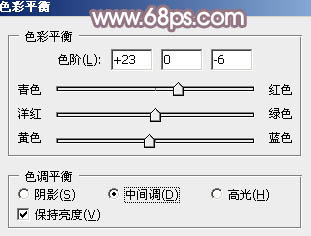
<图25> 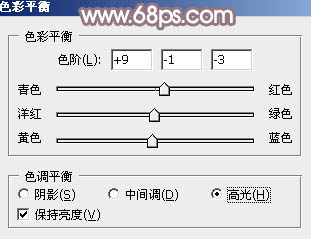
<图26> 
<图27>
9、创建曲线调整图层,对各通道进行调整,参数及效果如下图。这一步增加图片的亮度,并增加紫红色。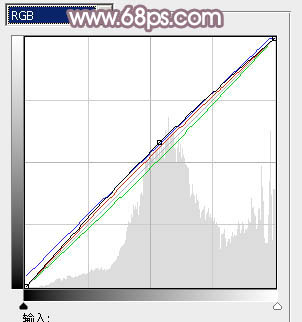
<图28> 
<图29>
10、创建色彩平衡调整图层,对阴影,高光进行调整,参数设置如图30,31,效果如图32。这一步适当给图片增加橙红色。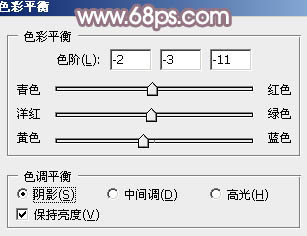
<图30> 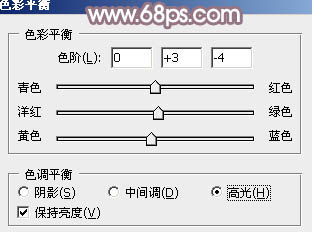
<图31> 
<图32>
11、新建一个图层,按Ctrl + Alt + Shift + E 盖印图层,简单给人物磨一下皮,再适当把肤色调红润一点,效果如下图。
<图33>
最后微调一下整体颜色,再增加高光及暗角,完成最终效果。
-

PS后期调出浪漫梦幻的蓝紫色外景婚纱照
2022-09-06 11
-

Photoshop为美女加上唯美的暗调蓝紫色
2022-09-06 7
-

Photoshop利用Camera Raw和HDR动态渲染滤镜调出柔美清新的粉色玫瑰
2022-09-07 10
-

Photoshop调出唯美的中性色森林美女
2022-09-07 7
-

Photoshop为偏红的室内人像加上时尚中性色
2022-09-07 9
-

Photoshop将湖景美女图片打造出冷暖对比的冷调蓝紫色
2022-09-07 8
-

Photoshop为公园路边的美女调制出甜美的蓝紫色
2022-09-07 9
-

Photoshop为玫瑰丛下美女调出写真效果
2022-09-08 12
-

Photoshop将芦苇美女图片打造唯美的秋季冷色蓝紫色
2022-09-08 4
-

Photoshop设计制作一朵的粉嫩的玫瑰花
2022-09-08 11
-

Ps打造纯美的淡调蓝紫色外景人物图片
2022-09-08 13
-

Photoshop为趴在草地的美女加上纯美的淡调蓝紫色
2022-09-08 6
-

Photoshop利用通道替换将外景人物图片打造出纯美的淡调蓝紫色效果
2022-09-08 8
-

PS为树林小道上的婚纱照片调出中性色调
2022-09-09 7
-

PS只需三步为人物图片调出暗灰的中性色
2022-09-09 6
-

Photoshop将树林婚片调制出唯美浪漫的蓝紫色
2022-09-09 5
-

photoshop利用通道替换为树林美女增加柔美的淡调蓝紫色
2022-09-10 4
-

Photoshop将树林中的美女图片增加柔和的冷色(蓝紫色)
2022-09-10 6
-

photoshop利用通道替换工具将外景人物图片制作出淡美的蓝紫色
2022-09-10 7
-

Photoshop打造出朦胧可爱的蓝紫色签名图片
2022-09-10 6
-

photoshop快速将红玫瑰变为蓝玫瑰
2022-09-10 6