Photoshop为树林美女图片调制出柔和的淡黄早秋色
原图
最终效果
1、打开素材图片,创建曲线调整图层,把全图稍微调亮一点,参数设置如下图。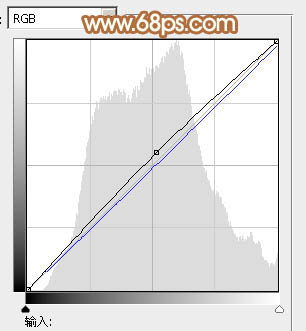
<图1>
2、创建可选颜色调整图层,对黄、绿、青、黑进行调整,参数设置如图2 - 5,效果如图6。这一步把背景绿色转为黄绿色。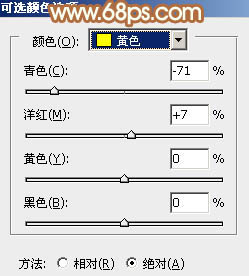
<图2> 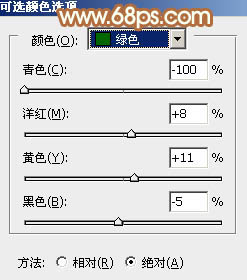
<图3> 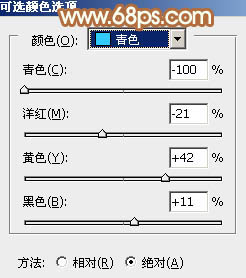
<图4> 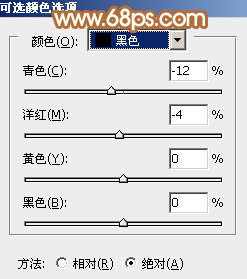
<图5> 
<图6>
3、按Ctrl + J 把当前可选颜色调整图层复制一层,增加背景部分的橙黄色。
<图7>
4、创建色彩平衡调整图层,对阴影、中间调、高光进行调整,参数设置如图8 - 10,效果如图11。这一步给图片增加淡黄色。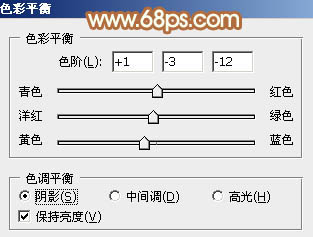
<图8> 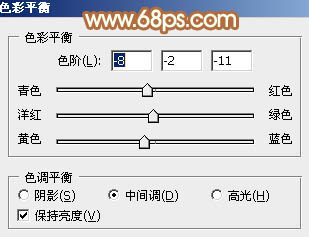
<图9> 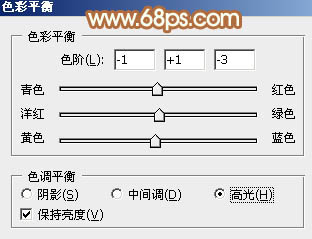
<图10> 
<图11>
5、按Ctrl + Alt + 2调出高光选区,按Ctrl + Shift + I 反选,新建一个图层填充暗红色:#D46F31,不透明度改为:20%,效果如下图。
<图12>
6、创建可选颜色调整图层,对红、黄、中性色进行调整,参数设置如图13 - 15,效果如图16。这一步给图片增加一些橙黄色。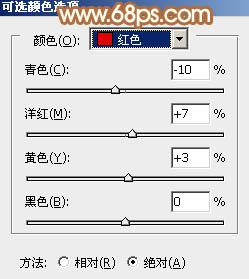
<图13> 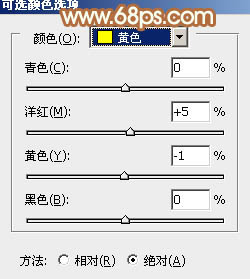
<图14> 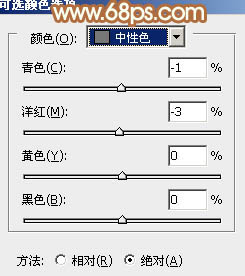
<图15>

<图16>
7、创建色彩平衡调整图层,对阴影、中间调、高光进行调整,参数设置如图17 - 19,确定后把蒙版填充黑色,用白色画笔把人物脸部及肤色部分擦出来,效果如图20。这一步微调人物肤色。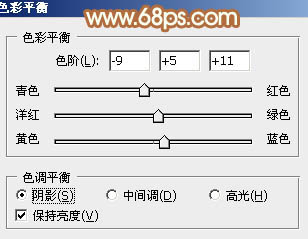
<图17> 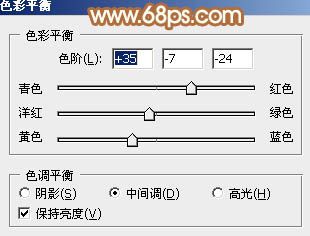
<图18> 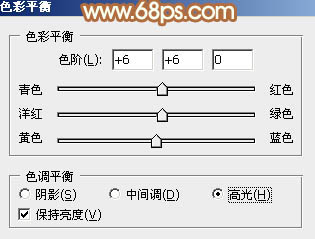
<图19> 
<图20>
8、按Ctrl + Alt + 2 调出高光选区,新建一个图层填充淡黄色:#DACEA5,混合模式改为“滤色”,不透明度改为:10%,效果如下图。这一步稍微增加图片的亮度。
<图21>
9、创建可选颜色调整图层,对红、黄、白、中性进行调整,参数设置如图22 - 25,效果如图26。这一步主要增加图片高光部分的颜色。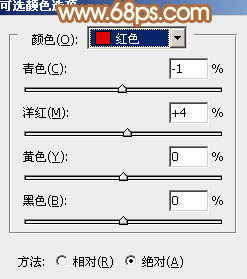
<图22> 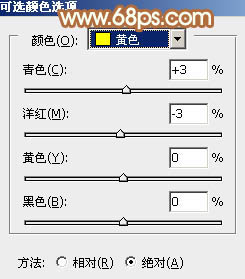
<图23> 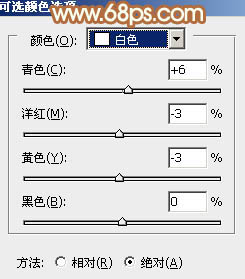
<图24> 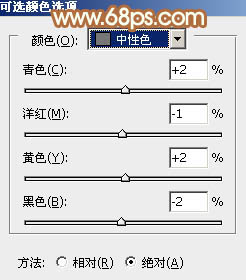
<图25> 
<图26>
10、新建一个图层,按Ctrl + Alt + Shift + E 盖印图层,简单给人物磨一下皮,方法任选,大致效果如下图。
<图27>
11、新建一个图层,用椭圆选框工具拉出下图所示的椭圆选区,羽化60个像素后填充暗红色:#D46F31,混合模式改为“滤色”,效果如下图。这一步给图片增加高光。
<图28>
12、创建亮度/对比度调整图层,适当增加图片的对比度,参数及效果如下图。
<图29> 
<图30>
最后微调一下人物嘴唇颜色,再调整一下细节,完成最终效果。
-

photoshop将蹲在河边石头上的美女图片调制出黄绿调意境效果
2022-09-11 8
-

PhotoShop为偏黄美女照片做校色处理教程
2022-09-11 8
-

Photoshop将坐草地的美女增加上秋季橙色调
2022-09-11 7
-

Photoshop为花坛边的美女调制出甜美的黄褐色效果
2022-09-11 7
-

Photoshop为室内美女增加甜美的青红色效果
2022-09-11 5
-

PS利用通道混合器为外景美女图片制作秋季暖色效果
2022-09-11 9
-

Photoshop为树林人物照片加上淡淡的黄褐色效果
2022-09-11 5
-

PS中利用通道替换为窗边美女加上柔美的蓝紫色效果
2022-09-11 11
-

Photoshop为街道上的美女增加阳光色效果教程
2022-09-11 11
-

Photoshop将草地美女调制出淡淡的黄青色效果
2022-09-11 8
-

photoshop为芦草中美女鼠绘出透明纱巾教程
2022-09-11 15
-

Photoshop将海边美女图片打造出梦幻的夕阳背景
2022-09-11 9
-

Photoshop为田园美女调制出淡雅的韩系淡蓝色
2022-09-11 11
-

Photoshop为公园美女调制出淡淡的蓝黄色朦胧效果
2022-09-11 9
-

Photoshop将树林婚片增加柔美的秋季逆光效果
2022-09-11 5
-

PhotoShop将美女照片制作出梦幻荧光画面效果
2022-09-11 8
-

Photoshop将室内美女图片打造出柔和的淡褐色效果
2022-09-11 10
-

Photoshop将树林婚片增加上清爽的淡橙色效果
2022-09-11 6
-

Photoshop将外景美女图片打造出柔美的秋季橙黄色效果
2022-09-11 8
-

Photoshop为路边美女图片调制出淡淡的青褐色
2022-09-11 11
-

PhotoShop将普通美女人像调制出清爽自然的效果教程
2022-09-11 9